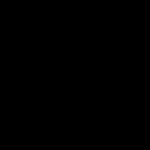Najprv musíte definovať pevný disk. Pevný disk alebo „pevný disk“, tiež známy ako HDD, sa používa na ukladanie údajov. Tu sa nachádzajú všetky počítačové súbory (existujú len malé výnimky). Obsahuje Windows 10, ako aj všetky informácie. Ak sa teda pevný disk nezobrazí, informácie z neho budú tiež nedostupné.
Diagnostika HDD
Ak systém nerozpozná pevný disk, musíte určiť dôvod.
Zistite: problém je v samotnom pevnom disku alebo v operačnom systéme.
Je potrebné pripojiť pevný disk k systémovej jednotke. Ak je zariadenie úspešne detegované, môže ísť o problém so softvérom, inak je poškodený pevný disk.
Práca so softvérom
Ak po aktualizácii systému Windows 7/8.1 na systém Windows 10 operačný systém už nevidí druhý pevný disk, nižšie sú najlepšie kroky na vyriešenie problému. Táto inštrukcia tiež pomôže, ak používateľ nainštaloval HDD alebo SSD do systémovej jednotky, ale vidí ho iba BIOS a nezobrazuje prieskumníka operačného systému. A ak to BIOS nezobrazuje, musíte analyzovať správnosť pripojenia zariadenia.
Správne „zapnite“ druhý pevný disk
Musíte stlačiť klávesy + R, aby ste vyvolali ponuku „Spustiť“ a napísať diskmgmt.msc. Ďalej stlačte Enter. Spustí sa pomôcka Správa diskov systému Windows 10. V spodnej časti okna bude oblasť, v ktorej sú uvedené jednotky, skontrolujte o nich nasledujúce informácie:
- „Neexistujú žiadne údaje. Neinicializované“ - zapíše sa, ak sa fyzický pevný disk alebo SSD nezobrazuje;
- Sú na disku časti, kde je napísané „Nie je distribuované“ Toto je, keď na virtuálne rozdelenom priestore nie je žiadna oblasť;
- V prípade absencie vyššie uvedeného sa zobrazí oddiel RAW a oddiely NTFS alebo FAT32, ktoré nie sú viditeľné v systéme Windows a písmeno zväzku nie je priradené. Musíte naň kliknúť pravým tlačidlom myši a kliknúť na „Formátovať“ (ak je RAW) alebo „Priradiť písmeno“.
- Kliknite pravým tlačidlom myši na názov oblasti a kliknite na „Inicializovať“.
 V zobrazenej ponuke určite štruktúru oddielov - MBR (v systéme Windows 7) alebo GPT (GUID). Pre Windows 10 je GPT lepší.
V zobrazenej ponuke určite štruktúru oddielov - MBR (v systéme Windows 7) alebo GPT (GUID). Pre Windows 10 je GPT lepší.
 Ďalej musíte kliknúť pravým tlačidlom myši na nepridelenú časť a vybrať možnosť „Vytvoriť jednoduchý zväzok“.
Ďalej musíte kliknúť pravým tlačidlom myši na nepridelenú časť a vybrať možnosť „Vytvoriť jednoduchý zväzok“.
 Postupujte podľa podrobných pokynov na vytvorenie zväzku: vyberte písmeno, určte systém súborov (najlepšie NTFS) a počet gigabajtov priestoru. Ak nešpecifikujete, koľko gigabajtov tam bude, tak to zaberie celý nepridelený priestor.
Postupujte podľa podrobných pokynov na vytvorenie zväzku: vyberte písmeno, určte systém súborov (najlepšie NTFS) a počet gigabajtov priestoru. Ak nešpecifikujete, koľko gigabajtov tam bude, tak to zaberie celý nepridelený priestor.
 Po dokončení týchto krokov sa v systéme Windows 10 objaví druhý disk pripravený na použitie.
Po dokončení týchto krokov sa v systéme Windows 10 objaví druhý disk pripravený na použitie.
Pomocou príkazového riadku zviditeľnite druhý disk
Táto možnosť je poskytovaná len pre informáciu a neodporúča sa. Ak po vykonaní vyššie uvedených krokov nedosiahnete pozitívny výsledok a ak nepoznáte podstatu krokov nižšie, dôrazne sa odporúča nepoužívať ich.
Musíte zobraziť príkazový riadok s právami správcu a potom postupne zadať nasledujúce príkazy:
- diskpart
- zoznam disku
Zapíšte si na papier alebo si zapamätajte číslo disku, ktoré sa nezobrazuje (ďalej len X). Vykonajte príkaz vyberte disk X stlačením klávesu Enter.
Ak druhý pevný disk nie je viditeľný, použite nasledujúce príkazy. Opatrne! Súbory budú vymazané! Ak potrebujete uložiť súbory na oblasť, ktorá nie je zobrazená, vyššie uvedené kroky nemôžete vykonať. Postupne teda zadávame príkazy do konzoly.
Predstavte si moment: práve ste si zakúpili úplne nový SSD disk, ale keď ho pripojíte k počítaču, nie je rozpoznaný, alebo ho používate už dosť dlho, no v jednom krásnom momente už nie je rozpoznaný . Samozrejme, tu si môžete myslieť, že sa to pokazilo, vyhorelo, vo všeobecnosti vypadlo z prevádzky. A správnym rozhodnutím by bolo odniesť ho do servisného strediska.
Problém však často spočíva v bežných systémových chybách, ktoré sa môžu vyskytnúť po rôznych poruchách alebo pri pripojení nového SSD. V tomto prípade je oprava pomerne jednoduchá, o tom budeme hovoriť nižšie.
Príčiny problémov s pripojením SSD
Napriek tomu, že disky SSD majú úplne odlišný princíp ukladania informácií, často používajú rovnaké rozhrania a tvarové faktory ako bežné HDD. Na pripojenie SSD k počítaču sa dnes používa rozhranie SATA. Na základe toho záver naznačuje, že tieto pevné disky sú pri pripojení náchylné na rovnaké problémy ako pevné disky SATA. Navyše sa rozšírili disky SSD určené na pripojenie ku konektorom mSATA, M.2 alebo slotu PCI-Express.


Existuje mnoho dôvodov, prečo počítač nerozpozná disk SSD a nechce správne fungovať. Dôležité je povedať, že sa netýkajú len nového zariadenia pripojeného k PC prvýkrát. Stáva sa tiež, že predtým používaný pevný disk náhle prestane fungovať.
Používateľ bez príslušných znalostí a zručností bude mať pravdepodobne vážne problémy s diagnostikovaním a následným riešením problému. Preto sa pokúsime pochopiť prejav a riešenie každého z nich.
Vykonávame inicializáciu
Prvá vec, ktorú musíte zvážiť, je situácia, keď počítač nevidí nový disk SSD pri prvom pripojení. To znamená, že disk sa nemôže inicializovať sám, a to sa musí vykonať manuálne, ako príklad použijem systém Windows 7, ale v iných verziách, Windows 8 a 10, budú všetky kroky podobné:
- Stlačte kombináciu klávesov „Win+R“ a zadajte „compmgmt.msc“, potom kliknite na „OK“.


- V ľavom stĺpci hľadáme položku „Správa diskov“ a klikneme na ňu.


- Vyberte ten, ktorý potrebujete, kliknite pravým tlačidlom myši a kliknite na „Inicializovať disk“.


- V novom okne ho začiarknite, vyberte „MBR“ alebo „GBT“ a kliknite na „OK“. Odporúča sa vybrať "MBR"


- V spodnej časti hlavného okna kliknite na disk a vyberte možnosť „Vytvoriť jednoduchý zväzok“.


- Otvorí sa nové okno, kliknite na „Ďalej“.
- Teraz musíte určiť veľkosť zväzku. Neodporúča sa meniť predvolené nastavenie. Kliknite na „Ďalej“.
- Potom vyberte ľubovoľné písmeno a znova kliknite na tlačidlo „Ďalej“.


- Potom vyberte „Formátovať tento zväzok“, v položke „Systém súborov“ vyberte NTFS. Kliknite na „Ďalej“.


- V novom okne sa zobrazia hlavné parametre. Ak sa zhodujú, kliknite na „Hotovo“.


Presne podľa algoritmu môžete disk bez problémov inicializovať a bude úplne pripravený na použitie.
Ak existuje nepridelená oblasť, potom je to celkom jednoduché, mali by ste začať od bodu 5.
Zmena písmena
Keď jednotku SSD pripojíte prvýkrát, operačný systém ju nemusí vidieť. To znamená, že fyzicky môže byť plne funkčný, ale nebude zobrazený medzi ostatnými lokálnymi diskami.
Riešenie tohto problému je pomerne jednoduché nasledovne:

Týmto spôsobom môžete rýchlo zmeniť písmeno a vyriešiť problém, keď počítač alebo notebook nevidí zariadenie SSD.
Typ súborového systému
Táto možnosť je možná, ak chýba možnosť „Zmeniť písmeno jednotky“. Znamená to nesúlad v systéme súborov, čo je dôvod, prečo počítač nevidí jednotku SSD. Aby disk správne fungoval v systéme Windows, musí byť vo formáte NTFS.
To znamená, že na to, aby sa stal dostupným pre plnohodnotnú prácu, je potrebné ho naformátovať. Táto metóda je vhodná len pre tie pevné disky, ktoré neobsahujú dôležité údaje, pretože počas procesu formátovania sa vymažú všetky existujúce informácie.
Musíte urobiť nasledovné:

Po naformátovaní disku sa problém vyrieši.
Nezobrazuje sa v systéme BIOS
V niektorých prípadoch sa stáva, že SSD sa nezobrazuje ani v BIOSe. Existujú dva dôvody, prečo sa to deje, a rovnako veľa riešení. Prvým z nich je deaktivovaný radič SATA, na jeho aktiváciu potrebujete:

Je potrebné poznamenať, že operačný systém nemusí byť nainštalovaný kvôli zvolenému režimu „AHCI“, v tomto prípade ho zmeňte na „IDE“ a po inštalácii ho zmeňte späť na „AHCI“.
Ak to nepomôže, mali by ste obnoviť nastavenia systému BIOS. Ak máte príslušné znalosti, odporúča sa aktualizovať samotný BIOS na novú verziu.


Ďalším dôvodom, prečo nie je detekovaný, môže byť chybný firmvér SSD vo fáze výroby. Samozrejme, môžete to skúsiť preflashovať sami, ale existuje riziko, že v dôsledku nesprávnych akcií môže úplne zlyhať. Preto je lepšie ho vrátiť v záruke alebo odniesť do opravy.
Poškodený kábel alebo kábel
Zvláštnu pozornosť je potrebné venovať káblom a káblom, ktoré môžu byť poškodené a zlyhané. Navyše v mnohých prípadoch SSD disk nefunguje práve kvôli nepresným alebo nesprávnym zapojeniam vo vnútri počítača.


Pri pripájaní pevného disku SSD sa zvyčajne používajú presne tie isté káble ako pri pevných diskoch SATA, takže potenciálne problémy sú podobné problémom pri pripájaní pevných diskov. Rozoberali sme ich v samostatnom článku o dôvodoch kedy.
Porucha pohonu
Nakoniec je potrebné povedať o pravdepodobnosti zlyhania disku, a preto už nie je detekovaný. Aj keď v SSD nie sú žiadne pohyblivé časti, neznamená to, že sa nemôže rozbiť.


Napríklad môže byť chybný ovládač pohonu. V tomto prípade môžu byť opravy mimoriadne náročné alebo úplne nemožné, pretože pamäťové moduly, ktoré sú zodpovedné za ukladanie informácií, sú umiestnené na rovnakom čipe spolu s ovládačom.
Porucha napájania
Ak váš počítač alebo prenosný počítač nevidí jednotku SSD, mali by ste skontrolovať napájanie. Mnoho zariadení kvôli chybám často zlyhá a je mimoriadne ťažké ich opraviť.


Môže nastať napríklad nasledujúca situácia. Kúpili ste si nový SSD, pripojili ho, no nejaví známky života, jednoducho nefunguje. Správnym rozhodnutím by bolo vrátiť ho v záruke a vymeniť za iný. Ak sa však rovnaký problém vyskytne aj pri ďalšom, potom je s najväčšou pravdepodobnosťou buď chybná dávka, čo sa stáva veľmi zriedka, alebo je problém v napájaní.
Bez pochopenia elektroniky nie je možné opraviť napájací zdroj sami, preto je najlepšie ho odniesť na diagnostiku do dôveryhodného servisného strediska.
Vstavaný úložný priestor
Malo by sa tiež povedať o jednej funkcii, ktorá je jedinečná pre SSD disky. Niekedy sa stáva, že pevný disk SSD nefunguje ako konektor pripojený k SATA, ale je prítomný ako integrovaný disk na základnej doske. V tomto prípade je SSD detegovaný nástrojmi OS, ale nie je viditeľný v systéme BIOS.


Vzhľadom na skutočnosť, že tieto disky sú potrebné na použitie ako servisné pevné disky pre potreby operačného systému, je situácia, keď SSD nie je detekovaná v systéme BIOS, celkom normálna, pretože tento disk je neoddeliteľnou súčasťou základnej dosky.
Teraz viete, čo robiť, ak sa vyskytnú rôzne poruchy a môžete ich opraviť sami. Ak však žiadna z možností nepomohla vyriešiť váš problém, mali by ste sa obrátiť na špecializované servisné stredisko. Skúsení zamestnanci určite nájdu príčinu poruchy a pomôžu vám ju vyriešiť.
Podrobnejší video návod
Chcete k počítaču pripojiť ďalší pevný disk, ale systém ho nevidí?
Ak si kúpite nový počítač alebo notebook, zobrazí sa tam pevný disk, ale ak si ho kúpite samostatne, systém ho nevidí.
Nie každý vie, že pevný disk je naformátovaný a až potom sa zviditeľní.
Tento článok vám povie, ako naformátovať nový pevný disk.
Kontrola, či je všetko pripravené
1. Pripojte pevný disk.
Ako vidíte, napájanie je pripojené a je pripojený aj sata kábel.

(Obrázok 1)
2. Skontrolujte, či systém Windows vidí pevný disk.
Otvoríme „Tento počítač“ a uvidíme, že tam nie je žiadny pevný disk.
Na obrázku nižšie vidíme iba jeden pevný disk, na ktorom je nainštalovaný operačný systém Windows.

(Obrázok 2)
Formátovanie pevného disku: vytvorenie dvoch logických jednotiek
1. Prejdite na ovládací panel.
Ak máte Windows 7, kliknite na „Štart / Ovládací panel“.
V systéme Windows 8 v okne Tento počítač na karte „Počítač“ kliknite na tlačidlo „Otvoriť ovládací panel“.

(Obrázok 3)

(Obrázok 4)
3. V ďalšom okne kliknite na „Vytvoriť a naformátovať oblasti pevného disku“.

(Obrázok 5)
4. Zobrazí sa okno Správa diskov a výzva na výber spôsobu použitia pevného disku.
Kliknite na „OK“ a vyberte „Hlavný zavádzací záznam“, aby ste mohli nainštalovať systém Windows na tento pevný disk.

klikni - ok
(Obrázok 6)
5. Presuňte kurzor do pravého dolného rohu okna „Správa diskov“ a keď sa kurzor zmení a zmení sa na viacsmerové šípky, stlačte ľavé tlačidlo myši a potiahnite ho nadol.
Týmto spôsobom zväčšíme veľkosť okna.
Keď je k dispozícii celý obsah okna, môžete teraz vidieť, že v hornej časti okna je iba jeden disk s kapacitou 118,90 GB
V spodnej časti okna vidíme pevný disk s kapacitou 931,51 GB (1 terabajt), ktorý systém momentálne nevidí, pretože jeho kapacita nie je pridelená.

(Obrázok 7)
6. Presuňte kurzor na pásik označujúci disk a kliknite pravým tlačidlom myši. V kontextovej ponuke vyberte možnosť „Vytvoriť jednoduchý zväzok“.

(Obrázok 8)
7. Po kliknutí sa zobrazí okno „Sprievodca vytvorením jednoduchého zväzku“. Tu klikneme na tlačidlo „Ďalej“.

(Obrázok 9)
8. V ďalšom okne zadajte veľkosť budúcej logickej jednotky a kliknite na „Ďalej“.
Na obrázku nižšie vidíme, že kapacita pevného disku je 953857 MB. Ak chceme pevný disk rozdeliť na polovicu, tak 953857/2 a ukáže sa, že do formulára musíme zadať číslo 476928 MB. Ak chceme, aby mal pevný disk C 300 GB, potom musíme zadať číslo v megabajtoch 300*1024 = 307200 MB.
V zostávajúcom voľnom priestore neskôr vytvoríme ďalšiu logickú jednotku.

(Obrázok 10)
9. Systému dávame právo vybrať písmeno jednotky a kliknúť na „Ďalej“.

(Obrázok 11)
10. V ďalšom okne tiež necháme všetko ako systém vybraný a klikneme na „Ďalej“.
Nie je potrebné meniť súborový systém, pretože váš operačný systém pracuje so súborovým systémom NTFS.

(Obrázok 12)
11. Ak chcete zatvoriť okno s informáciou o dokončení vytvárania prvej logickej jednotky, kliknite na tlačidlo „Dokončiť“.

tlačidlo - hotovo
(Obrázok 13)
12. Opäť sa vrátime do okna „Správa diskov“, ktoré sme otvorili v kroku 3 a nezatvorili sme ho.
Tu opäť prejdeme kurzorom na voľné miesto na páse označujúcom nový pevný disk a kliknutím pravým tlačidlom myši vyvoláme kontextovú ponuku.
Vyberte možnosť „Vytvoriť jednoduchý zväzok“.

(Obrázok 14)
13. Zobrazí sa okno Sprievodcu vytvorením jednoduchého zväzku, ktoré už poznáme.
Opakujeme kroky 6 - 7 v okne, v ktorom sa zadá potrebné číslo označujúce celý zostávajúci objem - 10.
Vo všeobecnosti je ľahké vidieť, že stačí kliknúť na „Ďalej“ a „Hotovo“.
14. Po vytvorení druhej logickej jednotky jednoducho zatvorte okno „Správa diskov“.
Ak sa v systéme Windows 7 vyžaduje reštart, reštartujte počítač.
15. Skontrolujte viditeľnosť pevného disku.
Otvorte „Tento počítač“ a pozrite si ďalšie dve logické jednotky, ktoré sme vytvorili.

(Obrázok 15)
Ak máte otázky, pochybnosti alebo je niečo nejasné, napíšte do komentárov.
Majitelia počítačov majú niekedy problémy s tým, že systém BIOS nevidí pevný disk. BIOS je program, ktorý je zodpovedný za rozpoznanie zariadenia pripojeného k základnej doske a jeho konfiguráciu.
Ak sa počas procesu zavádzania systému zobrazí riadok „DISK BOOT FAILURE. VLOŽTE SYSTÉMOVÝ DISK A STLAČTE ENTER“ alebo „Žiadne zavádzacie zariadenie – vložte zavádzací disk a stlačte ľubovoľný kláves“, v prvom rade musíte zistiť, prečo sa to stalo. Môžu existovať dve možnosti:
- problém je v softvérovej časti;
- Hardvér disku je poškodený.
V každom prípade, ak váš počítač alebo notebook nevidí pevný disk, prejdite na nastavenia systému BIOS. Ak to chcete urobiť, pri spustení systému musíte stlačiť kláves Delete alebo F2. Niekedy je na to na paneli prenosného počítača špeciálne tlačidlo. Hlavná časť zobrazuje všetky zariadenia pripojené k počítaču (DVD-ROM, HDD, SSD disk atď.).
- V BIOS AWARD sa to môže objaviť v štandardných funkciách CMOS;
- V AMI BIOS je to hlavná karta.
Ak sa zobrazí pevný disk, problém je v programovej oblasti alebo chybných sektoroch.
Na vyriešenie takýchto problémov budete potrebovať disk alebo flash disk s antivírusom a programom na testovanie pevného disku. Môžu to byť napríklad MHDD (alebo Victoria) a Dr.Web®LiveDisk. Najprv musíte skontrolovať disk, či neobsahuje chybné sektory. Ak je fyzický stav disku uspokojivý, skontrolujte ho antivírusom. Ak sa nájdu vírusy, môžete sa pokúsiť vyliečiť pevný disk a obnoviť systém alebo ho znova nainštalovať.
Čo robiť, ak sa nájdu chybné sektory? Môžu sa objaviť na HDD aj SSD médiu. V tomto prípade bude všetko závisieť od ich počtu a od toho, ako rýchlo sa šíria. Ak je takýchto sektorov málo, môžete jednoducho skúsiť preinštalovať systém a sledovať správanie disku. V prípade potreby ich môžete zmeniť. Pre tieto účely je na HDD záložný oddiel. Ak je v sektoroch malý alebo žiadny rast, tak je všetko v poriadku. Napriek tomu je lepšie použiť takýto pevný disk ako druhý, a nie ako hlavný (systémový).
Ak sa počet zlých problémov rýchlo zvyšuje, potom sa oplatí kúpiť nový pevný disk a nečakať, kým sa starý stane úplne nefunkčným. V opačnom prípade môžete stratiť všetky informácie. Takýto disk však možno použiť ako pomocný, ale neukladajte naň dôležité informácie.
Pohon nie je rozpoznaný
Ak počítač alebo prenosný počítač nevidí pevný disk v systéme BIOS, problém je v hardvéri. Najprv by ste mali skontrolovať pripájacie káble zariadenia. Keď sa pevný disk objaví a zmizne, s vysokou pravdepodobnosťou môžeme povedať, že problém je buď v kábli alebo v pripájacom konektore. Ak chcete túto možnosť vylúčiť, použite iný kábel. Upozorňujeme, že je potrebný špecifický typ konektora. Najpopulárnejšie sú:
- SATA;
- mSATA.
Ten je vhodný, ak máte SSD disk.
Skontrolujte tiež konektor, ktorý určuje pripojenie pevného disku, na disku aj na základnej doske. Uistite sa, že nie sú fyzicky poškodené.
Ak po výmene kábla BIOS stále nevidí SSD, problém môže byť v základnej doske. Pripojte disk, o ktorom ste si istí, že je funkčný, a skontrolujte, či ho systém BIOS vidí. Alternatívou môže byť pripojenie problematického pevného disku k inému počítaču ako dodatočnému. Ak druhý systém BIOS tiež nevidí druhý disk, potom je to problém. Potom by ste sa mali obrátiť na špecialistov, pretože sami to nebudete môcť opraviť.
Stáva sa tiež, že systém BIOS nevidí pevný disk, pretože je vypnuté automatické rozpoznávanie nového zariadenia. To sa môže stať, ak ste pripojili nový disk s rozhraním SATA. Ak v systéme BIOS nie je detekovaný pevný disk, musíte prejsť do nastavení a prepnúť automatickú detekciu na Automatic. Pri ukončení systému BIOS nezabudnite uložiť nastavenia!
Ako zapnúť pevný disk, ak predtým používal pripojenie IDE a nový disk má rozhranie SATA? Staršie počítače je potrebné nastaviť trochu inak. Musíte skontrolovať možnosť Kompatibilné v systéme BIOS. Niekedy je predvolená iba PATA. To vám umožňuje používať iba rozhranie IDE. Keďže budete pripájať disk s konektorom SATA, zmeňte nastavenia iba na SATA.
Ak sa stane, že pripojíte pevný disk k inému počítaču a ten rozpozná pevný disk, mali by ste základnú dosku odniesť do servisného strediska. Ak systém BIOS prestane vidieť pevný disk, kým je vaša systémová jednotka v záruke, nikdy by ste nemali odstraňovať kryt počítača. Porušíte tým plombu a stratíte platnosť záruky. Preto musíte okamžite kontaktovať servisné stredisko.
Podobné problémy vznikajú s ďalšími médiami. Je potrebné vykonať s ním rovnaké operácie, ako je popísané vyššie. Ak je pevný disk viditeľný v systéme BIOS, ale nie v systéme, chyba je s najväčšou pravdepodobnosťou softvérová.
Logické oddiely sú v systéme Windows neviditeľné
Ak chcete tento problém vyriešiť, prejdite do správcu diskov. Ak to chcete urobiť, kliknite pravým tlačidlom myši na ikonu „Tento počítač“ a potom na položku „Spravovať“. V zobrazenom okne prejdite do časti Správa diskov. Ak existuje systémom definované médium, skontrolujte, či má priradené písmeno (alebo jeho logické jednotky). Ak písmeno chýba, priraďte ho. Vyvolajte kontextovú ponuku, vyberte „Zmeniť písmeno jednotky alebo cestu k jednotke“ a priraďte oblasti voľné písmeno.
Ak je oblasť zobrazená v ponuke „Tento počítač“, ale nemožno ju otvoriť, mali by ste skontrolovať celý pevný disk, či neobsahuje vírusy a chybné sektory. Dá sa to určiť pomocou antivírusu a programov na diagnostiku povrchu pevného disku.
Ak hovoríme o vymeniteľných médiách, najčastejším dôvodom, prečo systém BIOS nevidí SSD, môže byť poškodenie prepojovacieho kábla a keď nie je v systéme detekovaný pevný disk, môže to byť nedostatok potrebných ovládačov. V prvom prípade stačí vymeniť kábel a v druhom stiahnuť ovládače z webovej stránky spoločnosti, ktorá pevný disk vyrobila.
Ak si všimnete, že disk prestal fungovať, nezabudnite vykonať diagnostiku. Predsa len, je lepšie problémom predchádzať, ako ho nechať dôjsť do bodu, kedy počítač HDD nevidí.
Pri výbere medzi SSD a HDD dávajte prednosť prvému. Ide o prominentný typ pevného disku, ktorý má oproti disku s pohyblivými časťami množstvo výhod. Je lepšie kupovať disky od dôveryhodných predajcov, ktorí poskytujú záručný servis. Ak ho kupujete z druhej ruky, skontrolujte, či neobsahuje chybné sektory. To vám v budúcnosti ušetrí čas a peniaze.
Jednotky SSD sa objavili nie tak dávno a sú citlivými zariadeniami na nastavenia a verzie systému BIOS, firmvér a pripojenia. Systematický problém BSOD je často možné opraviť sami.
Bežné problémy a ich riešenia
Keď je počítač spustený, nečinný alebo spustená aplikácia, počítač sa zrúti do BSOD (modrá obrazovka smrti);
Pri spustení počítača sa zobrazí správa: „NTDL chýba, stlačte Control + Alt + del a reštartujte“, hoci včera všetko fungovalo dobre;
Po spustení počítača sa jednotka SSD nezobrazí v zozname viditeľných jednotiek (vrátane systému BIOS).
Začnime teda pekne po poriadku.
Krok jedna
Je to triviálne, ale dosť často môže problém nastať v dôsledku poškodenia kábla rozhrania/základnej dosky, alebo sa zariadenie dostalo do konfliktu s inými. Preto sa pokúste vytvoriť zoznam jednoduchých akcií:
Skontrolujte pripojenie kábla rozhrania k základnej doske a konektoru SSD. Znova pripojte zariadenie (nové káble s kovovými západkami nezaručujú 100% pripojenie, aj keď ste počuli kliknutie, a bežné ešte viac);
Použite iný kábel SATA („testovaný“ zmeňte na nový, nový na „testovaný“), najmä ak bol nejako skrútený, zabalený atď.
Skúste pripojiť zariadenie k blízkym portom SATA;
Vyberte jednotku SSD z 2,5″\3,5″ pozície;
Uistite sa, že systém BIOS základnej dosky je nastavený na režim AHCI pre radič, ku ktorému je disk pripojený;
Skúste v ponuke BIOS základnej dosky vypnúť radiče SATA\eSATA\IDE od iných výrobcov a následne aj ostatné jednotky (pevné disky, optické jednotky), pričom ponechajte SSD ako jediný pripojený disk;
Ak bol systém prenesený na SSD pomocou špeciálneho softvéru, ktorý je často súčasťou niektorých jednotiek, presuňte systém znova od začiatku;
Aktualizujte ovládače radiča pre Windows (Ovládač Intel Rapid Storage Technology Driver alebo AMD AHCI Driver alebo pre ovládač tretej strany);
Nainštalujte si Windows 7 (ak ste mali Windows XP).
Krok dva
Musíte sa uistiť, že BIOS základnej dosky je aktuálny. Verzia sa zvyčajne uvádza pri spustení počítača v shelloch, ako je UEFI - často napísané priamo v nich. V operačnom systéme Windows si môžete stiahnuť napríklad malú a bezplatnú utilitu CPU-Z, otvorte sekciu „Základná doska“ a tam nájdete verziu BIOSu.
Pozor!: Keď hľadáte aktualizácie systému BIOS, stiahnite si ich LEN z oficiálnych stránok, LEN pre model základnej dosky.
Krok tri
Je veľmi žiaduce, aby bol SSD pripojený k natívnym portom SATA základnej dosky. Každá základná doska má natívne porty, to znamená, že sú podporované existujúcou sadou logiky, a tiež na mnohých zariadeniach sú ďalšie porty SATA implementované radičmi tretích strán. Uistite sa, že je SSD pripojený presne k správnym portom, zvyčajne sa líšia farbou a majú poradové číslo priority (SATA_1, SATA_2) v prípade, že sú implementované ďalšími radičmi alebo naopak pracujú pri nižších rýchlostiach rozhrania; sú na konci zoznamu (SATA_5, SATA_6).

Ak chcete presne zistiť, ktoré konektory k čomu patria, vyhľadajte tieto informácie v používateľskej príručke k základnej doske, ak nemáte papierovú verziu návodu, môžete si ju kedykoľvek stiahnuť z oficiálnej webovej stránky predajcu v elektronickej podobe.
Krok štyri
Mnoho používateľov sleduje nové vydania firmvéru pre polovodičové jednotky, pretože často zlepšujú výkon, ale nezabudnite, že hlavným dôvodom vydania nového firmvéru je oprava chýb v logike radiča SSD. Preto sa tiež oplatí uistiť sa, že váš SSD má najnovší firmvér.
Pozor!: Keď hľadáte aktualizácie firmvéru pre SSD, sťahujte si ich LEN z oficiálnych stránok, LEN pre váš model SSD. Majte tiež na pamäti, že to môže (a s najväčšou pravdepodobnosťou) úplne zničiť všetky informácie uložené na SSD.
Krok päť a posledný
Ak ste už urobili všetko vyššie, dvakrát skontrolovali, preusporiadali, stokrát aktualizovali, ale problém zostáva, oplatí sa hľadať informácie na stránke výrobcu SSD, napokon, kto lepšie ako on by mal vedieť o všetkom problémy spojené s jeho výrobkami. Okrem toho by bolo lepšie čítať fóra zahraničných predajcov na túto tému. Faktom je, že táto situácia naznačuje nasledujúce pravdepodobné dôvody:
Problém je v tom, že váš počítač nie je kompatibilný s konkrétnym SSD;
Niektoré problémy známe výrobcovi, na odstránení ktorých samozrejme pracuje;
Výrobné chyby.
Napriek tomu, že všetky technológie sa snažia o štandardizáciu a unifikáciu, SSD je stále mladým úložným systémom, a tak sú známe prípady zo série „malo by fungovať, ale nefunguje“. Ovládač základnej dosky (najmä ak je starý) nemôže správne fungovať s radičom jednotky SSD a dostáva sa do konfliktov, čo je dôvod, prečo dochádza k poruchám. V tomto prípade, ako aj v prípade defektu, zostáva len skontrolovať zariadenie na úplne inom počítači alebo notebooku. V prípadoch, keď je problém viac či menej rozšírený, vývojári sa ho snažia čo najrýchlejšie vyriešiť a na svojich fórach uverejňujú konkrétne tipy na riešenie problémov.