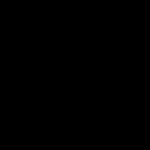Při získávání nových znalostí a rozšiřování obzorů našich zájmů při práci s počítačem si již nevystačíme pouze s těmi základními programy předinstalovanými samotnými výrobci. Každý uživatel, i ten nejzkušenější, se proto potýká s nutností instalovat do svého počítače nové programy.
Pro začátečníky se instalace nového programu často zdá jako něco složitého a nemožného, ale ve skutečnosti tomu tak není - instalace většiny programů, které používáme k práci na počítači, nevyžaduje žádné speciální znalosti a dovednosti a je přístupná i nejvíce „zelené“ » uživatelům.
Úplně prvním a nejsrozumitelnějším pomocníkem při instalaci jakéhokoli programu je vždy návod, který uživatele provází krok za krokem. Jediné, co musíte udělat, je stisknout tlačítka „ok“ a „další“. Víme ale, že je lepší jednou vidět než stokrát slyšet, proto uvedeme názorný příklad instalace nového programu do počítače.
Takže jste si do počítače stáhli potřebný program. Najděte stažený soubor a poklepáním na něj spusťte.

První okno, které se otevře ihned po spuštění, bude „Průvodce instalací“, který vás uvítá a nabídne pokračování instalace kliknutím na tlačítko „Další“. Mimochodem, v této fázi doporučujeme zastavit provoz ostatních aplikací, to znamená zavřít je, aby nezpomalily proces instalace nového programu.

V dalším okně se zobrazí text licenční smlouvy pro používání programu. Přečtěte si text a pokud jste se vším spokojeni, pak klidně zaškrtněte políčko „Přijmout podmínky licenční smlouvy“ a klikněte na tlačítko „Další“.

V dalším okně vás Průvodce instalací vyzve k výběru složky pro instalaci programu. Průvodce instalací sám obvykle automaticky vybere umístění na jednotce „C“ ve složce „Program Files“, ale pokud chcete, můžete toto nastavení změnit a vybrat jinou složku kliknutím na tlačítko „Procházet“ a výběrem požadované složky. složku v seznamu. Nejjednodušší způsob je důvěřovat průvodci instalací a ponechat vybranou výchozí složku – tak budete vědět, že všechny programy jsou na jednom místě a nebudete je muset později hledat po celém počítači.

Když stahujeme bezplatné programy z internetu, velmi často se pokoušejí instalovat další, často zcela nepotřebné, aplikace spolu se staženým programem. Pozorně si přečtěte text, který se objeví v oknech Průvodce instalací, a když vás vyzve k instalaci něčeho jiného, zrušte zaškrtnutí všech nepotřebných políček a klikněte na tlačítko „Další“.

Průvodce instalací vás také vyzve k vytvoření zástupce nového programu na ploše nebo připnutí zástupce do nabídky Start. Pokud takové štítky potřebujete, zaškrtněte políčka vedle těchto pozic, pokud ne, zrušte zaškrtnutí.

Průvodce instalací od vás obdržel základní podmínky, takže vám nyní nabízí přejít přímo k samotné instalaci. Klikněte na tlačítko „Instalovat“.
Skladby se objevují v novém okně a postupně se plní barvou - to je proces instalace programu. Potřebné soubory jsou zkopírovány a umístěny do složek ve vašem počítači.

Jakmile je na vašem počítači nainstalováno vše, co potřebujete, objeví se nové okno s upozorněním, že instalace je dokončena. V tomto okně je zaškrtávací políčko „Spustit…“ - pokud potřebujete okamžitě spustit nový program, nechte toto zaškrtávací políčko. Dále klikněte na tlačítko „Dokončit“ nebo „Hotovo“.

Na ploše se zobrazí zástupce vašeho nového programu (pokud jste v jednom z předchozích kroků nezrušili zaškrtnutí políčka „Vytvořit zástupce na ploše“).

Zde jsme popsali základní kroky pro instalaci nového programu, které jsou ve většině takových případů přítomny. Někdy však může Průvodce instalací požádat o další informace, jako je výběr jazyka nebo zadání licenčních klíčů. Tato další okna by vás neměla vyděsit, protože pozorné čtení textu v oknech, která se objeví, vám umožní intuitivně pochopit význam těchto požadavků a učinit správné rozhodnutí.
Všechno v našem životě se děje poprvé. Pokud se nevzdáte obtíží, pokud se nebojíte neznámého, všechno se určitě vyřeší a z nezkušeného uživatele se můžete stát skutečným profíkem.
Pokud vás osobně nebaví být tvrdohlavě nazýván „konvičkou“, protože ještě nemáte dokonalé počítačové dovednosti, dokažte všem, že jste připraveni postupovat vpřed ne hlemýždím tempem, ale mílovými kroky a sebevědomě ovládat nové znalosti.
Začněte tím, že se naučíte, jak nainstalovat aplikaci do počítače, abyste si mohli sami nainstalovat jakýkoli software, který potřebujete.
Instalace je doprovázena určitým algoritmem, který je identický pro téměř všechny odrůdy. Jsou-li nějaké zvláštnosti, jsou naprosto bezvýznamné, snadno na ně přijde i začátečník.
Důležitější je, abyste zpočátku plně porozuměli základům, jak nainstalovat stažený program do počítače, a ještě přesněji, jak se připravit na proces instalace, aby proběhl hladce a nezpůsobil žádné problémy.
Stahování souboru ke stažení
Pokud potřebujete nainstalovat nástroj, zadejte jeho název do vyhledávacího pole. Otevřete stránky, které jsou připraveny nabídnout vám aplikaci ke stažení.
Připravte se na to, že tyto stránky nemusí obsahovat jeden odkaz, ale hned dva. Jako začátečník je pro vás samozřejmě obtížné vizuálně určit, který odkaz je pro vás konkrétně vhodný.
Ale to nevadí, věnujte pozornost informacím umístěným vedle odkazů. Označuje, pro jaký operační systém je program určen, a zaměřuje se také na bitovost OS.
Chcete-li zjistit, jaký konkrétní operační systém a kolik bitů je na vašem počítači nainstalováno, klikněte pravým tlačítkem myši na ikonu „Počítač“ a přejděte na řádek „Vlastnosti“. V okně, které se otevře, najdete informace, které vás zajímají.
Proces stahování také probíhá jinak. Některé prohlížeče automaticky stahují soubory do složky Stažené soubory, zatímco jiné prohlížeče se vás zeptají, kam chcete soubor ke stažení uložit.
Složku „Downloads“ lze snadno najít, pokud tam byl program automaticky uložen. Otevřete „Počítač“, na levé straně uvidíte složku „Stahování“, kterou hledáte, klikněte na ni, poté se okamžitě otevře.

Při stahování souboru ke stažení věnujte pozornost tomu, zda je program zdarma nebo placený, zda je určen k trvalému používání nebo pouze na krátkou dobu (nejčastěji třicet dní).
Optimální je samozřejmě najít program, který je zdarma a dokáže fungovat tak dlouho, jak potřebujete.
Po stažení jakýchkoli stažených souborů z internetu je vhodné je zkontrolovat antivirovým programem. Nejčastěji je antivirus nakonfigurován tak, aby automaticky kontroloval všechna stahování, ale nebylo by zbytečné provádět další kontrolu. Jednoduše tak ochráníte svůj počítač před neočekávanou infekcí.

Pravidla pro instalaci programů
Je také důležité pochopit, že soubor ke stažení může být v různých formátech, a proto se proces instalace požadovaného programu bude mírně lišit.
Program můžete nainstalovat, pokud máte soubory s příponou „exe“ nebo „msi“ a také pokud se vám podařilo stáhnout archiv. Název spouštěcího souboru může být zcela odlišný, takže nemá zásadní význam.
Instalace programů ze spouštěcího souboru s příponou „exe“ nebo „msi“
Pokud jste si stáhli spouštěcí soubor s příponou „exe“ nebo „msi“, bude instalační algoritmus stejný. Chcete-li zahájit samoinstalaci, jednoduše dvakrát klikněte na tento soubor.
Proces instalace bude doprovázen dalšími tipy a doporučeními, takže je důležité dokončit všechny kroky bez spěchu.
Na začátku instalace se vás některé programy mohou zeptat, jaký režim instalace by pro vás byl výhodnější. Praktické zkušenosti jasně ukazují, že existuje běžný režim a rozšířený režim.
Vzhledem k tomu, že se teprve učíte instalovat programy do počítače, odmítněte možnost pokročilé instalace, protože vyžaduje určité znalosti a praktické dovednosti. Pro počáteční použití jakéhokoli programu bude stačit normální režim.
Poté vás program požádá o potvrzení vašeho souhlasu s licenčními podmínkami použití a poté vás požádá o označení složky, do které chcete program nainstalovat.

V zásadě během procesu instalace systém nezávisle navrhne složku, stejně jako její název, takže s takovými návrhy můžete souhlasit.
Proces instalace bude pokračovat dále. V určitém okamžiku můžete být znovu požádáni, abyste uvedli jazyk, ve kterém byste chtěli program používat, a také abyste si ujasnili, jak důležité je pro vás nainstalovat zástupce na plochu.
Některé programy se instalují s trochou mazanosti spolu s reklamou, která se pro vás bohužel v některých případech může proměnit v nepříjemná překvapení a zaplnit systém zbytečným „odpadem“.
Pokud se objeví okno, ve kterém budete požádáni o instalaci nového vyhledávání, změnu domovské stránky, stažení a upřednostnění nového prohlížeče, vězte, že toto vše je skutečný obchod a nemá nic společného s instalací programu.
Z tohoto důvodu, pokud takové nabídky najdete, před kliknutím na „Další“ zrušte zaškrtnutí všech políček, která se automaticky nainstalují vedle všech druhů nabídek. Teprve poté pokračujte v procesu kliknutím na tlačítko „Další“.
Instalace programů z archivu
Pokud jste si z internetu stáhli soubor, který byl archivován, může proces instalace probíhat trochu jinak.
Je třeba poznamenat, že pokud jste se nejprve nepostarali o stažení archivu a neměli jste jej mezi existujícími programy, budete muset nejprve nainstalovat archivátory a teprve poté je úspěšně použít, včetně instalace jednotlivých programů .

Pokud je archivátor úspěšně nainstalován, najeďte myší na spouštěcí soubor s archivovaným programem a klikněte na něj pravým tlačítkem. V tuto chvíli se objeví kontextová nabídka, ve které najděte řádek „Extrahovat soubory“ nebo „Rozbalit soubory určující konkrétní složku“. Můžete použít první i druhý návrh, po kterém se spustí proces rozbalení.
Po úspěšném dokončení takového procesu najdete ve složce soubor s příponou „exe“ nebo „msi“, který vám umožní jednat podle výše popsaného algoritmu.
Proces instalace programů tedy není obtížný, pokud si nejprve prostudujete všechna doporučení a budete postupovat podle instalačního algoritmu. To vše vám umožní velmi rychle překročit hranici „konvičky“ a pozvednout se na novou úroveň vlastnictví PC.
Před, jak program nainstalovat Ujistěte se, že jsou všechny ostatní programy a dokumenty zavřené. Výsledek instalace není vždy předvídatelný a musíte být připraveni na neočekávané.
1. Nezáleží na tom, kde a jak k vám program přišel, přesto se jej snažte neinstalovat z média, na kterém byl zaznamenán. Vytvořte dočasný adresář na pevném disku (složku, která není na ploše) a zkopírujte do něj distribuční sadu (instalační soubory). Nainstalujte program z pevného disku. Pravda, ne vždy je to možné.
Existují programy chráněné proti kopírování, které vyžadují instalaci z média, na kterém jsou distribuovány. Pokud je nemůžete nainstalovat z pevného disku, nemůžete nic dělat, ale alespoň zkopírováním zkontrolujte, zda v nahrávce nejsou nějaké vady, abyste zabránili neúplné instalaci.
2. Jak nainstalovat program, který přišel z Internetu nebo sbírku programů na CD, může být obsažen v jediném archivním souboru. Před instalací je nutné tento soubor rozbalit (rozbalit). Na internetu jsou archivy nejčastěji ve formátu ZIP. Ve sbírkách na discích mohou být ve formátu ARJ, ZIP, RAR. O práci s archivy si povíme v následujících článcích.
Programy lze dodávat i v tzv. samorozbalovacích archivech s příponou EXE. K rozbalení takového archivu stačí soubor spustit (otevřít). Je dobré to udělat například v nějaké dočasné složce C:\TEMP(nebo podobné).
Raději na takové věci vytvářím složky C:\T, C:\TT, C:\TTT a tak dále. Jakmile je program nainstalován a ověřen, je rozhodnuto, co dělat s jeho dočasnou složkou. Pokud program není potřeba, jeho archivní složka se smaže bez Košík (shift+del). Pokud je program užitečný a zůstane v počítači, jeho archiv se přesune do složky C:\DISTRIB, kde jsou uloženy distribuční kopie nainstalovaných programů.
3. Většina moderních programů obsahuje soubor Setup.exe, který spustí instalaci. S tím však nespěchejte. Je dobré, pokud je program nainstalován pomocí systému Windows, pak bude snazší program odebrat.
Instalační služba Windows Application Installer se dříve spouštěla pomocí příkazu: Start > Nastavení > Přidat nebo odebrat programy. Zde je na záložce Instalovat/Odebrat (ve Windows 7 - Start>Ovládací panely>Programy>Programy a funkce) seznam dříve nainstalovaných programů se znalostí operačního systému. Počítejte s tím, že tyto programy bude možné následně korektně odebrat, netýká se to všech nainstalovaných aplikací pro MS-DOS, některých aplikací pro Windows, jejichž instalace byla spuštěna kliknutím na ikonu Setup, vynecháním tohoto okna, a dále např. některé extrémně vzácné aplikace Windows, pro které není nutná žádná instalace. Můžete je jednoduše zkopírovat do požadované složky, vytvořit pro ně ikonu a spustit je.
Odstranění takových aplikací je také velmi jednoduché - pracovní adresář je smazán a je to! Uživatelé opravdu oceňují takové uživatelsky přívětivé programy, ale tento přístup vyžaduje zvláštní úsilí od programátorů a ne každý má mozek naladěný ve prospěch uživatele.
Pro instalaci programů použijte tlačítko Instalovat. Spustí Master program, který automaticky provede instalaci.
V systému Windows 7 - Start > Ovládací panely > Programy > Programy a funkce > Nainstalovat program se v důsledku toho otevře toto okno, ve kterém je jasně podrobně napsáno, že všechny akce k instalaci programů se provádějí automaticky.
1. Průvodce instalací obecně předpokládá, že instalujete z diskety nebo CD. Již jsme řekli, že je lepší instalovat z pevného disku. V prvním dialogovém okně průvodce jednoduše klepněte na tlačítko Další.
2. Ve druhém dialogovém okně je řádek pro zadání přístupové cesty k instalačnímu programu (obvykle ovladač zařízení). Zapamatovat si tuto cestu a následně ji zadat z klávesnice je zbytečné cvičení. Je snazší použít tlačítko Procházet, najít soubor, který potřebujete, kliknout na tlačítko Otevřít - a cesta se automaticky zapíše do příkazového řádku.
3. Zbývá pouze kliknout na tlačítko Dokončit a instalace programu začne. Po dokončení instalace budete často muset restartovat počítač. Protože všechny vaše programy a dokumenty musí být uzavřeny, můžete souhlasit s restartem. Pokud jsou otevřené nějaké programy, nejprve uložte data.
V této fázi můžete recenzi dokončit, protože teď to víte JakŽe jo Nainstalujte program, čímž se zabrání možným chybám instalace.
P.S. Jak souvisí kalendář operačního systému Windows s programem? BIOS a na co je potřeba CMOS paměť, to zjistíte.
S úctou k vám, Abisab LLC.
Dobrý den milí čtenáři.
Asi každý uživatel počítače ví, co jsou to CD/DVD mechaniky. Zvláště ten, který sahá až do éry měkkých médií. Dnes na takovéto přenosné paměti běžně vidíte instalační soubory operačního systému, filmy nebo hry. Dříve to byl v té době téměř jediný způsob přenosu velkých objemů informací. A dnes některé společnosti nabízejí aplikace na těchto typech zařízení. V tomto článku vám řeknu, jak nainstalovat program do počítače z disku?
Již dnes" Celosvětová Síť„vyvinutý jako nikdy předtím. To vám umožní získat téměř veškerý software během několika minut. Někdy se ale někteří uživatelé stále setkávají se situací, kdy potřebují nainstalovat aplikaci z disku do svého počítače nebo notebooku. Za tímto účelem provedeme několik pohybů:
Žádný pohon( )
Někdy nastává problém, když zařízení jednoduše nemají odpovídající konektor. Co dělat, když není disková jednotka? Poté je třeba pokovený plast vložit do jiného počítače, zkopírovat z něj všechny soubory na flash disk a následně použít k instalaci přenosnou USB paměť.
Specializované programy( )
Někteří uživatelé mají často problémy s umístěním speciálního softwaru v systému, který se týká diagnostiky automobilů - OBD 2, ProScan, ELM327 a mnoho dalších.

Stejně jako všechno ostatní se dodává na disku spolu s prvky, které jsou spojeny přímo s vozem. Jak jej správně umístit do systému je uvedeno v přiloženém návodu.
Pokud vám něco není jasné, můžete se podívat na video na toto téma:
Někdy nastanou problémy se softwarem Victoria, který se používá ke kontrole problémových oblastí na pevném disku. To se obvykle děje kvůli nekompatibilitě. Než začnete, stačí najít správnou verzi.
Pokud právě začínáte ovládat počítač a ještě ani nevíte, jak program nainstalovat, pak jsem si jistý, že po přečtení tohoto článku již nebudete mít otázky na toto téma. Instalace různých programů se může lišit, ale je to všude téměř stejné a ve skutečnosti je instalace programu mnohem jednodušší, než si někteří začátečníci na začátku své cesty myslí.
Obecně stojí za to říci, že pokud neděláte nic, ale při instalaci programů jednoduše postupujte podle obvyklých pokynů v oknech, to znamená, že jednoduše kliknete na dostupná tlačítka: „Další“, „Další“ nebo „OK“, můžete snadno nainstalovat program. Ale rozhodli jsme se učit, že? A my potřebujeme vědět, jaké akce k čemu vedou při instalaci programů.
Instalace programů. Příklad!
Nyní se na příkladu instalace skutečného programu podívejme, jak se to dělá správně.
Pak z internetu nebo z nějakého disku, obvykle máme takový soubor v počítači.

Nejprve jej musíte spustit dvojitým kliknutím levého tlačítka myši. Otevře se první okno. V 99 % případů toto okno " Průvodce instalací softwaru“, kde nás vítají. Tam vidíme název programu a někdy jsme připomenuti, že je vhodné před instalací zavřít ostatní aplikace. V tomto okně musíme kliknout na tlačítko „Další“.

Téměř vždy při instalaci programů musíme zaškrtnout políčko „ Souhlasím s podmínkami licenční smlouvy“, to znamená, že souhlasíme s pravidly používání tohoto programu. Zde je příklad:

Další okno, které je během instalace vždy přítomno, je výběr složky. Během procesu instalace programu by se mělo objevit okno, které ukazuje, kam budou soubory zkopírovány pro jeho plnou funkčnost.
Obvykle je program nainstalován na systémové jednotce „C“ ve složce „Program Files“. Tuto cestu můžete samozřejmě změnit kliknutím na tlačítko "Procházet" a výběrem požadované složky nainstalovat program. Většinou to nechávám tak, jak je, tedy standardně! A veškerý nainstalovaný software je ve složce „Program Files“ na jednotce „C“.

Velmi často, když instalace bezplatných programů, snaží se nám nainstalovat nějaké další aplikace nebo změnit úvodní stránku v prohlížeči. Věnujte pozornost tomu, a pokud takové doplňky nepotřebujete, zrušte zaškrtnutí dalších políček a teprve poté klikněte na „Další“.

Dalším oknem, které je vždy přítomno, a obvykle po instalaci programu, je okno, ve kterém musíte ponechat zaškrtávací políčka u položek, které nás zajímají. Může to být například vytvoření zástupce na ploše nebo složky programu v nabídce Start a podobně. Přečtěte si a vše bude jasné.

Nejdůležitější fází je ta samotná, během které se zkopírují potřebné soubory.

V posledním okně, po zkopírování a instalaci všeho, jsme vyzváni, abychom klikli na tlačítko „Dokončit“ a program se spustí, pokud nezrušíme zaškrtnutí příslušného políčka.

Nyní jsme popsali hlavní okna, která se objeví, když instalace programů. V různých případech se mohou lišit, ale podstata zůstává stejná. Existují také další problémy: okna pro výběr jazyka programu, instalace doplňku, kde je třeba zrušit zaškrtnutí atd.
Po instalaci 5 - 10 různých programů, promyšleně a nezávisle, už nebudete mít otázky, které okno co dělat, a zhruba řečeno, mozek sám vyvine potřebné akce.