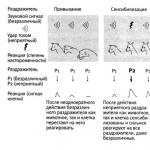Microsoft PowerPoint je dnes jednou z najvýkonnejších a najdostupnejších aplikácií na vytváranie multimediálnych prezentácií. Disponuje celým radom funkcií, ktoré uľahčujú pochopenie princípov fungovania. Dokonca aj začiatočníci budú môcť pri prvom použití PowerPointu vytvárať jednoduché snímky. Uvažujme o jeho vlastnostiach.
Výhody programu
Ako sa na jedného z lídrov v tejto oblasti počítačového softvéru patrí, PowerPoint má mnoho výhod. Medzi nimi:
- Jednoduchosť prístupu.
- Pohodlné funkcie a menu.
- Konverzia a prenos dát.
V systéme Windows sa PowerPoint skutočne považuje za predvolený program, pretože je súčasťou inštalačného balíka balíka Microsoft Office.
Množstvo efektov, kombinácie, prispôsobenie a zdieľanie rôznych typov súborov vám umožňuje vytvárať skutočné umelecké diela v krátkom čase. Funkcionalita aplikácie je taká obrovská a napriek tomu dostupná, že aj začiatočník môže prísť na to, ako používať PowerPoint.
Ako už bolo spomenuté, nový program slúži na vytváranie prezentácií a prezentácií. Toto je silný argument pri tvorbe nielen zábavných a informačných publikácií, ale aj na vedecké a obchodné účely. Okrem toho je vizualizácia programu taká, že ho diváci ľahko vnímajú. Môžeme povedať, že dobre prevedená prezentácia upúta svojimi účinkami. Z toho usudzujeme, že najdôležitejším parametrom dokumentu PowerPoint je vizuálna zložka.

Prezentácia ako konečný výsledok práce v programe
Definícia prezentácie má jednoduchý význam. Ide o informačný obsah pozostávajúci zo snímok, ktoré sa menia v rovnakom časovom intervale. Informácie, ktoré je možné zahrnúť do prezentácie programu PowerPoint, sú rôzne. Existujú textové a grafické súbory (obrázky vrátane animovaných), ako aj zvukové a video súbory, grafy, diagramy, tabuľkové informácie a trojrozmerné objekty.
Pestré sú aj šablóny pre PowerPoint, čo svedčí o kvalitnom výbere vizuálnej stránky dokumentu. Vďaka bohatej databáze štandardných šablón je zvolený štýl budúcej prezentácie.
Najpopulárnejšie použitie programových súborov
V súčasnosti sa prezentácie v PowerPointe používajú v rôznych oblastiach. Samozrejme, najpopulárnejšia je vedecká oblasť. Dobrým príkladom toho, ako používať PowerPoint, je prezentácia vedeckých správ, prednášok a seminárov. Plagáty a ručne kreslené kresby nahradili multimediálne tabule a projektory, ktoré premietajú plochu PC alebo notebooku, a teda aj prezentácie.

Študenti a študenti vedia lepšie absorbovať informácie, ktoré dostanú, a navyše krásne powerpointové motívy zodpovedajú aktuálnym trendom u mladej generácie. Stojí za to uznať tento dôležitý faktor.
Prezentácie sú žiadané aj v biznis sfére. Podnikateľské plány, odhady zisku a aktuálna pozícia podniku za aktuálne časové obdobie sú len malým zoznamom toho, čo je možné zobraziť v dokumente PowerPoint. Našťastie vám funkčnosť programu umožňuje robiť všetko, na čo stačia schopnosti a predstavivosť autora.
Efekty animovanej snímky
Aby hotová prezentácia získala atraktívny vzhľad, používajú sa rôzne animačné efekty. Vytvorenie takýchto zvýraznení v PowerPointe nebude žiadny problém pre začiatočníkov, nehovoriac o tých používateľoch, ktorí ovládajú kancelárske produkty.

Tu je však potrebné poznamenať, že animácia kladie určité požiadavky na vybavenie, konkrétne prítomnosť diskrétnej grafickej karty s podporou inovatívnej technológie Direct 3D. Ak jeden nie je k dispozícii, budete musieť chvíľu počkať s animovanými objektmi.
Animáciu možno rozdeliť do dvoch typov:
- Integrovaný.
- Vonkajšie.
Prvým typom je vloženie objektov tretích strán do snímok, ako sú videá a zvukové súbory (poskytovanie informácií divákom v zrozumiteľnom formáte).
Druhý typ má čisto vizuálny charakter. V tomto prípade je umiestnený text animovaný a snímka sa otvára s rôznymi efektmi. Napríklad sa zmení pozadie pre PowerPoint. Dizajn môžete diverzifikovať aj malými zvukovými vložkami pri vykonávaní určitých príkazov a oveľa viac.
Typy prezentácií
Napriek enormnému využitiu prakticky vo všetkých oblastiach sa na určenie použitia PowerPointu používa určitý klasifikátor.
Rozlišuje tieto typy prezentácií:
- Informačné a propagačné diapozitívy.
- Prezentácie produktového katalógu internetových obchodov.
- Všetky druhy programov (školenie, kvalifikácia).
- Technicko-právna dokumentácia, metodické odporúčania.
- Komuniké a vizitky.
- Používanie prezentácií na zábavu a každodenné účely.
Ako vytvárať prezentácie
Ako už bolo spomenuté, možnosti PowerPointu sú neobmedzené. Dôležité je ale zachovať poriadok pri tvorbe prezentácií a jasne dodržiavať postupnosť akcií.

Plán je:
- Výber témy a budúceho zväzku.
- Výber šablóny a poradie umiestnenia informácií.
- Správne umiestnenie tematických informácií.
- Grafika a efekty.
Splnenie všetkých vyššie uvedených bodov je povinné, pretože určujú, aká atraktívna a kvalitná bude konečná verzia prezentácie.
Čo je zahrnuté
Aby súbor prezentácie obsahoval úplný súbor informácií, mali by ste vedieť, ktoré komponenty by v ňom mali byť prítomné:
- Téma musí byť pokrytá v plnom rozsahu. Informácie by mali byť prezentované v dostupnom jazyku a mali by pokrývať všetky oblasti témy.
- Vytváranie sekcií len k téme, aby poslucháči rozumeli každej informácii.
- Potreba pridať grafické a mediálne súbory, aby sa jasne stanovila téma prezentácie.
- Všetky základné pojmy musia byť prezentované jasne a kompetentne.
- Je potrebné doplniť zaujímavé informácie k téme.
- Predpokladom je odkaz na autoritatívne publikácie.
Ako správne urobiť prezentáciu
Dôležitá je aj vizualizácia PowerPoint dokumentu. Na dosiahnutie optimálnych výsledkov je potrebné splniť niekoľko podmienok:
- Celá prezentácia musí byť vyhotovená v jednom dizajne. Našťastie si môžete vybrať akékoľvek pozadie pre PowerPoint, aby vyhovovalo vašej téme.
- Grafické súbory vložené do snímok musia mať rovnakú veľkosť (až na zriedkavé výnimky), aby sa zachoval štýl.
- Grafická zložka musí byť navrhnutá s ohľadom na optimalizáciu a úsporu spotreby zdrojov.
Použitie existujúcich návrhov prezentácií
Samozrejme, vytváranie vlastnej prezentácie s jedinečným vzhľadom a štýlom je zábava. Ak zručnosti a schopnosti na takúto prácu nestačia, môžete použiť hotové šablóny pre PowerPoint. Na internete je pomerne veľa zdrojov, ktoré uverejňujú hotové projekty pre všetky druhy prezentácií bez ohľadu na ich tému.

Okrem toho štandardná databáza šablón, ktorá sa dodáva s inštalačným programom Microsoft Office PowerPoint, obsahuje stovky tém, štýlov a preferovaných šablón.
Individuálne nastavenia snímky
Ako zväčšiť prezentáciu v PowerPointe? Ako používať ponuku pridania nových snímok? Toto sú veľmi dôležité otázky týkajúce sa aspektov práce s aplikáciou Microsoft. Najprv musíte kliknúť na „Nová snímka“. Po tomto sa vytvorí. Tým sa však práca nekončí, pretože je potrebné zvoliť vhodné rozloženie. Tu sú niektoré z ich odrôd:
- Titulná snímka. Tento typ je určený pre prvú stranu dokumentu, na ktorej bude umiestnený názov a účel prezentácie.
- Zoznam s odrážkami. Keď vyberiete toto rozloženie, snímka bude usporiadaná tak, aby vyhovovala všetkým druhom zoznamov s odrážkami a číslovaním.
- Stĺpce textu. Toto rozloženie je dôležité použiť na umiestnenie veľkého množstva textových informácií.
- Tabuľka. Ak vaša prezentácia obsahuje tabuľkové alebo štatistické informácie, nenájdete lepšiu šablónu ako je táto.
- Text + diagram. Toto rozloženie zahŕňa zmiešaný obsah vrátane názvu stránky, textu s odrážkami a tabuľky/grafu.
- Diagram + text. Podobné rozloženie. Rozdiel oproti predchádzajúcemu je v tom, že graf/graf je na snímke umiestnený ako prvý a text nižšie.
- Organizačná tabuľka. Tento typ obsahuje názov a štruktúru prezentácie v grafickom štýle.
- Diagram. Toto rozloženie možno vložiť do ľubovoľnej časti prezentácie, kde sa vyžaduje grafické znázornenie poskytovaných informácií alebo údajov.
- Text a grafika. Univerzálny typ diapozitívov, ktorý kombinuje textový formát a pridané mediálne súbory (audio, videoklipy, animované obrázky).
- Grafika a text. Rozloženie je podobné predchádzajúcemu, len v opačnom poradí, ako sú informácie na snímke umiestnené.
- Názov. Používa sa na rozdelenie prezentácie zadaním nadpisov témy a sekcií.
- Prázdna snímka. Záložná šablóna pre prípad, že by ste v budúcnosti mohli potrebovať doplniť určitú časť dokumentu.
Ako otvoriť hotovú prezentáciu
Ak je prezentácia už vytvorená, ale je potrebné ju otvoriť na inom zariadení (aj mobilnom), existuje množstvo programov. Po prvé, programy na bezplatné prezentácie v PowerPointe poskytuje spoločnosť Microsoft.

Dôležité! Prípona súboru sa tiež mení v závislosti od verzie balíka Microsoft Office. Ak verzie pred rokom 2003 používajú formát ppt, počnúc balíkom Office 2007 je to pptx. To znamená, že v nových verziách môžete otvoriť akúkoľvek prezentáciu, ale v starších verziách to nemožno urobiť bez použitia špeciálneho skriptu.
Okrem PowerPointu existujú aj programy na otváranie a vytváranie prezentácií. Každý z nich je dobrý svojím vlastným spôsobom. Dokonca aj dieťa môže prísť na to, ako používať PowerPoint. Toto je hlavná výhoda daného programu.
Dokonca aj pre mobilné zariadenia existujú zábavné aplikácie. Ide o už spomínaný Microsoft Office PowerPoint aj o dobrú aplikáciu Kingsoft Office. Pre majiteľov produktov Apple je k dispozícii program Apple KeyNote, ktorý má tiež veľa zaujímavých noviniek.
Všetky majú dobrú funkčnosť a veľa užitočných možností, aj keď sú o niečo nižšie ako PowerPoint. Bohužiaľ, používanie posledného na mobilných zariadeniach nie je zadarmo.
2.3.2. Vytváranie prezentácií v programe Microsoft PowerPoint 2007
Po otvorení okna aplikácie PowerPoint 2007 môžete začať vytvárať prezentáciu. Všetky spôsoby vytvárania nových prezentácií sú zobrazené v dialógovom okne Create Presentation. Pozrime sa na tri hlavné spôsoby vytvárania prezentácií: prezentácia založená na nainštalovaných šablónach, nainštalované témy a prázdne šablóny.
Vytvorte novú prezentáciu na základe nainštalovaných šablón. Ak chcete vytvoriť novú prezentáciu založenú na nainštalovaných šablónach, musíte otvoriť PowerPoint 2007 kliknutím na tlačidlo „Office“ a výberom položky „Create“ z ponuky, ktorá sa otvorí. V dialógovom okne „Vytvoriť prezentáciu“, ktoré sa otvorí, vyberte „Nainštalované šablóny“. Zo zoznamu vstavaných šablón, ktorý sa zobrazí, vyberte tú, ktorú potrebujete pre svoju prezentáciu.
Napríklad si vyberieme tému „Predstavujeme PowerPoint 2007“. Otvorí sa hotová prezentácia pozostávajúca z 18 snímok vyrobených v rovnakom štýle. Kompletná prezentácia (všetky miniatúry snímok) sa zobrazí v oblasti Snímky/obrys v okne programu PowerPoint (obrázok 1).
Ryža. 1
Je potrebné poznamenať, že obsah na snímkach je umiestnený v zástupných symboloch. Napríklad titulná snímka má dva textové zástupné symboly: jeden pre nadpis – Zoznámenie sa s PowerPointom 2007 a jeden pre podnadpis – Čo je nové.
Obsah týchto textových zástupných symbolov môžete nahradiť vlastným názvom a podnadpisom. Ak to chcete urobiť, musíte umiestniť kurzor do textového poľa a zadať nový text. Ďalej prejdite na druhú snímku. Táto snímka používa rôzne zástupné symboly, ktorých obsah možno nahradiť informáciami, ktoré potrebujete. Nasledujúce snímky prezentácie sa upravujú rovnakým spôsobom.
Ak potrebujete zmeniť dizajn svojich snímok, mali by ste urobiť nasledovné: na karte „Návrh“ v skupine „Témy“ vyberte požadovanú tému a kliknite na ňu.
V otvorenej prezentácii môžete navyše vymazať alebo pridať nové snímky, nahradiť ich rozloženie a tiež môžete zmeniť poradie, v ktorom sa zobrazujú. V prípade potreby môžete pridať animačné efekty pre textové objekty a objekty snímky, ako aj prechodové efekty zo snímky na snímku. Po vytvorení novej prezentácie na základe nainštalovaných šablón ju musíte uložiť.
Vytvorte novú prezentáciu na základe nainštalovaných tém. V tomto prípade v okne „Vytvoriť prezentáciu“ vyberte „Nainštalované témy“. Ďalej z existujúcich šablón vyberte tému, ktorá je potrebná pre prezentáciu. Vyberte napríklad tému „Oficiálna“ a kliknite na tlačidlo „Vytvoriť“. Otvorená prezentácia na základe zvolenej témy obsahuje iba titulnú stranu (obrázok 2).

Ryža. 2
Táto titulná strana obsahuje značky, t.j. dva textové zástupné symboly (pre nadpis a podnadpis) a naformátované v „oficiálnom“ štýle. Ďalej je potrebné pridať požadovaný obsah do zástupných symbolov textu titulnej snímky.
Používateľ musí pridať zostávajúce snímky nezávisle podľa vlastného uváženia. Na tento účel môže tvorca prezentácie vybrať rozloženia snímok s požadovaným rozmiestnením zo zoznamu vstavaných rozložení, ktorý sa otvorí po kliknutí na šípku „Vytvoriť snímku“ (obrázok 3).

Ryža. 3
V rozbaľovacom zozname majú rozloženia snímok rôzne rozloženia, ale sú vyrobené v rovnakom štýle, ktorý zodpovedá zvolenej téme „Oficiálna“ (obr. 4).

Ryža. 4
Po pridaní druhej snímky stačí vyplniť zástupné symboly, ako sú text, obrázky, tabuľky alebo iné objekty. Nasledujúce snímky prezentácie sú vytvorené rovnakým spôsobom. V prípade potreby môžete zmeniť rozloženie aktuálnej snímky kliknutím na ikonu Rozloženie v skupine Snímky na karte Domov a výberom rozloženia s požadovaným rozložením.
Ak teda chcete vložiť ďalšiu snímku s požadovanými zástupnými symbolmi, musíte použiť ikonu Vytvoriť snímku a ak chcete nahradiť rozloženie aktuálnej snímky, musíte použiť ikonu Rozloženie.
Vytvárajte prezentácie z prázdnych šablón. V tomto prípade vyberte v okne „Vytvoriť prezentáciu“ možnosť „Vyprázdniť a naposledy“. Potom kliknite na ikonu „Nová prezentácia“ a potom na tlačidlo „Vytvoriť“. Otvorí sa okno aplikácie, v ktorom sa predvolene zobrazí „Titulná snímka“ s dvomi textovými zástupnými symbolmi (pre nadpis a podnadpis).
Na vytvorenie snímok pre novú prezentáciu môžete použiť buď rozloženia so štandardným rozložením alebo rozloženia bez rozloženia, t.j. prázdne snímky. Zoznam rozložení, ktorý sa otvorí po kliknutí na tlačidlo „Rozloženie“ v skupine „Prezentácie“ na karte „Domov“, je znázornený na obr. 5.

Ryža. 5
Ak chcete vytvoriť prezentáciu založenú na prázdnej snímke, kliknite na „Prázdna snímka“. Titulná snímka s dvomi textovými zástupnými symbolmi, ktorá sa zobrazuje v hlavnom okne aplikácie, bude nahradená čistou snímkou, t.j. šmykľavka bez označenia.
V tomto prípade musí používateľ samostatne vytvoriť rozloženie a dizajn snímok. Spôsob tvorby prezentácie na základe prázdnych šablón by sa preto mal používať iba vtedy, ak používateľ jasne rozumie vzhľadu vytváranej prezentácie (dizajnu) a jej obsahu.
Pomerne často sa stáva, že počas prejavu alebo správy, predstavenia nového programu alebo produktu vzniká potreba vizualizovať nejaké informácie pred verejnosťou. Najpopulárnejším programom na to je Microsoft PowerPoint 2007 – prostredie na vytváranie prezentácií s rôznymi efektmi. Teraz sa takmer žiadne podujatie, ako napríklad seminár, konferencia alebo obhajoba diplomovej práce, nezaobíde bez grafickej podpory vytvorenej v Power Point. Rozvoj techniky umožnil reprodukovať prezentácie nielen na obrazovke počítača či televízora, ale aj na interaktívnej tabuli a pomocou projektorov.
Power Point recenzia
Vytvorenie prezentácie na počítači nie je jedinou funkciou programu Microsoft Power Point. Pomocou tohto programu je možné:
- zapôsobiť na publikum informatívnou prezentáciou;
- vytvoriť grafickú podporu pre cieľový tok ľudí;
- sklíčka mierky, zväčšovanie alebo zmenšovanie požadovaných oblastí;
- rýchle prepínanie diapozitívov, automaticky aj manuálne;
- navrhnúť jedinečnú grafickú podporu správy;
- používať vlastné motívy a návrhy vyvinuté výrobcom programu;
- rýchlo a jednoducho vytvárať požadované tabuľky, grafy atď.;
- pridať rôzne vizuálne a zvukové efekty.
Video: obchodná prezentácia
Komponenty prezentácie
Prezentáciu tvoria snímky, ktorých počet je prakticky neobmedzený. Postupne sa zhromažďujú do jedného súboru s príponou „.ppt“, ktorý sa otvorí na akomkoľvek počítači, na ktorom je nainštalovaný Microsoft Power Point.
Diapozitívy môžu byť zobrazené z elektronických médií alebo vytlačené na papieri.
Na snímky môžete umiestniť všetko, čo potrebujete na ukážku:
- textové informácie;
- fotografie, obrázky, kresby atď.;
- tabuľky, grafy, schémy;
- videá, filmy, klipy;
- zvukové súbory;
- iné grafické objekty.
Snímky Power Point je možné prispôsobiť a upraviť:
- veľkosť;
- označenie (umiestnenie predmetov na ňom);
- šablóna (dizajn a dizajn);
- vizuálne a zvukové prechodové efekty.
Úvodné okno editora v programe vyzerá takto:

Panel s ponukami obsahuje všetky dôležité príkazy programu a panel s nástrojmi obsahuje základné a často používané možnosti. Tento panel je možné upraviť pridaním alebo odstránením určitých prvkov. Kliknutím na tlačidlo „Vytvoriť snímku“ sa na obrazovke zobrazí prázdna šablóna, na ktorej budete musieť pracovať.
Ľavý panel zobrazuje všetky snímky, ktoré tvoria prezentáciu. Môžu byť vo forme svojich miniatúrnych kópií alebo môžu byť zobrazené v štruktúrovanom texte so zobrazením nadpisov alebo obsahu snímky. Na tomto paneli môžete tiež posúvať a meniť usporiadanie snímok. Panel úloh (umiestnený vpravo) zobrazí akcie, ktoré môžete použiť pri vytváraní dojmu. V spodnej časti obrazovky sa nachádza oblasť Poznámky, kde môžete zadať všetky komentáre k vytváranej snímke, ktoré sú viditeľné iba pri práci na prezentácii.
Všetky oblasti na pracovnej obrazovke je možné zväčšiť alebo zmenšiť umiestnením kurzora na ich koncový riadok.
Ako urobiť prezentáciu krok za krokom
Existuje niekoľko spôsobov, ako vytvoriť prezentáciu pre interaktívnu tabuľu:
- vytvoriť úplne novú prezentáciu;
- zo štandardnej alebo predtým vyrobenej šablóny;
- z hotového súboru;
- zo sprievodcu automatickým obsahom.
Ak sa na to pozrieme bližšie, v novej ukážke si musíte urobiť všetky značky, štýly dizajnu, fonty atď. Prerobením hotovej prezentácie nakoniec nevznikne jedinečný produkt. Výber šablóny je podobný predchádzajúcej metóde a umožňuje vám použiť hotový grafický a dizajnový vývoj od tvorcov programu. Ak použijete sprievodcu Auto Content wizard, program vám položí otázky a na základe odpovedí vytvorí požadovanú šablónu prezentácie.
Začiatok tvorby
Ak chcete začať vytvárať prezentáciu, musíte otvoriť požadovaný program.
Toto je možné vykonať prostredníctvom:
- Štart;
- programy;
- Microsoft Office;
- Microsoft Office PowerPoint 2007.
V otvorenom programe sa zobrazí pracovné okno, v ktorom musíte vybrať jednu z vyššie uvedených metód na vytvorenie prezentácie.
Video: Prezentácia Power Point 2007
Vyrábame podľa predlohy
Pomocou veľkého množstva šablón Power Point môžete vytvoriť krásnu prezentáciu. Ich súčasťou sú dizajnovo pripravené snímky, kde je potrebné zadať údaje. Pri návrhu šablón sa berie do úvahy:
- Farba pozadia;
- Farebné schémy snímok;
- Písma atď.
Prezentáciu môžete vytvoriť zo šablóny prostredníctvom ponuky:
- Súbor;
- Vytvorte;
- Vytvorte prezentáciu;
- Šablóny.

Vyberte požadovanú šablónu a kliknite na „Vytvoriť“. Snímka zvoleného štýlu sa zobrazí v pracovnej oblasti a možno ju upraviť.

Načítavajú sa snímky
Ak chcete vytvoriť novú snímku, kliknite na príslušné tlačidlo na paneli nástrojov. Môžete to urobiť aj kliknutím pravým tlačidlom myši na miniatúru snímky v okne vľavo a výberom rovnakého príkazu.

V oblasti osnovy prezentácie môžete kopírovať alebo odstraňovať snímky ich výberom a stlačením príslušných tlačidiel klávesnice. Alebo cez ponuku, ktorá sa otvorí pravým tlačidlom myši po kliknutí na snímku.
Snímky je možné tiež vymeniť:

Rozloženie hotovej snímky môžete zmeniť pomocou:
- Domov;
- Rozloženie.

Text sa zadáva do špeciálnych polí na snímke. Pri označovaní snímky sa už priestor pre text prideľuje automaticky, ale môžete ho pridať aj na iné miesta cez položku ovládacieho panela „Vložiť-názov“. Do zobrazeného poľa zadajte text.

Veľkosť vstupného poľa sa pri pridávaní textu zväčší. Zadávanie môžete dokončiť kliknutím na ľubovoľnú voľnú oblasť snímky.
Pomocou príkazu môžete vložiť kresbu alebo vlastný obrázok:
- Vložiť;
- Kreslenie.

Alebo kliknutím na obrázok v samotnom rozložení snímky:

V okne, ktoré sa otvorí, vyberte požadované umiestnenie súboru a samotný obrázok a potom kliknite na tlačidlo „Vložiť“. Ak vyberiete možnosť „Clip“, zobrazí sa výzva na nájdenie obrázka medzi štandardnými obrázkami programu.

Akékoľvek pole na snímke je možné presunúť a zmeniť jeho veľkosť.
Ak to chcete urobiť, mali by ste:
- Kliknite raz na požadovaný objekt:
- potom presuňte kurzor cez jeho hranice - sprístupní sa možnosť zmeny.
Na snímku je možné pridať zvuk, video, tabuľky, grafy, tabuľky a automatické tvary. Ich tlačidlá sú dostupné v pracovnej oblasti snímky a v ponuke Vložiť. Pre každý objekt existuje pomerne veľa možností a prístupný dizajn Microsoft Power Point umožňuje rýchle pochopenie.
Nový dizajn
Dizajn stránky môžete zmeniť pomocou ponuky:
- Dizajn;
- Témy.

Má podsekcie:
- Farby;
- Písma;
- Účinky.
Vybratú tému môžete použiť na celú reláciu alebo na samostatnú snímku. Farebná schéma v rámci konkrétnej témy sa tiež môže zmeniť. Ak to chcete urobiť, kliknite na príslušný stĺpec v oblasti návrhu. Vyberte obrys a kliknite naň pravým tlačidlom myši, použite ho buď na celú prezentáciu, alebo na vybratú snímku: Môžete si vytvoriť svoj vlastný obrázok alebo vyplniť ako pozadie:
- Dizajn;
- Štýly pozadia;
- Formát pozadia.

V tomto okne môžete vybrať typ výplne:
- Pevné;
- Gradient (plynulý prechod z jednej farby na druhú);
- Vzor alebo textúra.

Formátovanie textu je dôležitým krokom pri vytváraní prezentácie. Veľa závisí od čitateľnosti testu.
Ak chcete upraviť, mali by ste:
- vyberte požadovanú časť textu;
- potom použite nástroje na hlavnom paneli úloh.
V predvolenom nastavení sa každý nový riadok v texte považuje za zoznam s odrážkami. Toto sa mení pomocou panela nástrojov. Power Point obsahuje aj tlačidlá na nastavenie špeciálnych efektov, smer textu, zmenu riadkovania atď. Keď vyberiete grafický obrázok v pracovnej oblasti snímky, na paneli s nástrojmi sa zobrazí karta „Práca s obrázkami“.
Tam môžete zmeniť:
- Jas;
- kontrast;
- Štýl zobrazenia;
- Farba;
- Veľkosť.
Video: Prezentácia za 10 minút
Animácia
Je vhodné poskytnúť krásnu vizualizáciu snímkam naplneným informáciami. Urobíte to pomocou Animačných efektov na pracovnej table Návrh snímky. Z veľkého zoznamu efektov si môžete vybrať ľubovoľný pre každý objekt na snímke. Potom sa počas ukážky krásne ukážu na obrazovke. Jeden efekt sa použije na jednu snímku, ale môžete kliknúť na tlačidlo „Použiť na všetky snímky“ a zobrazí sa na všetkých snímkach v prezentácii.

Môžete tiež nastaviť animáciu pre každý objekt na snímke:
- vyberte ho a kliknite pravým tlačidlom myši a vyberte „Nastavenia animácie“;
- alebo prejdite na položku ponuky „Animácia“ - „Nastavenia animácie“.

Potom sa na pravej strane objaví panel, kde môžete každému objektu pridať samostatný efekt, ako aj upraviť jeho rýchlosť, zvuk a čas vzhľadu.

Pridávanie prechodov
Prechod sa používa pri prechode z jedného miesta na druhé. Nová snímka sa môže objaviť okamžite alebo postupne. Fade in robí prezentáciu krajšou a zaujímavejšou.
Ak chcete nastaviť prechod, musíte vybrať snímku a prejsť na:
- Animácia;
- Nastavenia animácie:
- Ďalej by ste si mali vybrať prechodový efekt, ktorý sa vám páči, jeho zvuk a rýchlosť procesu. Je možné nakonfigurovať aj automatický prechod (potom sa nastaví jeho čas) a kliknutím myši. Prechod je možné vykonať pre každú snímku samostatne, alebo ho možno nakonfigurovať pre celú prezentáciu naraz.
Dokončenie
Na konci vašej prezentácie by ste mali upraviť nastavenia pre samotnú prezentáciu, aby ste predišli nepríjemným momentom počas prezentácie. Toto sa vykonáva v položke „Prezentácia“ - „Nastavenia ukážky“:

Všetky základné parametre zobrazenia sa nastavujú tu:
- Správa snímok;
- Výmena diapozitívov;
- Čísla snímok.
V ponuke Slide Show môžete tiež skryť snímky, ktoré nie sú dočasne potrebné na zobrazenie, ale ktoré nemožno odstrániť.
Dokončenú prácu si môžete pozrieť kliknutím na tlačidlo „Od začiatku“:
- Uložiť ako…;
- Vyberte miesto uloženia;
- Napíšte názov diela;
- Uložiť.
Microsoft Power Point– cenovo dostupný a jednoduchý program na vytváranie prezentácií na počítači. Rôzne vizuálne efekty a motívy dizajnu vám umožnia rýchlo vytvoriť originálnu a jedinečnú prezentáciu pre váš verejný prejav alebo školskú úlohu.
>2.3.1. Práca s prezentačným programom Microsoft PowerPoint 2007
Keď spustíte PowerPoint 2007, otvorí sa okno aplikácie. PowerPoint 2007 sa otvorí v normálnom režime. Tento režim je určený na vytváranie snímok a prácu s nimi. Okno aplikácie je grafické rozhranie programu PowerPoint (obrázok 1).
Ryža. 1
Okno programu PowerPoint 2007 sa otvorí na karte Domov a pozostáva zo 4 hlavných oblastí aplikácie:
- Stuha.
- Oblasť snímky.
- Snímky/Štruktúra.
- Poznámky k snímke.
Stuha. Pás kariet obsahuje všetky príkazy potrebné na vytváranie snímok a prácu s prezentáciou. Pás s nástrojmi obsahuje 9 štandardných kariet (Domov, Vložiť, Dizajn, Animácia, Prezentácia atď.). Sada príkazov, ktoré sa zobrazujú na páse s nástrojmi, závisí od vybratej karty. Príkazy na kartách sú usporiadané do skupín.
PowerPoint 2007 navyše používa kontextové nástroje (množiny príkazov), ktoré majú karty, ktoré sa zobrazujú na páse s nástrojmi pri práci s konkrétnym objektom prezentácie. Ak napríklad umiestnite kurzor do zástupného symbolu textu „Názov snímky“, zobrazia sa kontextové nástroje (Nástroje na kreslenie) a karta Formát na páse s nástrojmi, ako je znázornené na obrázku 2.

Ryža. 2
Nad pásom s nástrojmi sa nachádza tlačidlo Office a panel s nástrojmi Rýchly prístup. Tlačidlo Office určené na správu súboru prezentácie (Vytvoriť, Otvoriť, Uložiť atď.). Panel rýchleho prístupu tvorí používateľ, ktorý naň umiestňuje často používané príkazy potrebné pre prácu s prezentáciami a snímkami.
Ak chcete panel prispôsobiť, kliknite na tlačidlo Office a potom kliknite na tlačidlo „Možnosti programu PowerPoint“. V dialógovom okne Možnosti programu PowerPoint (obrázok 3) vyberte príkaz Nastavenia.

Ryža. 3
oblasť snímky. V oblasti Snímka môžete vytvárať, upravovať a formátovať jednotlivé snímky.
Snímky/obrys oblasti obsahuje dve záložky: Snímka a Štruktúra. Oblasť Obrys/snímky na karte Snímka zobrazuje miniatúry všetkých snímok vo vašej prezentácii. Režim Slides vám umožňuje prepínať medzi miniatúrami a snímkami a pridávať a odstraňovať ich. Poradie snímok môžete zmeniť aj presunutím miniatúr.
Karta Štruktúra zobrazuje hierarchickú štruktúru snímok, ktorá obsahuje ich názvy a texty prezentácie. Pred každým názvom snímky je číslo a ikona. Text prezentácie sa nachádza za každým nadpisom a obsahuje až päť úrovní odsadenia.
Poznámky k snímke. Táto oblasť vám umožňuje zadať poznámky rečníka o aktuálnej snímke. Poznámky rečníka sa nezobrazujú v zobrazení prezentácie.
Režimy zobrazenia snímok a prezentácie. Hlavné režimy zobrazenia používané v PowerPointe 2007 sú Normálny, Radenie snímok a Prezentácia. Prepínanie režimov zobrazenia je možné vykonať pomocou tlačidiel umiestnených v pravom dolnom rohu okna aplikácie (obr. 4). Nechýba ani posuvník na nastavenie mierky snímky.

Ryža. 4
Režimy zobrazenia môžete vybrať aj na karte Zobraziť (Normálne, Triedenie snímok, Strany s poznámkami, Prezentácia).
Pri použití materiálov z tejto stránky - a umiestnenie banneru je POVINNÉ!!!
ÚVOD.
Power Point pre Windows je aplikácia určená na vytváranie elektronických prezentácií s využitím rôznych typov informácií: audio, video, grafika, text a ich následná demonštrácia pomocou rôznych efektov.
SPUSTENIE POWERPOINT PRE WINDOWS.
Nájdite ikonu Windows 95 PowerPoint na pracovnej ploche a dvakrát na ňu kliknite ľavým tlačidlom myši.
Ak ikona programu nie je na pracovnej ploche, budete musieť spustiť program pomocou tlačidla Štart na paneli úloh. Panel úloh sa zvyčajne nachádza na spodnom okraji pracovnej plochy. Kliknite na tlačidlo Štart, čím sa otvorí príslušná ponuka.
Po kliknutí umiestnite kurzor myši na položku Programy v tejto položke ponuky a vpravo sa rozbalí podponuka Programy. V tomto podmenu vyberte položku Microsoft PowerPoint a kliknite na ňu, je možné, že v podponuke programu budete musieť najskôr prejsť na položku Microsoft Office a potom na položku Microsoft PowerPoint. Závisí to od toho, ako je nakonfigurované systémové menu.
TVORBA PREZENTÁCIÍ.
TVORBA NOVEJ PREZENTÁCIE.
Pri vytváraní novej prezentácie môžete použiť program Wizard. Pomocou ktorých môžete: vytvoriť štruktúru prezentácie, vybrať šablónu návrhu PowerPoint, ktorá určuje farebnú schému, písma a ďalšie atribúty štruktúry prezentácie. Môžete tiež začať s prázdnou prezentáciou, ktorá má predvolenú farebnú schému, písma a ďalšie nastavenia.
Existovať tri spôsoby vytvárania prezentácií:
* vytvorenie novej prezentácie na základe navrhovanej štruktúry:
2) Na karte Prezentácie kliknite na položku Sprievodca automatickým obsahom.
* vytvorenie novej prezentácie pomocou šablóny dizajnu:
1) v ponuke Súbor vyberte príkaz Nový;
2) Na karte Prezentácie kliknite na šablónu návrhu, ktorú chcete použiť.
* vytvorenie novej prezentácie z prázdnej prezentácie:
1) v ponuke Súbor vyberte príkaz Nový;
2) Vyberte kartu Abundance a dvakrát kliknite na ikonu Nová prezentácia.
Nová prezentácia bude používať farebnú schému, názov a štýly textu predvolenej prezentácie programu PowerPoint.
Ak chcete vytvoriť a zobraziť prezentáciu prvýkrát, musíte vykonať nasledujúce kroky:
1) spustite PowerPoint. Ak je PowerPoint už spustený, vyberte položku Nový z ponuky Súbor;
2) na karte Prezentácie vyberte šablónu prezentácie, ktorá najviac zodpovedá téme prezentácie. Napríklad, ak má prezentácia vzdelávací charakter, šablóna Training.pot;
3) keď sa vzorová prezentácia otvorí v zobrazení snímky, vyberte obsah názvu snímky a zadajte svoj vlastný názov;
4) na každú snímku napíšte svoj vlastný text namiesto vzorového textu, podľa potreby vložte svoje vlastné kresby a grafické súbory;
6) Ak chcete vidieť, ako prezentácia vyzerá na obrazovke, kliknite v spodnej časti okna programu PowerPoint.
Ak chcete skontrolovať vizuálnu čistotu, pravopis a interpunkciu prezentácie, postupujte takto:
1) otvorte prezentáciu, ktorú kontrolujete;
2) v ponuke Nástroje vyberte príkaz Kontrola štýlov;
3) vyberte prvky prezentácie, ktoré chcete otestovať.
POUŽÍVANIE ŠABLÓN DIZAJNU NA DODANIE JEDNOTNÉHO ŠTÝLU VAŠEJ PREZENTÁCII.
PowerPoint je navrhnutý tak, že umožňuje vytvárať prezentácie v špecifickom štýle. Existujú tri spôsoby, ako ovládať štýl prezentácie: šablóny dizajnu, farebné schémy a vzorky.
Dizajnové šablóny zahŕňajú farebné schémy, ukážkové snímky a nadpisy s prispôsobiteľnými formátmi a štylizované písma, ktoré vašej prezentácii dodajú „vzhľad“. Snímka v PowerPointe označuje jeden rámec prezentácie. Keď na prezentáciu použijete novú šablónu dizajnu, vzorkovnice a farebná schéma sa nahradia novými. Po použití šablóny návrhu je každá novo pridaná snímka navrhnutá v rovnakom štýle bez ohľadu na automatické rozloženie snímky. Môžete použiť jednu z návrhových šablón programu PowerPoint alebo si vytvoriť vlastnú šablónu na základe akejkoľvek prezentácie.
PowerPoint prichádza so širokou škálou profesionálne navrhnutých šablón dizajnu. Môžete tiež pridať svoje vlastné šablóny. Ak pre jednu zo svojich prezentácií navrhnete vlastný vzhľad, môžete ho voliteľne uložiť ako novú šablónu. Prezentácia uložená ako šablóna môže obsahovať vlastnú vzorku poznámok alebo vzorku podkladov.
Farebná schéma pozostáva z ôsmich vyvážených farieb používaných ako hlavné farby prezentácie – text, pozadie, výplň, akcenty atď. TO
Každá farba schémy sa automaticky použije pre rôzne prvky snímky. Farebnú schému môžete uzamknúť pre jednotlivé snímky alebo celú prezentáciu.
Keď použijete šablóny návrhu, môžete si vybrať farebnú schému zo skupiny schém uložených v každej šablóne návrhu. To uľahčuje výber farebných schém pre snímku alebo prezentáciu, čím sa zaisťuje konzistencia farieb s ostatnými snímkami v prezentácii.
Predloha snímky určuje formát a usporiadanie nadpisov a textu, ktoré umiestnite na snímky. Vzor nadpisov určuje formát a umiestnenie nadpisov na titulnej snímke prezentácie alebo na akejkoľvek inej snímke deklarovanej ako titulná snímka (napríklad snímky, ktoré otvárajú novú sekciu). Každá šablóna dizajnu sa dodáva s vlastnými šablónami snímok a nadpisov. Predlohy zase ukladajú prvky pozadia, ako napríklad grafiku, ktoré sa objavia na každej snímke vašej prezentácie. Akákoľvek zmena šablóny sa prejaví na každej snímke prezentácie, pokiaľ nebola zmenená jednotlivo.
VYTVORTE SI VLASTNÚ ŠABLÓNU.
Šablóna dizajnu je prezentácia, ktorá má špeciálny formát a farebnú schému, ktorú môžete použiť na akúkoľvek prezentáciu a dodať jej špecifický vzhľad. Ako šablónu návrhu môžete použiť akúkoľvek prezentáciu. Šablóna prezentácie je prezentácia naplnená navrhovaným obsahom
a majúci neštandardný formát a farebnú schému. Šablóna prezentácie sa používa ako zdrojový materiál pre novú prezentáciu.
PowerPoint sa dodáva s bohatou sadou šablón dizajnu, ale ktorúkoľvek z nich môžete upraviť podľa svojich potrieb alebo vytvoriť novú šablónu návrhu s použitím formátu a farebnej schémy existujúcej prezentácie. Môžete si tiež vytvoriť vlastnú šablónu prezentácie, vrátane
špeciálny formát a farebnú schému, ako aj obsah, ktorý navrhujete.
Ak chcete vytvoriť vlastnú šablónu návrhu, postupujte takto:
* Otvorte prezentáciu alebo vytvorte novú pomocou akejkoľvek šablóny dizajnu:
1) v ponuke Súbor vyberte príkaz Nový;
2) Na karte Prezentácie vyberte šablónu návrhu, ktorú chcete použiť.
Táto prezentácia sa použije ako zdrojový materiál pre novú šablónu dizajnu.
* Zmeniť farebnú schému:
1) v ponuke Formát vyberte príkaz Farebná schéma snímky;
2) v dialógovom okne Farebná schéma vyberte kartu Špeciálne;
3) v skupine Farby schémy vyberte farbu prvku, ktorú chcete zmeniť, a potom kliknite na tlačidlo Zmeniť farbu;
4) Kliknite na kartu Štandardné, vyberte požadovanú farbu a potom kliknite na tlačidlo OK. Prípadne kliknite na kartu Špeciálne, vyberte farbu potiahnutím nitkového kríža myšou, upravte jas pohybom myši nahor alebo nadol po rolovacej lište a potom kliknite na OK;
5) Kliknutím na tlačidlo Použiť alebo Použiť na všetko použijete novú farbu iba na aktuálnu snímku alebo na všetky snímky v prezentácii.
* Pridajte alebo zmeňte prvky pozadia snímky pomocou predlohy snímky a novej predlohy názvu:
1) v ponuke Zobraziť vyberte Predloha a potom Predloha snímky;
2) pridať objekt do predlohy snímky;
3) ak sa chcete vrátiť k pôvodnej snímke, vyberte príkaz Snímky v ponuke Zobraziť;
Tip: Ak sa predmet na vašich snímkach nezobrazuje, v ponuke Formát vyberte položku Vlastné pozadie a skontrolujte, či je začiarknuté políčko Vylúčiť hlavné pozadie.
Ak chcete uložiť vlastnú šablónu návrhu, postupujte takto:
2) Zadajte názov šablóny návrhu a potom kliknite na položku Šablóny prezentácie v zozname Typ súboru.
ORIGINÁLNE FAREBNÉ RIEŠENIA.
POUŽITIE FARIEB, KTORÉ NIE SÚ ZAHRNUTÉ VO FAREBNEJ SCHÉME.
Pomocou dialógového okna Farba môžete vybrať veľké množstvo ďalších farieb. Vždy, keď sa použije farba, ktorá nie je súčasťou aktuálnej farebnej schémy, automaticky sa pridá do zoznamu Iná farba, ktorý obsahuje farby pre text, tiene, odrážky, pozadie a čiary. Ak chcete otvoriť dialógové okno
Ak chcete zmeniť farby, kliknite na príslušnú ikonu na paneli s nástrojmi (zmena farby pozadia, symbolov, výplne, čiar atď.).
Paleta farieb, ktoré nie sú zahrnuté vo farebnej schéme pre každý zoznam Iné farby, ktorá môže obsahovať až osem ďalších farieb; pri pridávaní ďalšej nahradí farbu, ktorá bola pridaná ako prvá, a zobrazí sa ako prvá v palete. Farbu pridanú do palety je možné odstrániť. Paleta sa považuje za prázdnu, kým sa do nej nepridá aspoň jedna farba. Keď sa farba pridá do zoznamu, zostane tam, aj keď sa zmení farebná schéma. V súlade s tým text alebo objekt zafarbený ďalšou farbou nezmení svoju farbu po zmene farebnej schémy. To môže byť užitočné v prípadoch, keď potrebujete použiť špecifické firemné alebo oddelené farby v závislosti od použitých farebných schém.
Ak zo zoznamu Iná farba zmizla farba, môžete ju v prípade potreby zaradiť späť, ak ju používa aspoň jeden z objektov. Pre to
Vyberte objekt, kliknite na položku Iná farba v zozname Farba a potom vyberte požadovanú farbu. V dialógovom okne Farba kliknite na tlačidlo OK a farba sa zobrazí v hornej časti zoznamu Iná farba.
VYTVORENIE FAREBNEJ SCHÉMY.
Ak chcete vytvoriť farebnú schému, postupujte takto:
1) v ponuke Formát vyberte príkaz Farebná schéma snímky a potom kliknite na kartu Štandardné;
2) vyberte farebnú schému, ktorá najviac zodpovedá typu, ktorý vytvárate, a potom kliknite na kartu Vlastné;
3) v skupine Farby schémy vyberte farbu, ktorú chcete zmeniť, a kliknite na tlačidlo Zmeniť farbu;
4) vyberte kartu Štandard, vyberte požadovanú farbu z palety, potom stlačte tlačidlo OK alebo vyberte kartu Špeciálne, vyberte farbu posunutím
nitkovým krížom pomocou myši upravte jas pohybom myši pozdĺž posúvača nahor alebo nadol a potom kliknite na tlačidlo OK;
5) zopakujte postup popísaný v bode 4 pre každú farbu, ktorú chcete zmeniť;
7) ak chcete použiť novú farbu iba na aktuálnu snímku, kliknite na tlačidlo Použiť a ak ju chcete použiť na všetky snímky prezentácie, kliknite na tlačidlo Kedy
zmeniť pre každého.
APLIKÁCIA FAREBNEJ SCHÉMY JEDNOHO SNÍMKU NA DRUHÚ SNÍMKU.
Ak chcete použiť farebnú schému jednej snímky na druhú:
1) v režime triedenia vyberte snímku, ktorej farebnú schému chcete použiť v inej snímke alebo snímkach;
2) kliknite raz na tlačidlo Kopírovať formát (štandardný panel nástrojov), aby ste zmenili farbu jednej snímky, dvojitým kliknutím zmeníte
zmeniť farbu niekoľkých snímok;
3) vyberte snímku (alebo niekoľko snímok kliknutím a podržaním klávesu SHIFT), na ktorú chcete použiť farebnú schému;
4) ak zmeníte farbu jednej snímky, na konci postupu sa tlačidlo Kopírovať formát automaticky zruší. Ak zmeníte farbu
viac snímok, potom na zrušenie výberu tlačidla Kopírovať formát stlačte ESC alebo kliknite na tlačidlo Kopírovať formát (panel s nástrojmi
andartnaja).
PRÁCA SO ŠMYKAMI.
OPERÁCIE SO SNÍMAČMI.
Ak chcete presunúť alebo skopírovať snímku z jednej prezentácie do druhej, musíte:
* v režime triedenia:
1) otvorte prezentácie, medzi ktorými chcete presúvať alebo kopírovať snímky, a potom ich zobrazte v režime triedenia;
2) v ponuke Okno vyberte príkaz Usporiadať všetko, čím sa obe prezentácie zobrazia vedľa seba;
3) vyberte snímku, ktorú chcete presunúť alebo skopírovať;
4) ak chcete umiestniť snímku z jednej prezentácie do druhej, presuňte ju myšou.
5) Ak chcete skopírovať snímku z jednej prezentácie do druhej, presuňte ju myšou a zároveň podržte kláves CTRL.
Tip: Môžete vybrať viacero snímok na presun alebo kopírovanie tak, že ich vyberiete a súčasne podržíte kláves SHIFT.
* v režime štruktúry:
1) otvárať prezentácie, medzi ktorými je potrebné presúvať alebo kopírovať snímky, a potom ich zobraziť v režime prehľadu;
2) vyberte snímku, ktorú chcete presunúť alebo skopírovať;
3) ak chcete presunúť snímku z jednej prezentácie do druhej, vyberte príkaz Vystrihnúť v ponuke Úpravy;
4) ak chcete skopírovať snímku a zobraziť ju v oboch prezentáciách, vyberte príkaz Kopírovať z ponuky Úpravy;
5) v ponuke Okno kliknite na prezentáciu, do ktorej chcete pridať snímku;
6) kliknite na miesto, kam chcete snímku vložiť;
7) v ponuke Úpravy vyberte položku Prilepiť.
Ak chcete preložiť do konkrétnej snímky, potrebujete:
1) v režime snímky alebo v režime poznámok pohybujte myšou so stlačeným tlačidlom pozdĺž vertikálneho posúvača. Pri pohybe v blízkosti pásu
rolovaním sa zobrazia čísla a názvy snímok;
2) v režime prehľadu dvakrát kliknite na ikonu snímky;
3) v režime triedenia dvakrát kliknite na obrázok snímky;
4) V režime Notes dvakrát kliknite na obrázok snímky.
POUŽÍVANIE ZNAČENÍ PRI KONŠTRUKCII KLÁVESIEK.
Pri vytváraní novej snímky si môžete vybrať ktorékoľvek z 24 automatických rozložení v dialógovom okne Nová snímka. Každá z nich ponúka iný typ rozloženia snímky,
podľa toho, čo chceš robiť. Napríklad existuje označenie, ktoré obsahuje zástupné symboly pre nadpis, text a graf, ako aj označenie
a so zástupnými symbolmi pre názov a grafiku. Zástupné symboly nadpisu a textu sa vytvoria podľa podmienok formátovania obrázka snímky tejto snímky
prezentácií. V prípade potreby ich môžete presúvať a meniť ich veľkosť a ak nie ste spokojní s predlohou snímok, môžete ich preformátovať. Komu
Zadajte text do nadpisu alebo zástupného symbolu textu, kliknite naň a zadajte text.
Rozloženie snímky môžete zmeniť aj po jej vytvorení. Kliknite na tlačidlo Rozloženie snímky v spodnej časti okna programu PowerPoint a potom vyberte položku Nové
označenie v dialógovom okne Rozloženie snímky. Ak v novom označení chýbajú zástupné symboly, ktoré ste použili (napríklad: ak ste vytvorili graf a
v novom označení nie je žiadny zástupný symbol pre graf), nestratia sa žiadne informácie. Všetky objekty zostanú na snímke a v prípade potreby ich môžete zmeniť.
tak, aby sa zmestili do nového označenia.
Keď vytvoríte novú snímku, zobrazia sa rámčeky s bodkovaným obrysom. Tieto rámy slúžia ako zástupné symboly pre objekty, ako je názov snímky,
text, grafy, tabuľky, organizačné schémy a grafiku.
Ak chcete do zástupného symbolu pridať text, kliknite alebo ak chcete pridať určený objekt, dvakrát kliknite.
Ak chcete zmeniť rozloženie snímky:
1) v režime snímky vyberte príkaz Rozloženie snímky v ponuke Formát;
2) kliknite na požadované rozloženie snímky a potom kliknite na tlačidlo Použiť;
3) v prípade potreby zmeňte usporiadanie objektov tak, aby sa zmestili do nového označenia.
Tip: Neprídete o pridaný text a grafiku, ktoré sú mimo zástupných štítkov. Sú zobrazené na snímke, ale budete ich musieť presunúť sami.
VYTVORENIE INDIVIDUÁLNEHO SLIZMU.
Nie všetky snímky sa musia v každom detaile riadiť šablónou snímky. Napríklad: na niektorých snímkach môžete použiť inú farbu pozadia alebo vzor tieňov; Grafický prvok pozadia (napríklad: logo spoločnosti) môžete zrušiť, aby sa nezobrazoval na konkrétnej snímke. Na inej snímke môžete použiť vlastnú veľkosť alebo farbu pre nadpis alebo text, prípadne si nastaviť vlastnú pätu. Pre svoju snímku môžete použiť aj inú farebnú schému, než je hlavná farebná schéma.
Ak chcete vytvoriť snímku s pozadím odlišným od vzorového pozadia:
3) v skupine Výplň pozadia vyberte jeden z prvkov (napríklad: Textúra alebo Tónovanie) a vykonajte potrebné zmeny;
Grafické objekty môžu byť vyplnené plnými alebo tónovanými farbami, vzormi alebo textúrami. Môžete tiež vyplniť objekt farbou pozadia, vzorom alebo textúrou a potom ho umiestniť pred iné objekty, čím vytvoríte efekt maskovania. Zakaždým, keď vyplníte objekt, stará výplň sa nahradí novou. Keď zmeníte výplň objektu, môžete jednoducho obnoviť predvolenú výplň.
Keď zmeníte farbu výplne objektu, môžete použiť jednu z ôsmich koordinovaných farieb vo farebnej schéme alebo môžete určiť farbu, ktorá nie je v aktuálnej farebnej schéme. Zmena farby výplne prepíše predchádzajúce nastavenia výplne vrátane tieňovaných alebo textúrovaných výplní.
Ak použijete štandardnú farbu z farebnej schémy a neskôr zmeníte farebnú schému prezentácie, farba výplne objektu sa zmení tak, aby zodpovedala novej farebnej schéme. Ak vyberiete farbu, ktorá nie je v aktuálnej farebnej schéme, zostane rovnaká, aj keď sa farebná schéma zmení.
Ak chcete nahradiť farbu výplne farbou z farebnej schémy:
1) vyberte objekt, ktorý chcete zmeniť;
2) kliknite na tlačidlo Farba výplne (panel nástrojov Kresba). Táto funkcia vyplní vybraný objekt farbou, textúrou, vzorom alebo tieňovanou výplňou. Môžete tiež odstrániť výplň alebo zmeniť jej farbu;
Ak chcete vytvoriť snímku s názvom alebo textovým formátom odlišným od vzorového formátu:
2) vykonajte potrebné zmeny v nadpise a formáte textu pomocou nástrojov a príkazov ponuky programu PowerPoint.
Poznámka: Vykonané zmeny neovplyvnia ostatné súbory a vzorky.
Ak chcete vytvoriť snímku s farebnou schémou odlišnou od vzorovej farebnej schémy:
1) v režime snímky zobrazte snímku, ktorú chcete zmeniť;
2) v ponuke Formát vyberte príkaz Farebná schéma snímky;
3) vyberte kartu Štandardné a potom kliknite na požadovanú farebnú schému medzi štandardnými schémami;
Môžete tiež vybrať kartu Špeciálne a upraviť aktuálnu farebnú schému.
K tomu potrebujete:
1) v ponuke Formát vyberte farebnú schému snímky;
2) v dialógovom okne Farebná schéma kliknite na kartu Špeciálne.
3) v skupine Farby schémy kliknite na farbu prvku, ktorú chcete zmeniť, a potom kliknite na tlačidlo Zmeniť farbu;
4) vyberte kartu Štandardné, vyberte požadovanú farbu z palety a potom kliknite na tlačidlo Ok. alebo vyberte kartu Špeciálne, vyberte farbu posunutím
nitkovým krížom pomocou myši upravte jas pohybom myši pozdĺž posúvača nahor alebo nadol a potom kliknite na tlačidlo OK;
5) kliknutím na tlačidlo Použiť alebo Použiť na všetko použijete novú farbu iba na aktuálnu snímku alebo na všetky snímky v prezentácii.
Poznámka: Zmeny, ktoré vykonáte, neovplyvnia ostatné súbory a vzorky, pokiaľ nekliknete na tlačidlo Apply to all.
Ak chcete vytvoriť snímku s prvkami pozadia odlišnými od prvkov použitých vo vzorke:
1) v režime snímky zobrazte snímku alebo názov snímky, ktorú chcete zmeniť;
2) v ponuke Formát vyberte príkaz Špeciálne pozadie;
3) začiarknite políčko Vylúčiť vzorové pozadie;
4) kliknite na tlačidlo Použiť, aby zmeny ovplyvnili iba aktuálnu snímku.
PRÁCA S PREDMETMI.
Výber alebo zrušenie výberu objektu
| Urobte nasledovné |
|
| Vyberte vyplnený objekt Vyberte nevyplnený objekt Zrušte výber objektu Vyberte text v objekte | Kliknite kdekoľvek vo vnútri objektu. Rukoväte na zmenu veľkosti označujú, že objekt je vybratý. Kliknite na rám objektu Kliknite mimo objektu Presuňte kurzor myši nad text |
Výber objektu, ktorý je skrytý iným objektom.
Ak to chcete urobiť, stlačte kláves TAB a prechádzajte dopredu (alebo dozadu stláčaním SHIFT+TAB) cez objekty snímky, kým sa na objekte, ktorý chcete vybrať, nezobrazia úchyty na zmenu veľkosti.
Poradenstvo: Ak chcete pracovať s objektom, ktorý sa nachádza v jednej z nižších vrstiev, presuňte ho do hornej vrstvy výberom príkazu Umiestniť navrch z ponuky Obrázok.
TVORBA A SPUSTENIE ELEKTRONICKÝCH PREZENTÁCIÍ.
RÔZNE VIDEOKLIPY A FORMÁTY ZVUKU.
Zvuk a klip vložený do diapozitívu musia byť digitalizované; to znamená, že musia byť vo forme elektronických súborov.
Microsoft Media Player prehráva klipy v PowerPointe a Windows 95 vo formáte .AVI. Okrem toho Media Player prehráva zvuk vytvorený pomocou zariadení Sound Recorder (formát .WAV) a Musical Instrument Digital Interface (MIDI) je program nainštalovaný so systémom Windows 95, ktorý slúži na prehrávanie mediálnych súborov a ovládanie prehrávacích zariadení, ako napr CD a video prehrávače.
V PowerPointe môžete použiť prehrávač médií na vloženie videoklipu alebo zvukového klipu z disku CD do snímky a potom vložený klip upraviť. Po vložení klipu. Prehrávač médií beží na pozadí, kým nezmeníte nastavenia. Ak potrebujete upraviť videoklip, vyberte položku Upraviť z ponuky prehrávača médií; Zobrazia sa ovládacie prvky, ktoré vám umožňujú napríklad nastaviť hlasitosť zvuku alebo upraviť časti klipu. Počas prezentácie prehrávač médií prehrá klip, ktorý ste do snímky vložili. Na obrazovke uvidíte iba klip a (ak je to potrebné) ovládací panel.
VYUŽITIE ZVUKU, HUDBY, FILMU A ANIMÁCIE PRI PREDKÁŽANÍ DIAGRAMOV.
PowerPoint 95 sa dodáva so zvukom, ktorý môžete použiť počas prezentácie. Niektoré zvuky, ako napríklad zvuk písacieho stroja alebo potlesk, je možné prehrať pomocou tlačidiel na paneli s nástrojmi Efekty animácie. Ak chcete prehrať jeden z naprogramovaných zvukov, keď sa počas ukážky objaví konkrétny objekt alebo text, vyberte daný objekt alebo text a potom kliknite na tlačidlo predstavujúce požadovaný zvuk na paneli s nástrojmi Efekty animácie.
Ak chcete svoju ukážku doplniť ďalšími zvukmi alebo hudbou, vložte požadovanú hudbu alebo zvukový objekt do snímky, počas ktorej ju chcete počuť. Potom pomocou príkazu Nastavenia animácie z ponuky Nástroje nastavte parametre hudby alebo zvuku tak, aby zneli v správnom momente.
Ak chcete prehrávať zvuky a hudbu, budete si musieť do počítača nainštalovať špeciálne vybavenie. Ak chcete zistiť, čo máte nainštalované a aké nastavenia používate, pozrite sa do kategórií Médiá a Zvuk v ovládacom paneli systému Windows.
Na vloženie hudby alebo zvuku potrebujete:
1) v režime snímky vyberte príkaz Zvuk z ponuky Vložiť;
2) prejdite do adresára obsahujúceho zvukový alebo hudobný súbor, ktorý chcete vložiť;
3) vyberte súbor a potom kliknite na Vložiť
Vloženie videoklipu do snímky:
Keď vložíte videoklip do snímky, môžete ho označiť dvoma spôsobmi: ako plagát alebo ako ikona. Ak sa zobrazí ako plagát, na snímke sa zobrazí prvý obrázok.
iný videoklip. Ak je snímka zobrazená ako ikona, namiesto prvej snímky sa zobrazí ikona. Spôsob zobrazenia videoklipu nemá vplyv na spôsob zobrazenia videa
Pera sa bude posúvať.
Poznámka: Všetky videoklipy vložené do snímky sú prepojené objekty, nie sú vložené. Ak prezentáciu presuniete na iné miesto, budete musieť presunúť videoklip. Sprievodca balením vám to pripomenie, ak ho použijete.
Ak chcete zobraziť videoklip ako plagát:
3) vyberte videoklip, ktorý chcete vložiť, a kliknite na tlačidlo OK;
4) presuňte videoklip na požadované miesto na snímke.
Ak chcete zobraziť videoklip ako ikonu:
1) v režime snímky zobrazte snímku, do ktorej chcete vložiť videoklip;
2) v ponuke Vložiť vyberte príkaz Objekt;
3) vyberte prepínač Vytvoriť zo súboru;
4) kliknite na tlačidlo Zobraziť a vyhľadajte požadovaný videoklip;
5) vyberte videoklip a kliknite na tlačidlo OK;
6) začiarknite políčko Ako ikona a kliknite na tlačidlo OK;
7) presuňte ikonu na požadované miesto na snímke.
Ikonu, ktorú používate, je možné zmeniť. Ak to chcete urobiť, kliknite na tlačidlo Ikona a vyberte inú ikonu.
Ak chcete nastaviť časové intervaly prehrávania klipu počas prezentácie:
1) V zobrazení snímky zobrazte snímku, ktorá obsahuje ikonu, a potom kliknite na túto ikonu;
2) v ponuke Nástroje vyberte príkaz Nastavenia animácie;
3) v skupine Možnosti prehrávania vyberte položku Prehrať a potom kliknite na tlačidlo Rozšírené;
4) vyberte požadované možnosti.
Ak chcete zmeniť veľkosť videoklipu:
1) V zobrazení snímok kliknite na ikonu alebo plagát klipu, ktorého veľkosť chcete zmeniť;
2) v ponuke Obrázok vyberte príkaz Veľkosť;
3) začiarknite políčko Najlepšia veľkosť pre zobrazenie. Poznámka: Ak je začiarknutý prepínač Najlepšia veľkosť pre ukážku, videoklip sa bude počas prehrávania posúvať bez preskakovania.
OVLÁDANIE SLEDOVANIA VIDEOKLIPU POČAS PREZENTÁCIE.
Spôsoby ovládania videoklipu:
| Urobte nasledovné |
||
| Zobraziť videoklip. Zastavte videoklip a vráťte sa do prezentácie. Pozastavte videoklip. Obnovte videoklip. Preskočte o niekoľko snímok dopredu alebo dozadu. | Kliknite na videoklip. Kliknite mimo videoklipu. Kliknite na videoklip alebo tlačidlo. Pohybujte myšou dopredu alebo dozadu pozdĺž riadiacej čiary. |
|
Niektoré spôsoby úpravy videoklipov:
| Urobte nasledovné |
|
| Zmeniť plagát videoklipu Nastavte hlasitosť prehrávania Nastavte automatické pretáčanie videoklipu po prezretí Nastavte, aby sa videoklip počas prezentácie spúšťal nepretržite Vytvorte rám okolo rámu Počas prehrávania zobraziť ovládací panel Vyberte a skopírujte jeden rám Vystrihnite alebo skopírujte sekvenciu snímok | Keď sa zobrazí požadovaný rám, vyberte ho z ponuky Súbor aplikácie Univerzálny prehrávač tím Aktualizovať prezentáciu, a potom kliknite VÝCHOD A Návrat k prezentácii. Na jedálnom lístku Vložiť klip aplikácie Univerzálny prehrávač vybrať tím Objem. Na jedálnom lístku Zmeniť aplikácie Univerzálny prehrávač vybrať tím možnosti a potom začiarknite políčko Automatické pretáčanie. Na jedálnom lístku Zmeniť aplikácie Univerzálny prehrávač vybrať tím možnosti a potom začiarknite políčko Automatické opakovanie. Na jedálnom lístku Zmeniť aplikácie Univerzálny prehrávač vybrať tím možnosti a potom začiarknite políčko Hranica okolo objektu. Na jedálnom lístku Zmeniť aplikácie Univerzálny prehrávač vybrať tím možnosti a potom začiarknite políčko Reprodukcia v dokumente. Zobrazením rámčeka v menu Zmeniť aplikácie Univerzálny prehrávač vybrať tím Vyberte a Kopírovať. Keď je zobrazená prvá snímka, stlačte Shift a pri jej držaní posúvajte posúvač myšou Univerzálny prehrávač a vyberte zostávajúce snímky. Na jedálnom lístku Zmeniť vybrať tím Vystrihnúť alebo Kopírovať. |
PLÁNOVANIE PREZENTÁCIE.
Pri prezentácii snímok je hlavným ich obsah. Použité prostriedky, ako sú konštrukcie a prechody, by mali pomôcť zdôrazniť určité body, ale nemali by odvádzať pozornosť publika na špeciálne efekty.
Ak vaši poslucháči čítajú predovšetkým zľava doprava, navrhnite snímky tak, aby správy prúdili zľava. Ak potrebujete zdôrazniť význam správy, umiestnite ju na pravú stranu. To pritiahne pozornosť poslucháčov a dodá váhu pointe.
Rovnaký princíp by sa mal dodržiavať aj v súvislosti so zvukom. Ak sa počas prechodu alebo vytvárania snímky náhle prehrá hudba alebo zvukový efekt, pravdepodobne upúta pozornosť publika. Na druhej strane nadmerné používanie zvukových efektov odvedie pozornosť poslucháčov od hlavných bodov.
Reakciu publika ovplyvňuje aj rýchlosť prezentácie. Príliš rýchle tempo unavuje poslucháčov, zatiaľ čo príliš pomalé tempo vás uspí. Pred prezentáciou vyskúšajte rôzne rýchlosti pomocou prepínača Skúška v dialógovom okne Prezentácia (ponuka Zobraziť).
Tieto experimenty môžu analyzovať vizuálny a informačný vplyv diapozitívov. Keď je na snímke príliš veľa slov alebo obrázkov, odpútava to pozornosť. Ak je textu príliš veľa, skúste snímku rozdeliť na dve alebo tri a potom zväčšiť veľkosť písma.
Ak chcete zobraziť nastavenia prezentácie pre konkrétnu snímku v zobrazení Slide View, kliknite na tlačidlo Zobraziť, čím sa spustí elektronická prezentácia, počnúc aktuálnou snímkou (ak ste v zobrazení Slide View) alebo zvýraznenou snímkou (ak ste v Zoraďovači). Vyhliadka). Ak sa chcete vrátiť do režimu snímky, stlačte kláves Esc.
SKÚŠKA PREDKÁŽANIA šmykľaviek.
Pre každú snímku, ktorá sa zúčastňuje ukážky, môžete v prípade potreby nastaviť jej vlastný časový interval. Titulnú prezentáciu môžete vytvoriť na 10 sekúnd, druhú snímku na 2 minúty, tretiu na 45 sekúnd atď. Existujú dva spôsoby, ako nastaviť časové intervaly pre snímky: manuálne a počas skúšky PowerPointu. Ak chcete čas nastaviť manuálne, najjednoduchší spôsob, ako to urobiť, je v zobrazení Sorter, ktoré zobrazuje miniatúry každej snímky vo vašej prezentácii. Môžete tiež zadať hodnotu intervalu pre jednu alebo viacero vybratých snímok výberom položky Prechod snímky v ponuke Nástroje a následným zadaním hodnoty v sekundách v skupine Pokročilé.
Ak sa rozhodnete použiť skúšobný nástroj PowerPoint, môžete si pozrieť ukážku a kliknúť na tlačidlo v momente, keď sa rozhodnete prejsť na ďalšiu snímku. PowerPoint sleduje, ako dlho sa jednotlivé snímky zobrazujú, preto podľa toho nastavím časový interval. Po dokončení tohto postupu môžete prijať stanovené intervaly alebo ho zopakovať znova. Ak si chcete vyskúšať načasovanie prezentácie, jednoducho kliknite na tlačidlo Skúška (panel nástrojov na triedenie snímok), ktoré nastaví alebo zmení načasovanie vašej elektronickej prezentácie. Keď nastavíte tieto intervaly, kliknutím na tlačidlo myši sa presuniete na ďalšiu snímku alebo vytvoríte ďalší textový alebo grafický objekt.
*Ak chcete do ukážky pridať prechody snímok, musíte;
1) v režime triedenia vyberte snímku(y), pre ktorú chcete pridať prechod;
2) vyberte príkaz Prechod snímky z ponuky Nástroje, ktorý vám umožňuje vybrať prechod, ktorý sa použije, keď sa vybratá snímka zobrazí počas snímky
trónna prezentácia;
3) v zozname efektov vyberte požadovaný prechod.
Poznámka: Môžete tiež nastaviť prechody pre jednotlivé snímky výberom položky Prechod snímky z ponuky v zobrazení snímky.
NASTAVENIE ČASOVÝCH INTERVALOV PRE PREDKÁŽANIE SNÍMKOV.
Dobu, počas ktorej má sklíčko zostať zapnuté, je možné nastaviť dvoma spôsobmi.
Prvým spôsobom je manuálne zadanie času pre každú snímku.
Druhým spôsobom je použitie funkcie skúšania v PowerPointe, ktorá vám umožňuje nastaviť intervaly automaticky, manuálne ich upravovať a znova skúšať, aby ste zmenili načasovanie snímky.
Poznámka: Keď sa učíte, ako spustiť automatickú prezentáciu, uistite sa, že je vybratý prepínač Časované snímky. Vyberte tím
Zobraziť z ponuky Zobraziť a potom vyberte prepínač Čas snímky.
Časové intervaly zobrazovania snímok:
1) v režime triedenia vyberte snímku;
2) vyberte príkaz Prechod snímky z ponuky Nástroje. Umožňuje vybrať prechod použitý pri zobrazení zvýraznenej snímky počas elektronickej prezentácie;
3) kliknite Automaticky po ... sekundách a potom zadajte interval v sekundách, počas ktorého má snímka zostať na obrazovke;
4) Tento postup zopakujte pre každú snímku, pre ktorú chcete manuálne nastaviť časové intervaly.
Časové intervaly počas skúšky:
1) z ponuky Zobraziť vyberte príkaz Ukážka;
2) vyberte prepínač Rehearsal a potom kliknite na tlačidlo Ukážka. Prezentácia sa spustí v skúšobnom režime;
3) kliknite na tlačidlo Dopredu, keď ste pripravení prejsť na ďalšiu snímku;
4) po dokončení inštalácie kliknite na Áno (časové intervaly budú akceptované) alebo Nie (budete mať možnosť skúsiť to znova);
Poznámka: Ak presne viete, aký interval chcete pre snímku nastaviť, zadajte túto hodnotu priamo do dialógového okna Skúška.
KONŠTRUKCIA TEXTU A OBJEKTOV NA PREDKÁŽANIE DIAGRAMOV
Konštrukčná snímka je snímka, na ktorej sa každá odrážka hlavného textu zobrazuje nezávisle od ostatných alebo na ktorej sa grafické prvky objavujú jeden po druhom. Musíte určiť, ako sa každá odrážka alebo grafika zobrazí, napríklad letieť doľava, a či majú byť ostatné odrážky alebo grafika už na snímke stlmené alebo blikajúce. Takéto funkcie je možné nainštalovať pomocou príkazu Nastavenia animácie z ponuky Nástroje.
V predvolenom nastavení je poradie konštrukcie poradie, v ktorom boli objekty vytvorené na snímke. Keď zmeníte poradie zostavovania, v skutočnosti zmeníte poradie, v ktorom sú objekty snímky vrstvené.
Ovládanie poradia, v ktorom sa objekty zobrazujú na snímke konštrukcie:
1) v režime snímky vyberte text alebo grafický objekt, ktorý sa má zobraziť ako prvý:
3) v zozname Parametre zostavy vyberte položku Zostaviť. Pole Vytvoriť tento objekt pre tento objekt automaticky indikuje, že sa vytvára ako prvý;
4) tento postup zopakujte pre každý objekt, ktorý chcete postaviť.
Pri každom objekte bude automaticky uvedené, že sa stavia pod príslušným sériovým číslom.
Poznámka: zvyčajné poradie konštrukcie sa zhoduje s poradím, v ktorom sú objekty na snímkach umiestnené vo vrstvách. Zmenou poradia konštrukcie zmeníte poradie umiestnenia na vrstvách. Skontrolujte svoje konštrukčné snímky a uistite sa, že poradie vrstvenia funguje pre vás.
Nastavenie poradia, v ktorom sa objekty zobrazujú:
2) v ponuke Nástroje vyberte príkaz Nastavenia animácie;
3) začiarknite políčko Začať po dokončení.
Poznámka: Ak začiarknete políčko Spustiť po dokončení pre prvý stavebný objekt na snímke, tento objekt sa automaticky zobrazí hneď, ako sa zobrazí samotná snímka,
Obrátenie poradia, v ktorom sa text zobrazuje v objekte:
1) v režime snímky vyberte textový objekt;
2) v ponuke Nástroje vyberte príkaz Nastavenia animácie;
3) v zozname Parametre konštrukcie vyberte úroveň textu;
4) začiarknite políčko Obrátené poradie.
Ak chcete objektu priradiť efekt alebo inú akciu po tom, ako sa objaví v prezentácii:
1) v režime posúvania vyberte stavebný objekt;
2) v ponuke Nástroje vyberte príkaz Nastavenia animácie;
3) v skupine Krok po stavbe vyberte požadovaný efekt.
Poznámka: Pre každý objekt snímky v postupnosti konštrukcie môžete vybrať iný efekt ako ostatné.
METÓDY VYKONÁVANIA PREDKÁŽKY KLOPOV.
Elektronickú prezentáciu je možné vykonať manuálne zmenou snímok pomocou myši. Každý prechod je jednoducho zmenou rámca.
Ďalším spôsobom demonštrácie je nastavenie časových intervalov a výber požadovaných snímok pomocou príkazu Ukážka z ponuky Zobraziť. Ukážku môžete nastaviť tak, aby sa opakovala v nepretržitej slučke.
Môžete tiež vykonať ukážku na základe zoznamu skladieb. Takýto zoznam vám umožňuje usporiadať niekoľko prezentácií po sebe PowerPoint umožňuje predvádzať snímky na viacerých počítačoch v sieti súčasne. Na to slúži príkaz Konferencia, ktorý vám umožňuje kontrolovať poznámky a prezerať si ďalšie snímky na jednom počítači a priebežne zobrazovať snímky na iných počítačoch.
Keď zobrazujete svoje snímky, môžete použiť Poznámkový blok na zapisovanie poznámok, pridávanie textu na strany poznámok a zaznamenávanie akcií, ktoré sa zobrazia ako posledná snímka vašej prezentácie.
Robiť si poznámky počas demonštrácie je obzvlášť užitočné, ak robíte neformálnu prezentáciu. PowerPoint môžete napríklad použiť na prezentáciu nápadov na poradu vedenia. Potom počas stretnutia vytvorte zoznam činností, ktoré možno zobraziť na obrazovke a vytlačiť.
Ak sa rozhodnete robiť si poznámky počas prezentačnej konferencie, na obrazovke sa zobrazí Poznámkový blok. Účastníci konferencie budú sledovať iba prezentáciu.
Spustite prezentáciu:
1) v ponuke Zobraziť vyberte príkaz Ukážka;
2) vyberte prepínač Všetky, ak chcete zobraziť všetky snímky v prezentácii, alebo vyberte prepínač Od a nastavte poradie snímok;
3) v skupine Propagácia vyberte metódu propagácie snímky;
4) kliknite na tlačidlo Ukážka.
Komentujte: Ak ste pre svoju prezentáciu nastavili intervaly snímok a chcete prejsť na automaticky, vyberte prepínač Podľa časovania snímky.
Ak chcete získať prístup k svojim poznámkam alebo si urobiť nové poznámky počas online prezentácie, musíte:
1) počas prezentácie kliknite pravým tlačidlom myši;
2) kliknite na Notebook;
3) vyberte kartu obsahujúcu požadované možnosti.
Displej chronometra:
1) počas prezentačnej konferencie kliknite pravým tlačidlom myši a potom kliknite na položku Chronometer;
2) ak chcete zatvoriť chronometer, kliknite na tlačidlo Zavrieť.
Vytvorenie zoznamu akcií počas ukážok skladu:
1) Počas prezentácie kliknite pravým tlačidlom myši a potom kliknite na položku Zápisník;
2) Vyberte kartu Akcie a zadajte prvky akcie.
Tieto akcie sa zobrazia na poslednej snímke prezentácie.
POWERPOINT VIEWER
PowerPoint Viewer je program, ktorý vám umožňuje zobraziť prezentáciu na počítačoch, ktoré nemajú nainštalovaný PowerPoint. Prehliadač môžete zahrnúť na ten istý disk spolu s prezentáciou. Prehliadač PowerPoint je bezplatný a nevyžaduje ďalšiu licenciu. Prehliadač však nepodporuje všetky funkcie programu PowerPoint. Ak prezentujete prezentáciu pomocou prehliadača, nebudete môcť súbor otvoriť z inej aplikácie, pokiaľ nie je nainštalovaná. Okrem toho. Prehliadač nepodporuje funkcie, ako sú zostavy animácií a prechody.
Prezentácia prezentácie pomocou programu PowerPoint Viewer:
1) v okne Prieskumník vyberte položku PowerPoint Viewer;
2) vyberte prezentáciu, ktorú chcete zobraziť;
3) kliknite na tlačidlo Zobraziť.