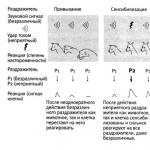Milí priatelia, ak vás trápi otázka ako urobiť rozmazané pozadie fotografie vo Photoshope, potom je táto lekcia 100% pre vás. V tomto návode vám ukážem, ako rýchlo a jednoducho rozmazať pozadie akéhokoľvek obrázka v Adobe Photoshop pomocou jednoduchých techník krok za krokom.
A tak urobme všetko po poriadku.
V lekcii použijem túto fotografiu nevesty.
Podrobná lekcia - Ako rozmazať pozadie vo Photoshope
1. Stiahnite si fotografiu do počítača a otvorte ju vo Photoshope Súbor → Otvoriť(Súbor→Otvoriť alebo CTRL+N - skratky uvediem v zátvorkách spolu s prekladom - inými slovami, klávesové skratky, ktoré šetria čas vo Photoshope).

Univerzálny editor fotografií
« Domáce fotoštúdio» je moderný a efektívny program na spracovanie fotografií. Pomocou základných funkcií tohto softvéru môže každý používateľ rýchlo a efektívne upravovať potrebné fotografie. Okrem štandardnej sady akcií (retušovanie a odstraňovanie defektov, zlepšovanie kvality obrazu atď.) obsahuje tento grafický editor viac ako 100 jedinečných efektov a filtrov, desiatky možností dizajnu fotografií: masky, rámy, koláže, ako aj schopnosť na vytváranie pohľadníc a kalendárov na základe vašich obrázkov. Aplikáciu si môžete stiahnuť z oficiálnej webovej stránky programu:

2. Fotka je veľká, trochu ju zmenšíme (aby sa zmestila na obrazovku, tento krok môžete preskočiť), prejdite do menu Obrázok → Veľkosť obrázka(Obrázok→Veľkosť obrázka... alebo Alt+Ctrl+I) a zmenšite veľkosť našej fotografie, urobil som šírku 500 pixelov, výšku, ktorú program automaticky urobil 750 pixelov, potom kliknite OK.

3. Položíme 100% mierka fotografie, ak to chcete urobiť, dvakrát kliknite ľavým tlačidlom myši na nástroj Mierka(Zoom alebo Z).


4. Potom prejdite do ponuky okno(Windows) a vyberte paletu Vrstvy(Vrstvy alebo F7). Otvorí sa paleta na prácu s vrstvami vo Photoshope.

Vyberte našu vrstvu, teraz je jediná v dokumente, kliknite na ňu pravým tlačidlom myši a vyberte Vytvorte duplicitnú vrstvu(Dublicate Layer...).

Vytvorí sa kópia vrstvy (vrstvy sú úplne identické s počiatočnou). Zavolajme mu Kopírovať a stlačte OK.

4. Teraz prejdime k vytváraniu rozmazania na fotografii. Poďme k menu Filter(Filter) a vyberte príkaz Rozmazať(Rozostrenie, ako vidíte, existuje niekoľko spôsobov rozmazania, vyberieme položku Gaussovské rozostrenie, Gaussovské rozostrenie).

Zvolil som hodnotu 3 pixely.

Nakoniec som s týmto skončil.

A tak sme rozmazali pozadie (dúfam, že je tu všetko jasné a nebudete mať žiadne ďalšie otázky ako urobiť rozmazané pozadie vo Photoshope), zostáva, aby bola naša nevesta v popredí jasná. Ak to chcete urobiť, prejdite na paletu Vrstvy(Vrstvy, F7), vyberte našu rozmazanú vrstvu a kliknite na tlačidlo Pridajte masku vrstvy(Pridať masku vrstvy).

K vrstve sa pridá maska.

Stručne vám poviem, ako fungujú masky vo Photoshope: maľovaním na masku čiernou farbou vymažeme (akoby utieraním) obsah vrstvy, maľovaním na masku bielou obnovujeme obsah vrstvy.
Vráťme sa k nášmu príkladu. Vezmite si nástroj Kefa(Štetec, B), nastavte mu farbu popredia: #000000 - čierna (v palete s nástrojmi v spodnej časti sú 2 štvorce - prvá farba popredia, druhá farba pozadia) a kliknite na OK.

Potom vyberte našu rozmazanú vrstvu, vyberte ikonu masky v palete vrstiev.

Teraz maľovanie štetcom na našu vrstvu (začal som s tvárou) odstráni obrázok na vrstve. Môžete tiež zmeniť veľkosť štetca a tvrdosť štetca. S vybraným nástrojom Kefa, v hornej časti sú nastavenia nástroja, vyberte malý obrátený trojuholník (vedľa veľkosti štetca).

Zobrazí sa okno, v ktorom môžete vybrať veľkosť a tvrdosť štetca.

Ak je s veľkosťou štetca všetko jasné, čím vyššie číslo, tým väčšia veľkosť štetca. Čo sa týka tvrdosti, vysvetlím: čím vyššie percento tvrdosti štetca, tým ostrejšie sú hrany pri kreslení. Ak nastavíte tvrdosť na menej ako 100 %, okraje štetca budú pri kreslení rozmazané, čím sa vytvorí plynulý prechod v našej lekcii. Pri spracovaní obrázka musíme experimentovať s tuhosťou.
Tvrdo som zobral kefu 20% a nakreslil som to do oblasti dievčenskej tváre a toto som dostal:

A ak sa dobre pozriete na ikonu masky, môžete vidieť čierne škvrny na miestach, kde sme maľovali štetcom.

Ešte raz pripomeniem, že maľovaním čiernou farbou zmažeme obsah vrstvy, ale ak teraz prejdeme na bielu a začneme maľovať, pretrieme obsah vrstvy - na to sú dobré masky, sú univerzálne a vždy sa dajú použiť na odstránenie alebo vrátenie obsahu vrstvy bez toho, aby ste sa dotkli samotného obrázka.
Teraz už zostáva len jednoducho vybrať čiernym štetcom (zmena tvrdosti, veľkosti štetca a farby štetca na správnych miestach) našu nevestu, nakoniec som to dostal takto:

Ako môžeš vidieť rozostrenie pozadia fotografie vo Photoshope nie je vôbec ťažké (s trochou praxe v tomto budete takéto operácie vykonávať automaticky).
Ak máte počas lekcie nejaké otázky, opýtajte sa ich v komentároch k lekcii.
Jednou z najobľúbenejších otázok medzi začínajúcimi fotografmi je, ako dosiahnuť rozmazané pozadie na fotografii. Je to pochopiteľné, keďže rozmazané pozadie dáva fotke zaujímavejší vzhľad a zdôrazňuje predmet. Fotografia s rozostreným pozadím pôsobí hneď oveľa profesionálnejšie a umeleckejšie.
Začnime tým, že vo fotografii existuje výraz pre rozmazané pozadie Bokeh (dôraz na poslednú slabiku). Napriek tomu, že slovo znie po francúzsky, jeho korene ležia v japonskom jazyku. Pravda, výraz Bokeh sa zvyčajne netýka len rozmazania, ale aj umeleckej zložky rozmazania. Napríklad – „Tento objektív poskytuje krásny bokeh, ale ten je veľmi jednoduchý.“
Existuje názor, že na získanie rozmazaného pozadia alebo bokehu určite potrebujete kvalitný drahý objektív s veľkou clonou alebo veľmi dobrý fotoaparát.
Sú tu dve mylné predstavy. Po prvé, samotný fotoaparát nehrá prakticky žiadnu rolu, keďže rozostrenie pozadia vytvára optika objektívu a môže byť celkom dobré aj na „pokročilej kamere typu point-and-shoot“. Po druhé, skutočne, s dobrým rýchlym objektívom je ľahšie rozostriť pozadie a bokeh bude krajší, ale to sa dá dosiahnuť len pri splnení ďalších podmienok, o ktorých bude reč nižšie.
Samotné rozostrenie je možné získať na jednoduchom stavebnom objektíve a dokonca aj na miske na mydlo, ak budete dodržiavať 3 základné pravidlá, o ktorých sa bude diskutovať nižšie.
Pravidlo 1: Otvorená clona a malá hĺbka ostrosti
Pojem hĺbka ostrosti už možno poznáte. Ak nie, DOF je hĺbka ostro zobrazovaného priestoru. Najčastejšie sa to nazýva jednoducho „hĺbka ostrosti“. Povedzme, že ste sa zamerali na určitý objekt. Toto je ústredný bod. Všetko, čo je ostré v zábere pred objektom a za ním, je hĺbka ostro zobrazeného priestoru. Navyše ostrosť postupne klesá od bodu zaostrenia. Poskytovanie rovnakého rozmazania.
Samotná hĺbka ostrosti je kľúčovým bodom pre získanie rozmazaného pozadia na obrázku. Pre rozostrenie musíme získať malú hĺbku ostrosti.
Hĺbka ostrosti závisí od viacerých parametrov, jedným z nich je hodnota clony. Clona sú tie lamely vo vnútri šošovky, ktoré môžu byť zatvorené alebo otvorené, čím sa mení veľkosť otvoru, cez ktorý prechádza svetlo cez šošovku.
Hodnota clony je charakterizovaná číslom F Čím menšie je F, tým je clona otvorenejšia. Čím väčšie je F, tým pevnejšie je membrána upnutá.
Čím menší je otvor otvorený (veľké F), tým väčšia je hĺbka ostrosti vzhľadom na objekt. Čím širšia je clona otvorená, tým menšia je hĺbka ostrosti.

Závislosť hĺbky ostrosti od clony a vzdialenosti
Pozrite sa na ilustráciu vyššie. Zaostrovací bod je vo vzdialenosti 6,1 metra. Čím nižšia je hodnota F, tým menej objektov spadne do zóny ostrosti. Pri f/1,8 sa do zóny ostrosti prepadne len to, čo je pol metra od objektu a meter za ním; Pri f/16 budú objekty vo vzdialenosti aj 6 metrov za zaostrovacím bodom dosť ostré.
Prvým pravidlom na získanie rozmazaného pozadia na fotografii teda je, že čím nižšia je hodnota F (a teda čím väčšia je otvorená clona), tým viac sú objekty na pozadí rozmazané. Ako môžete pochopiť, v popredí, ak existuje, sa tiež rozmaže.

Vľavo - F22, vpravo f2,8 s ostatnými parametrami nezmenenými
Pravidlo 2. Ohnisková vzdialenosť
Ohnisková vzdialenosť je jednou z charakteristík objektívu a druhým faktorom, ktorý ovplyvňuje hĺbku ostrosti a rozostrenie pozadia. Nebudeme sa teraz venovať technickému vysvetľovaniu toho, čo je ohnisková vzdialenosť. Na každodennej úrovni môžeme povedať, že ohnisková vzdialenosť je to, o koľko sa váš objektív „približuje“ k objektu. Štandardný rozsah ohniskových vzdialeností „veľrybých“ objektívov pre DSLR je 18-55 mm. To znamená, že pri 18 mm náš objektív pokrýva veľký priestor a pri 55 mm objekt „približujeme“.

Jedna scéna v rôznych ohniskových vzdialenostiach
Vzhľadom na vlastnosti optických konštrukcií závisí hĺbka ostrosti od ohniskovej vzdialenosti. Pri rovnakej hodnote F – pri dlhej ohniskovej vzdialenosti bude hĺbka ostrosti menšia. To znamená, že čím bližšie je objektív, tým menšia bude hĺbka ostrosti. To je to, čo potrebujeme.
Preto druhé pravidlo. Ak chcete rozmazať pozadie, použite dlhé šošovky alebo priblížte svoj objektív čo najbližšie.

Pri zmene ohniskovej vzdialenosti a zachovaní konštantnej F dostaneme rôzne rozostrenie
Pravidlo 3. Skutočná vzdialenosť
Tretím faktorom, ktorý ovplyvňuje hĺbku ostrosti, je vzdialenosť objektu a pozadia. Čím bližšie je objekt v skutočnosti k objektívu, tým menšia je hĺbka ostrosti.
Na rozmazanie pozadia potrebujete, aby bola vzdialenosť od fotoaparátu k objektu mnohonásobne menšia ako vzdialenosť k pozadiu. Povedzme, že robíte portrét. Dobré rozostrenie bude, ak ste len 2-3 metre od modelky a 10-15 metrov od pozadia za ňou.
Preto tretie pravidlo formulujme takto: čím bližšie je objekt k fotoaparátu a čím ďalej je od neho pozadie, tým je rozmazanie silnejšie.

hračka bola odfotografovaná pri rovnakom F, ale pri rôznych ohniskových vzdialenostiach a rôznych skutočných vzdialenostiach od fotoaparátu k objektu
Samozrejme, stojí za to pamätať, že ak ste na dosiahnutie dlhej ohniskovej vzdialenosti predĺžili priblíženie objektívu na maximum, budete musieť ustúpiť, aby ste kompenzovali priblíženie približujúce sa k objektu. V opačnom prípade by vo vyššie uvedenom príklade nebolo do rámu zahrnuté celé medvieďa, ale iba jeho nos.
Vyskúšajme. Simulátor DSLR
Pohrajte sa s hĺbkou ostrosti a rozmazaním pozadia pomocou softvéru na simuláciu fotoaparátu od spoločnosti CameraSim.
- Začiarknite políčko „Statív“.
- Nastavte režim na manuál alebo prioritu clony
- Zmeňte kombinácie parametrov - vzdialenosť, ohniskovú vzdialenosť, clonu
- Kliknite na „Vyfotiť!“, pretože vplyv hodnoty clony na rozmazanie pozadia fotografie možno posúdiť iba podľa výsledku. V hľadáčiku si to nevšimnete.
Poďme si to zhrnúť
Ak chcete získať rozmazané pozadie na fotografii, musíte získať malú hĺbku ostrosti vzhľadom na objekt. A na to by ste mali:
- Otvorte clonu na maximum
- Priblížte čo najbližšie alebo použite dlhý objektív
- Buďte čo najbližšie k objektu a posuňte pozadie čo najďalej od neho.

Skúšajte a experimentujte! Pamätajte, že rozmazanie závisí z totality tri z vyššie uvedených parametrov.
Presne rovnaký výsledok môžete získať rôznymi kombináciami týchto troch parametrov.
Ak nemáte drahý rýchly objektív, ktorý sa dá nastaviť na f/2,8 alebo menej, skúste to kompenzovať ďalšími dvoma parametrami – fotografujte na bližšiu vzdialenosť, na maximálny zoom.
1 hlasDobrý deň, milí čitatelia môjho blogu. webovej stránky. Dnes hovoríme o Photoshope a poviem vám o niekoľkých ďalších „trikoch“ práce s okrajmi obrázkov vo všeobecnosti a konkrétne s vrstvami. Kompetentná práca v tomto smere je najlepším ukazovateľom profesionality, a preto tejto problematike venujem veľkú pozornosť.

V tomto článku sa dozviete, ako rozmazať okraje vo Photoshope, aby ste vytvorili skvelý obrázok pre svoj blogový príspevok, a keď už som pri tejto téme, naučím vás spracovať okraje vrstiev niekoľkými novými, profesionálnymi spôsobmi. ktoré som ešte nespomenul.
Práca s obrázkom pre webovú stránku
Úprimne povedané, rozmazanie okrajov obrázka, ktorý sa chystáte vložiť do textu článku, je zastaraná metóda návrhu. Teraz to takmer nikto nepoužíva, ale záujem o túto problematiku je veľmi významný, súdiac podľa počtu článkov na túto tému.
Nedá mi preto neukázať, ako dosiahnuť želaný efekt, no zároveň chcem ponúknuť lepšiu alternatívu v dvoch variáciách. Možno sa niekomu podarí presvedčiť niekoho, aby sa vzdal pomocou zastaranej metódy v prospech menej otrepanej.
Takže najprv o hlavnej veci. Otvorte obrázok.

Teraz vyberte nástroj na obdĺžnikový výber. Ak ho nemôžete nájsť, podržte na niekoľko sekúnd stlačené tlačidlo myši na druhom tlačidle panela vľavo. Tu môže byť nástroj oválnej oblasti.
Mimochodom, ak použijete ovál, fotografia bude pôsobivejšia. Obdĺžnikové rámy sú už zastarané, ale ovály sú stále na vrchole. Súdiac podľa sociálnych sietí. No, trochu neskôr vám ukážem príklad.
Takže späť k hlavnej téme. Zatiaľ vyberte obdĺžnik.

Nakreslite oblasť na obrázku, ktorá zostane nerozmazaná. Ak chcete, aby štvorec zostal čistý, počas kreslenia podržte kláves Shift. Podržte tlačidlo a presuňte myš nad obrázok. Potrebujem obdĺžnik, a preto to neurobím, ale experimentujte.


Keď to urobíte, efekty sa nepoužijú do vnútra vybraného objektu, ale do vonkajšieho rámu. Poďme na filtre, časť "Rozostrenie". Existuje veľa rôznych možností, každú si môžete vyskúšať a uvidíte, ako tá či oná funkcia funguje. Špecialisti častejšie ako iní používajú „Gaussovské rozostrenie...“. Skúsime to najprv?

Potiahnite posúvač a uvidíte, aké zmeny sa dejú na fotografii. Nezabudnite začiarknuť políčko pre povolenie "Zobraziť".

Tiež sa mi páči Motion Blur.

Schéma akcií je rovnaká, ale účinok je mierne odlišný.

Pripravený. Ale ako som sľúbil, ukážem vám ešte dva zaujímavé efekty.
Po prvé, teraz je veľmi populárne písať citáty na obrázky a už viete, ako to urobiť. Stačí nepoužívať „Inverziu“. Vezmite nástroj Obdĺžnikový výber. Vyberte oblasť.

Nepoužívajte inverziu, ale prejdite rovno na Filtre a Gaussovské rozostrenie. Trochu rozostrite zaostrenie a použite nástroj „Text“. Je veľmi dôležité, aby obraz nebol príliš rozmazaný a bol mierne viditeľný. Experimentujte.

Teraz, ako som sľúbil, vám ukážem, ako zefektívniť rozmazanie okolo okrajov. Vyberte obrázok a pod obdĺžnikovým výberovým tlačidlom vyberte elipsu. Opäť platí, že aby bol tvar rovnomerný, podržte stlačené tlačidlo Shift a potom v časti „Výber“ v hornej ponuke vyberte inverzné.

Použite filter Gaussovho rozostrenia.

V zásade je to už celkom dobré. Môže byť použité. Ak chcete odfotografovať lezúce mravce, súčasne podržte Ctrl+D alebo kliknite kdekoľvek na fotografiu.

Môžete ho orezať tak, aby bol obrázok štvorcový.

To je všetko, teraz viete, ako krásne a profesionálne rozmazať okraje fotografie. Teraz prejdime k zaujímavejšej a zložitejšej problematike, a to k rozmazaniu hraníc vrstvy. Nebojte sa, zvládne to každý!
Profesionálna práca s vrstvami pre začiatočníkov
Ak chcete správne zarovnať okraje vyrezanej vrstvy, musíte sa pokúsiť. Môžem vám ukázať iba nástroje, ale budete si to musieť nakonfigurovať sami. Ak chcete skutočne skvelý efekt, môže to spočiatku trvať viac ako jednu hodinu. Ale začnime.
Otvorte obrázok.

Vyberte magnetické laso. Jeho zvláštnosťou je, že linka lasa sa akoby drží hraníc objektu, ktorý treba vystrihnúť. Ak sa z nejakého dôvodu čiara pohne, stačí pridať ďalší bod kliknutím na miesto, kde sa vyskytuje skosenie. Tým sa zabezpečí línia. A bude sa posúvať ďalej, kdekoľvek to budete potrebovať.

Moja línia sa pohybovala v bielych oblastiach, a preto som musel vložiť bodky do oblasti tváre skôr, než magnetické laso vybralo oblasť, ktorú som nepotreboval. Postupom času budete rýchlejší a budete vedieť, kde laso definuje objekt inak.
Toto je výsledok, ktorý som dostal.

V strede vybraného objektu kliknite pravým tlačidlom myši. Potom vyberte možnosť „Spresniť okraj“ a vykonajte ďalšie nastavenia.

Najprv sa rozhodnite pre typ, aby boli úpravy pohodlnejšie. Najradšej pracujem na čiernej, bielej alebo vrstvení.

Teraz môžete nastaviť 4 hlavné parametre: antialiasing, prelínanie, kontrast a odsadenie okrajov. Bohužiaľ neexistuje jednotné pravidlo, ako by mali ukazovatele vyzerať. Veľa závisí od pozadia, a preto, ak je to možné, skúste ihneď pracovať s obrázkom vloženým do požadovanej fotografie.

Po nastavení nastavení uložte zmeny a stlačte Ctrl+C (kopírovať) a prilepiť (Ctrl+V) na klávesnici, aby sa objavila nová vrstva. Odstráňte ikonu „oko“ v ponuke na pozadí.


Opäť budete musieť experimentovať a odstraňovať haló a okraje, kým nedosiahnete požadovaný efekt, ktorý vás úplne uspokojí.

Pripravený. Existuje mnoho spôsobov, ako pracovať s pozadím obrázka. Pozrite si video, je v ňom oveľa viac zaujímavých spôsobov. Jediná vec, ktorú by som rád poznamenal. Autorovi videa komplikuje prácu veľkosť štetca. Použite zátvorky (“(”,”)”) na zväčšenie alebo zmenšenie priemeru.
Ak chcete vrátiť akcie o jeden krok späť, je lepšie neprechádzať na horný panel, ale použiť klávesovú skratku Ctrl+Z alebo históriu. Naučte sa kombinácie a práca vám pôjde rýchlejšie.
Teraz viete všetko o okrajoch objektu a obrázku. Ak máte záujem o Photoshop, potom . Program má veľa skrytých funkcií a vlastností. Čím viac ich otvoríte, tým chladnejšie budú vaše fotografie.
Na urýchlenie procesu učenia môžem odporučiť kurz Zinaidy Lukyanovej - “ Photoshop od začiatku vo formáte videa 3.0 " Naučíte sa množstvo trikov a dozviete sa všetko o nástrojoch a funkciách. To je to, čo odlišuje profesionála od človeka, ktorý rád pracuje vo Photoshope.

Ak máte záujem o dizajn webových stránok, čoskoro sa na Netology otvorí dvojmesačná škola webdizajnérov, kde profesionáli z najväčších korporácií v Rusku pripravujú špecialistov, ktorí sú plne pripravení na prácu - "Webový dizajnér" . Na konci štúdia budete musieť dokonca dokončiť a obhájiť diplomovú prácu, ktorá sa stane súčasťou vášho budúceho portfólia.
A na začiatok, kým nahrávanie prebieha, môžete sa pozrieť na kurzy a školu Alexeja Zacharenka "Škola webového dizajnu" . Prvé tri dni získate úplný prístup k službe zadarmo.

Dobre, teraz je po všetkom. Ak sa vám tento článok páčil, prihláste sa na odber noviniek a dostávajte ďalšie zaujímavé publikácie o zarábaní peňazí na internete priamo na váš e-mail. Možno už čoskoro začnete od svojich projektov. Je to také jednoduché.
Veľa šťastia vo vašom snažení a uvidíme sa znova.
Rozmazané pozadie vo Photoshope slúži na zvýraznenie hlavného objektu na fotografii a vyhladenie nepotrebných detailov v pozadí. Ide o prirodzený efekt, ktorý možno pozorovať aj na vlastné oči. Pri zaostrení zraku na blízky objekt budú tie vzdialené rozmazané.
Najlepšie je urobiť tento efekt pri streľbe. Ak nastavíte prioritu clony na fotoaparáte DSLR a nastavíte najmenšiu možnú hodnotu, pozadie bude rozmazané a nebudú potrebné žiadne ďalšie kroky. Fotoaparáty v mobiloch sú bohužiaľ malé a nedokážu výrazne rozostriť pozadie ako profesionálne fotoaparáty.
A ak nemáte zrkadlovku alebo obrázok už bol nasnímaný s inými nastaveniami, môžete to opraviť v programe Adobe Photoshop CC. Rozostrenie filtrov, napríklad, keď potrebujete simulovať pohyb objektu, zvýrazniť stred fotografie alebo napísať text na fotografiu.
Mnoho tutoriálov na internete na túto tému popisuje metódy, pri ktorých je potrebné ručne zotrieť okraje rozmazaného objektu. Vyžaduje si to dodatočný čas a kvalita obrazu sa môže zhoršiť. V tejto lekcii budem hovoriť o tom, ako správne urobiť rozmazané pozadie, bez toho, aby ste čokoľvek zotreli alebo pridali čokoľvek na fotografiu.
Ak chcete rozmazať pozadie za objektom, musíte ho vybrať. Niektorí ľudia uprednostňujú najskôr rozmazanie duplicitnej vrstvy a potom použiť masku vrstvy na nakreslenie hlavného objektu. Najlepšie je však najprv vybrať hlavný objekt a potom použiť filtre na rozostrenie.
Na ktorých fotografiách môžete rozmazať pozadie?
Skoro každý. Jedinou otázkou je čas spracovania. Fotografia žirafy má dve roviny, popredie a pozadie. Rozmazali pozadie, nechali žirafu a to je všetko. Väčšina fotografií má dve scény, ak ich je viac alebo medzi nimi nie sú jasné hranice, spracovanie bude trvať dlhšie.
Keď je na fotografii niekoľko objektov v rôznych vzdialenostiach, musíte ich vybrať samostatne a použiť rôzne silné rozmazanie.

Ako môžete vidieť na obrázku vyššie, úloha sa stala ešte ťažšou. Zviera stojí na rovine, ostrosť pod ňou by mala byť rovnaká ako na nej. A potom postupne miznú a v najvzdialenejšom bode majú maximálne rozmazanie. Ako to urobiť v praxi?
Rozmazané pozadie pre zložitú scénu
Odfoťme si napríklad zubra. Jeho nohy sa dotýkajú zeme a v pozadí je vidieť plot. Tu je potrebné použiť plynulý tok rozostrenia od nulovej hodnoty po maximum.
Najprv vyberieme bizóna akýmkoľvek pohodlným nástrojom. V tejto situácii môžete použiť magnetické laso alebo použiť výber s maskou vrstvy.

Po výbere skontrolujte, či nie je zachytené nič zbytočné. Napríklad kúsok trávy sa mu môže prilepiť na nohy alebo tvár.
Rovnako ako v popise vyššie invertujte výber, presuňte ho do samostatnej vrstvy (CTRL + J) a znova načítajte výber kliknutím na miniatúru vrstvy pomocou klávesu CTRL.
Použite gaussovské rozostrenie alebo rozostrenie s malou hĺbkou ostrosti. Zvolil som druhú možnosť a nastavil som maximálnu hodnotu polomeru.

Teraz to všetko vyzerá neprirodzene a zdá sa, že zviera je odrezané od pozadia. Položme ho na zem, pričom priehľadnosť rozostrenia znížime na nulu a smerom k horizontu ju postupne zväčšujeme.

Ak to chcete urobiť, zapnite masku vrstvy pre rozmazané pozadie a uchopte nástroj na prelínanie čiernej a bielej.
Nakreslite smer toku, ako je znázornené na obrázku nižšie.

Teraz fotka vyzerá prirodzene.
Poďme si to teda v krátkosti zhrnúť. Najprv použite správnu metódu výberu na rozmazanie pozadia, aby ste nemuseli robiť žiadnu prácu navyše. Po druhé, použite filter „hĺbka ostrosti“, aby bol realistickejší. A pri náročných scénach použite ďalšie techniky.
VIDEO LEKCIA: Ako urobiť rozmazané pozadie na fotke
Zanechajte spätnú väzbu o lekcii v komentároch k článku.
Bežné kompakty a smartfóny bohužiaľ najčastejšie nevedia vytvoriť krásny bokeh. Vysvetľuje to skutočnosť, že takéto zariadenia majú zabudovanú menšiu maticu. Čo by mali robiť majitelia lacných kamier? Môžeme im odporučiť, aby použili Photoshop, kde nie je ťažké urobiť rozmazané pozadie. Všetko, čo potrebujete, je vhodná prax, ktorú teraz získate.
Ako rozmazať pozadie vo Photoshope?
Najprv si musíte ujasniť, že nie každá fotografia je vhodná na rozmazanie pozadia. Najlepšie je vybrať fotografiu, na ktorej nie sú viditeľné nohy osoby, rovnako ako blízke predmety. V našom prípade osoba stojí na pozadí lesa, tento rám je ideálny na spracovanie. Ak by bol v popredí fotografie aj krík alebo strom, nastali by veľké ťažkosti.
Okamžite by ste si mali pamätať, že požadovaný efekt sa dosiahne pomocou funkcie Gaussian Blur. Ak ho aplikujete na akúkoľvek fotografiu, nadobudnete dojem, že fotograf zabudol zaostriť fotoaparát. Musíme však pochopiť, ako rozmazať pozadie vo Photoshope, nie celý obrázok. Preto by ste mali na začiatku vybrať objekt, ktorý zostáva v zóne ostrosti. Existuje niekoľko spôsobov, ako to urobiť. Najjednoduchšie je použiť nástroj Magnetické laso. Ak už viete, ako ho používať (v jednej z predchádzajúcich lekcií sme podrobne hovorili o jeho práci) - je to veľmi dobré. Ak nemáte dostatok zručností, budete musieť tvrdo pracovať. Ale v tejto lekcii sa tejto metódy len stručne dotkneme. Po prvé, stojí za to hovoriť o tom, ako môžete získať rozmazané pozadie pomocou masky. Pre začiatočníka je to ťažké, ale výsledok je pôsobivý. Spracovanie jednej fotografie vám môže trvať 15 až 20 minút.
Rozmazané pozadie vo Photoshope CS5
Najprv musíte vytvoriť kópiu existujúcej vrstvy. Toto sa vykonáva na paneli Vrstvy. Stačí otvoriť túto paletu a stlačiť Ctrl+J. Môžete tiež potiahnuť vrstvu „Pozadie“ na tlačidlo „Vytvoriť novú vrstvu“. To tiež spôsobí, že sa zobrazí jeho kópia.

Novú vrstvu je potrebné rozotrieť. Ako už bolo spomenuté vyššie, slúži na to filter Gaussian Blur. Nachádza sa pozdĺž cesty „Filter-Blur-Gaussian Blur“. Filter sa nastavuje potiahnutím jazdca, ktorý ovplyvňuje polomer rozostrenia. V tejto chvíli sa zamerajte na pozadie. Mala by byť rozmazaná, ako keby ste fotografiu fotili digitálnou zrkadlovkou pri širokouhlej clone. Nepreháňajte to, inak obrázok nebude vyzerať realisticky. Ak sa zmeny na fotografii nezobrazia, začiarknite políčko vedľa položky „Zobraziť“. Takto sa vytvára rozmazané pozadie v novších verziách Photoshopu CS5.

Keď ste spokojní so stupňom rozmazania, kliknite na tlačidlo „OK“. Teraz musíte na túto vrstvu použiť masku vrstvy. Ak to chcete urobiť, postupujte podľa cesty „Vrstvy-Vrstva-maska-Zobraziť všetko“. Po kliknutí na túto položku si nevšimnete žiadne externé zmeny. Ale na paneli Vrstvy uvidíte biely obdĺžnik.

A teraz začína tá najťažšia časť. Masky vo Photoshope vám umožňujú odstrániť efekt použitého filtra z určených oblastí. Preto musíte programu povedať, že osoba na fotografii by mala zostať ostrá. Aby ste to dosiahli, musíte ho natrieť úplne čiernou farbou. Je to ťažké, takže si to priblížte na 100 %.
Vyberte čiernu farbu a potom prejdite na nástroj Štetec. Nastavte tvrdosť na 20%. Priemer závisí od rozlíšenia vašej fotografie a veľkosti osoby. Keď vám priemer vyhovuje, začnite kresliť čiernou farbou.

Vytvorte rozmazané pozadie vo Photoshope
Postupne musíte urobiť celú postavu osoby ostrou. Je v poriadku, ak mierne prekročíte jeho okraje. Kedykoľvek môžete stlačiť kláves Latin X. Tým sa zmení farba z čiernej na bielu. Teraz už zostáva len pretrieť tie miesta, ktoré sa náhodou stali ostrými. Akcia filtra sa na ne okamžite použije.

Maľujte bielou farbou pozdĺž obrysu osoby. Musíte zabezpečiť, aby ani kúsok pozadia nebol ostrý. Pre presnosť môžete zmenšiť veľkosť štetca a zväčšiť mierku obrázka na 200 – 300 %.
Väčšina práce je hotová: už sa nám podarilo urobiť rozmazané pozadie vo Photoshope. Ale teraz je okolo človeka akési halo s rozmazaným obrysom. Musíme sa toho zbaviť. Ak to chcete urobiť, použite nástroj Pečiatka.
Spojte obe vrstvy do jednej. Ak to chcete urobiť, postupujte podľa cesty „Vrstvy - Sploštenie“. Je potrebné odomknúť vrstvu pozadia. Ak to chcete urobiť, dvakrát naň kliknite na paneli Vrstvy a pomenujte ho. Ďalej použite nástroj Pečiatka. Nastavte tlak na 10%. Zostáva len odstrániť všetky existujúce artefakty. S týmto nástrojom by ste už mali vedieť pracovať. Ak to tak nie je, Photoshop vám všetko vysvetlí. Stručne povedané, tento nástroj skopíruje jednu oblasť obrázka na iné miesto. Oblasť, ktorá sa má skopírovať, sa vyberie stlačením klávesu Alt a ľavého tlačidla myši. Potom kliknite vedľa obrysu osoby tak, aby sa na nej objavila pečiatka vo forme skopírovaného kruhu. Nezabudnite upraviť priemer kefy, inak riskujete, že sa človeku priveľmi dostane na postavu alebo to bude trvať príliš dlho.
Konečným výsledkom je celkom dobrý obraz. Niektorí môžu mať dojem, že bol získaný pomocou dobrého objektívu a DSLR fotoaparátu. V skutočnosti sa však stačí pozrieť pozorne a niektoré artefakty budú viditeľné. Zbaviť sa ich pomôže len veľmi starostlivé spracovanie fotografií, ktoré niekedy trvá aj hodinu. Skúsení fotografi preto používajú vysokokvalitnú a rýchlu optiku. Je lepšie minúť slušnú sumu, ale potom ušetríte veľa času.

Ako rozmazať pozadie vo Photoshope CS6?
Čo sa týka druhej metódy rozmazania pozadia vo Photoshope, je veľmi podobná tej prvej. Vytvorí sa aj kópia vrstvy pozadia a odomknutá vrstva pozadia sa rozmaže vyššie uvedeným spôsobom. Potom by ste mali prejsť do hornej vrstvy a vybrať osobu akýmkoľvek vhodným spôsobom. Najčastejšie sa na to používa nástroj Magnetické laso. Potom už zostáva len obrátiť výber a vychutnať si výsledok. Takto môžete rozmazať pozadie vo Photoshope CS6 a novších verziách grafického editora.
Týmto sa naša lekcia končí. Dnes ste sa naučili ďalšiu užitočnú zručnosť, ktorú potom môžete použiť na takmer akýkoľvek portrét. Teraz viete, ako rozmazať pozadie vo Photoshope, čo by malo vaše fotografie len vylepšiť.