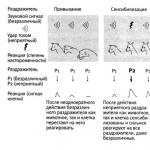Takmer každý používateľ PC dokáže odlíšiť operačné systémy Windows od seba podľa vonkajších funkcií, pokiaľ, samozrejme, nie sú nainštalované vizuálne úpravy. Určiť konkrétnu verziu, zostavu, bitness či aktualizáciu bez získania informácií z počítača je však nereálne aj pre profesionálov. V tomto prípade každý používa systémové informácie alebo programy tretích strán. Pozrime sa bližšie na to, ako zistiť verziu systému Windows na počítači alebo notebooku.
Okno Vlastnosti/O programe
Kontrola nainštalovanej verzie operačného systému Windows začína najjednoduchšími a najrýchlejšími operáciami. Venujte pozornosť pracovnej ploche počítača. Ak použijete skratku „Tento počítač“ v prípade „Windows 10“ (pre XP, 7 a 8 – „Tento počítač“), musíte urobiť toto:
- Kliknite pravým tlačidlom myši na odkaz a v ponuke vyberte položku „Vlastnosti“.
- Na obrazovke sa zobrazí okno s informáciami o nainštalovanom OS. Tu musíte venovať pozornosť označeným čiaram:
Windows edition (1) odkazuje na všeobecný názov verzie OS. V podsekcii „Systém“ môžete vidieť parametre centrálneho procesora, pamäte RAM a bitovej hĺbky (32 alebo 64-bit) - to platí aj pre vlastnosti OS (2). Nižšie sú uvedené aktivačné informácie. Ak vidíte rovnaký nápis ako na snímke obrazovky (3), znamená to, že systém už bol aktivovaný predtým.
Pri inštalácii operačného systému si používateľ vyberá medzi verziou x64 a x86. Samotné vlastnosti softvéru označujú buď x32 alebo x64. Začiatočníci by mali vedieť, že 32 a 86 bitové verzie sú to isté.
Rovnaké okno je možné otvoriť bez skratky na pracovnej ploche:
- Najprv otvorte „Ovládací panel“. Napríklad cez vyhľadávací panel.
- V režime zobrazenia „Malé ikony“ otvorte časť „Systém“.
- Opäť vidíme to isté okno, ktoré obsahuje informácie o systéme Windows:
Predložená metóda však neobsahuje podrobnejšie informácie - verziu zostavy (zostavenie OS) a dátum inštalácie na pevný disk. Tieto informácie o svojom „počítači“ môžete získať takto:
- Ak chcete zistiť, ktorá zostava systému Windows je nainštalovaná, kliknite pravým tlačidlom myši na ikonu ponuky Štart. V ponuke vyberte časť „Možnosti“.
- Prejdite na „Systém“.
- Prejdite nadol v ľavom stĺpci a nájdite kartu „O systéme“.
- V podsekcii „Charakteristiky zariadenia“ nájdete: bitovú hĺbku, číslo produktu, názov počítača, model procesora, množstvo pamäte RAM.
- V časti „Charakteristiky systému Windows“ – vydanie OS, verzia aktualizácie, zostavenie a dátum inštalácie. Z tohto okna môžete prejsť aj do vlastností počítača pomocou označeného tlačidla.
Možnosť s oknom „Nastavenia“ je vhodná len pre Windows 8 a 10. Prvá metóda je relevantná pre všetky operačné systémy počnúc Windows XP SP1.
Spustiteľné príkazy
Verziu systému Windows môžete skontrolovať na počítači alebo notebooku bez „cestovania“ cez ponuku OS. Ak to chcete urobiť, musíte použiť funkcie aplikácie Run:
- Používame kombináciu Win+R. Do poľa zadajte príkaz [k]msinfo32 a spustite vykonávanie.
- Na obrazovke sa zobrazí okno Systémové informácie, kde sa na hlavnej karte dozviete ešte viac informácií. Typ údajov môžete vidieť v stĺpci Položky na snímke obrazovky:
- Tento nástroj môžete použiť aj na získanie ďalších informácií o hardvéri, komponentoch a programoch.
Teraz ďalšia aplikácia, ktorá sa spúšťa cez „Spustiť“:
- Okno otvoríme aj pomocou kombinácie Win+R a zadáme [k]winver.
- Otvorí sa informačné okno, v ktorom si môžete pozrieť verziu a zostavu nainštalovaného systému Windows.
Posledný príkaz pre aplikáciu Run je popísaný nižšie:
- Zadajte príkaz [k]cmd /k systeminfo a spustite jeho vykonávanie.
- Na obrazovke uvidíte príkazový riadok, ktorý automaticky zhromaždí potrebné informácie do tabuľky.
- Okrem popisu operačného systému sa tu dozviete aj verziu BIOSu, veľkosť odkladacieho súboru na vašom PC, počet sieťových adaptérov a ID internetového pripojenia.
Aplikácia Spustiť tiež umožňuje rýchlo otvoriť časť Systémové informácie, ktorá je popísaná v predchádzajúcej časti návodu. Na to budete potrebovať príkaz [k]ms-settings: about.
Popísané metódy používajú 32 aj 64-bitové operačné systémy od spoločnosti Microsoft.
Teraz sa pozrime na tie metódy, ktoré vám umožňujú nainštalovať presnú verziu a zostavu systému Windows cez príkazový riadok. Aby sme to urobili, vykonáme nasledovné:
- Spustite príkazový riadok. To sa dá urobiť pomocou vyhľadávania.
- V okne zadajte [k]wmic os get a stlačte kláves Enter.
- Po sekunde sa na obrazovke objaví zoznam základných informácií o systéme. Sú označené na spodnej snímke obrazovky:
Môžete tiež zadať [k]systeminfo, [k]msinfo32, [k]winver cez príkazový riadok.
Určenie "Windows" cez register
Teraz sa zamerajme na možnosť pomocou editora systémového registra. Prečítajte si viac o tomto nižšie:
- Spustite aplikáciu Run a zadajte [k]regedit.
Programy tretích strán
Existuje množstvo nástrojov, ktoré nezávisle zhromažďujú úplné informácie o počítači. Od verzií nainštalovaných Windows až po diagnostiku ovládačov - to všetko môže ponúknuť napríklad AIDA 64. Môžete si ju stiahnuť a nainštalovať do počítača pomocou odkazu z oficiálnej stránky. Po inštalácii spustite aplikáciu a otvorte označenú kartu:
Pre túto úlohu si môžete vybrať iný program. Napríklad EVEREST, PC Wizard a podobne.
Verzia systému Windows na novom notebooku
Výrobcovia prenosných počítačov Lenovo, Asus, HP, Acer a ďalší inštalujú do svojich zariadení licencované verzie OS. Ak ste systém Windows nepreinštalovali z médií tretích strán, všetky relevantné informácie budú na obale počítača. Netbook/laptop má špeciálnu nálepku, ktorá označuje celé meno, bitovú hĺbku a sériový kľúč. Ten budete potrebovať pri ďalšej inštalácii softvéru.
Ak už máte v počítači pirátsku verziu, táto metóda nie je vhodná.
Video návod
Máte problémy s kontrolou operačného systému v počítači alebo notebooku? Pozrite si toto video, aby ste celý problém pochopili.
Záver
Pre užívateľa je potrebná komplexná znalosť nainštalovaného operačného systému. S ich pomocou sa určuje, o koľko gigabajtov je možné rozšíriť množstvo pamäte RAM (kapacita systému), či je potrebná aktualizácia alebo aktivácia pomocou sériového kľúča. Odpadá aj problém kompatibility OS s mnohými aplikáciami – používateľ si vyberá vhodné programy a hry podľa požiadaviek.
Povedali sme vám o všetkých existujúcich možnostiach zhromažďovania údajov o systéme Windows a sami si môžete vybrať tú najlepšiu! Podeľte sa o svoje skúsenosti alebo požiadajte o radu v komentároch!
Ako zistiť, ktorý systém Windows je nainštalovaný v počítači
5 (100 %) 2 hlasyNiektorí používatelia operačného systému Windows možno budú musieť identifikovať verziu svojho operačného systému. Môže to byť spôsobené požiadavkami konkrétneho programu, verziou ovládača pre ktorýkoľvek hardvérový komponent a inými dôvodmi, faktom je, že je potrebné rýchlo a presne určiť verziu vášho OS. V tomto článku vám poviem, ako zistiť, ktorý systém Windows je vo vašom počítači, a aké účinné spôsoby nám s tým pomôžu.
Ak vás zaujíma, ako zistiť, aký je systém Windows vo vašom počítači, nižšie vám načrtnem niekoľko rýchlych spôsobov, ako určiť verziu operačného systému. Začnime teda pekne po poriadku.
Kombinácia kláves Win+Pause
Ak chcete otvoriť okno s informáciami o vašom počítači (kde bude uvedená verzia operačného systému), jednoducho stlačte kombináciu klávesov Win + Pause. V okne s informáciami o počítači, ktoré sa zobrazí v hornej časti, uvidíte informácie o verzii operačného systému Windows nainštalovanej na vašom počítači. Táto klávesová skratka funguje takmer vo všetkých moderných verziách systému Windows 7/8/10.

Tím Winver
Verziu systému Windows nainštalovanú na vašom počítači môžete zistiť pomocou príkazu „winver“. Kliknite na tlačidlo „Štart“ a zadajte do vyhľadávacieho panela víťaz a stlačte enter. V zobrazenom okne môžete zobraziť verziu operačného systému a informácie o jeho vlastníkovi.

Okno o programe Windows
Skratka "Tento počítač".
Umiestnite kurzor myši na ikonu „Tento počítač“ a stlačte pravé tlačidlo myši. V zobrazenej ponuke vyberte položku „Vlastnosti“ a v zobrazených systémových informáciách vyhľadajte verziu nášho operačného systému.

Externé stránky
Na internete sú stránky, ktoré dokážu zobraziť verziu nášho operačného systému. Choďte napríklad sem a uvidíte verziu vášho operačného systému. To môže byť efektívna odpoveď na otázku, ako zistiť, ktorý systém Windows je v počítači.
Ponuka tlačidla Štart
Kliknite na tlačidlo „Štart“, nájdite možnosť „Počítač“ na pravej strane, kliknite na ňu pravým tlačidlom myši a v zobrazenej ponuke vyberte „Vlastnosti“.

Počítač - Vlastnosti
Štandardná cesta
Prejdite na „Ovládací panel“, prejdite na „Systém a zabezpečenie“ a potom na „Systém“.
Tlačidlo „Systém“ (relevantné pre používateľov systému Windows 8)
Ak máte „dlaždicové“ rozhranie operačného systému, môžu to byť verzie operačného systému Windows začínajúce od ôsmej verzie. Kliknite na tlačidlo „Systém“ a potom na „Systémové informácie“ a dostanete presnú odpoveď.

Tlačidlo „Systém“ (relevantné pre používateľov systému Windows 10)
Kliknite na tlačidlo „Štart“ v dolnej časti, vyberte „Nastavenia“, potom „Systém“ a potom kliknite na kartu „O systéme“, čo vám pomôže zistiť, aký je systém Windows vo vašom počítači.
Programy tretích strán
Ak ste na svojom PC nenašli vhodnú možnosť na identifikáciu verzie OS, môžu vám s tým pomôcť rôzne programy, napríklad AIDA 64, HWiNFO32, Everest a množstvo ďalších analógov.

Záver
Ak chcete zistiť, ktorý systém Windows je nainštalovaný vo vašom počítači, vo väčšine prípadov postačujú prvé tri metódy na rýchle a presné určenie verzie a bitovej verzie vášho OS. Ak vám z nejakého dôvodu nevyhovuje prvých pár možností, odporúčam vám prezrieť si všetky popísané možnosti a vybrať si tú najlepšiu z uvedených.
V kontakte s
Máme už starý článok o tom, ako zistiť verziu systému Windows, kde sme použili iba jeden spôsob. Rovnaká lekcia poskytuje široký prehľad pozostávajúci z 5 metód, ako zistiť, ktorý systém Windows je vo vašom počítači.
Ľahko zistíte verziu systému Windows
Jedným z najjednoduchších a najrýchlejších spôsobov zobrazenia aktuálnej verzie a zostavy systému Windows je použitie funkcie Spustiť.
1. Stlačte kombináciu klávesov +R.
2. Do otvoreného poľa zadajte „ víťaz“ a stlačte Enter.
Potom uvidíte okno podobné príkladom nižšie. Obsahuje informácie o verzii, zostavení a úplnom názve operačného systému. Takto to vyzerá v systéme Windows 10.

A tu je príklad tohto okna v systéme Windows 7.

Ako zistiť verziu systému Windows cez príkazový riadok
Rovnaké okno s verziou Windows je možné otvoriť pomocou, stačí do neho zadať rovnaký príkaz „winver“.

A ako môžete vidieť na obrázku vyššie, úplne hore môže samotný príkazový riadok zobrazovať aktuálnu verziu systému Windows.
Ďalšie informácie:
Vo vlastnostiach systému sa pozrieme na verziu systému Windows
Môžete ho otvoriť pomocou kombinácie klávesov Win+ alebo kliknutím pravým tlačidlom myši na ikonu „ “ na pracovnej ploche a výberom položky „Vlastnosti“ v spodnej časti zoznamu.

V tomto prípade nie sú informácie o operačnom systéme také podrobné ako pri použití iných metód overovania.
Zistite verziu systému Windows prostredníctvom informácií o systéme
Ďalším spôsobom, ako zobraziť svoju verziu systému Windows, je vstavaný nástroj Systémové informácie. Vďaka tomuto programu zistíte nielen verziu a zostavu operačného systému, ale aj ďalšie parametre počítača. Napríklad:
- Názov systému
- System Tim (bitová veľkosť)
- Verzia systému BIOS
- CPU
- Množstvo pamäte RAM a oveľa viac.
1. Napíšte „system information“ do vyhľadávania v počítači a stlačte Enter.

Systémové informácie cez príkazový riadok
Podobné informácie ako v predchádzajúcej metóde je možné získať pomocou príkazového riadku.
1. Zadajte príkaz " systémové informácie“ a stlačte Enter.
Po niekoľkých sekundách sa zobrazí zoznam parametrov systému vrátane verzie systému Windows.

Ako vidíte, zistiť verziu systému Windows nainštalovanú vo vašom počítači nie je ťažké a na tieto účely existuje veľa spôsobov, z ktorých hlavné sme ukázali v tomto článku.
Pridať komentár
Nech to znie akokoľvek vtipne, drvivá väčšina používateľov ani netuší, aká verzia operačného systému je nainštalovaná na ich počítačoch. Nejde ani o to, že určenie verzie systému Windows je extrémne ťažké – v skutočnosti je to veľmi jednoduché. Bežnému používateľovi je úplne jedno, akú verziu má. Hlavná vec je, že všetko funguje. V niektorých prípadoch je však potrebné poznať verziu operačného systému. A ako zistíte, ktorý systém Windows je nainštalovaný vo vašom počítači? To je to, o čom budeme hovoriť, ale najprv niekoľko všeobecných informácií.
Prečo potrebujete poznať verziu systému Windows?
Niekedy sú tieto znalosti absolútne nevyhnutné. Napríklad si musíte stiahnuť nejaký špecifický program alebo komponent. Aby ste si mohli stiahnuť, čo potrebujete, potrebujete poznať verziu operačného systému. V systémových požiadavkách niektorých aplikácií sa nie nadarmo píšu verzie operačných systémov, na ktorých táto aplikácia bežne funguje. Ako zistiť, či môžete tento program používať alebo nie? Stačí poznať verziu systému Windows. A to nás privádza späť k otázke, ako zistiť, ktorý systém Windows je v počítači. Našťastie existuje niekoľko spôsobov, ako to urobiť.
Pri sťahovaní ovládačov pre nainštalované zariadenia musíte poznať aj verziu systému Windows. Napríklad, ak máte Windows 7, ovládače z „ôsmich“ alebo „desiatich“ nebudú fungovať. Navyše sa ani nenainštalujú. Ale prípad s vodičmi je špeciálny. Tu je potrebné poznať nielen verziu operačného systému, ale aj jeho bitovosť (32 bit alebo 64). To všetko je v okne všeobecných informácií o nainštalovanom OS. Stačí sa k tomu dostať a teraz sa pokúsime vysvetliť, ako na to. Najprv skúsme použiť ikonu „Tento počítač“ – ide o oveľa funkčnejší prvok, ako si mnohí myslia.

Používanie možností ikony „Tento počítač“.
Najjednoduchší spôsob, ako zobraziť verziu operačného systému, je použiť ikonu „Tento počítač“. Nachádza sa na pracovnej ploche používateľa. Musíte naň kliknúť pravým tlačidlom myši a v zobrazenej ponuke vybrať položku „Vlastnosti“. Potom sa zobrazí okno s komplexnými informáciami o konkrétnom operačnom systéme. A bude tam aj jeho verzia. Toto je jedna z odpovedí na otázku, ako zistiť, ktorý systém Windows je vo vašom počítači. Môžete samozrejme použiť výkonné nástroje tretích strán ako Everest alebo AIDA 64. Sú však užitočné, ak potrebujete zistiť všetky informácie o počítači ako celku. Ale nestojí za to strieľať z dela na vrabce. Navyše tieto softvérové produkty nie sú v žiadnom prípade zadarmo.

Čo ak je namiesto ikony „Tento počítač“ odkaz?
V tomto prípade nebude predchádzajúca metóda fungovať, pretože namiesto vlastností systému sa vyššie uvedenou akciou otvoria vlastnosti skratky a to nepotrebujeme. Existuje však cesta von: otvorte ponuku „Štart“ a v pravej polovici nájdite nápis „Tento počítač“. Teraz musíte kliknúť pravým tlačidlom myši na túto položku a vybrať "Vlastnosti". Zobrazí sa rovnaké okno s informáciami o operačnom systéme. A to je ďalšia odpoveď na otázku, ako zistiť, ktorý systém Windows je nainštalovaný. Budete musieť vykonať trochu viac akcií, ale výsledok bude rovnaký. Pre budúcnosť: ak máte namiesto ikony „Tento počítač“ skratku, je lepšie nainštalovať ikonu. Je to funkčnejšie. Ak to chcete urobiť, stačí kliknúť pravým tlačidlom myši na pracovnú plochu, vybrať možnosť „Prispôsobiť“ a nájsť možnosť spravovať ikony. Tam môžete povoliť zobrazenie ikony Tento počítač.

Pomocou systémovej pomôcky WinVer
Málokto vie, ale Windows prichádza so špeciálnym programom, ktorý je určený na zobrazovanie informácií o verzii operačného systému. Je zbytočné ho hľadať ručne, keďže ho nie je ľahké nájsť medzi kopou systémových súborov s príponou EXE. Je lepšie použiť systémové vyhľadávanie. Musíte otvoriť ponuku Štart a do spodného riadku zadať „winver.exe“. Po krátkom hľadaní operačný systém otvorí požadovaný súbor v Prieskumníkovi. Všetko, čo je potrebné, je spustiť spustiteľný súbor. Zobrazí sa okno s verziou nainštalovaného operačného systému, varovaním, že produkt je licencovaný a menom vlastníka licencovanej kópie. A to je ďalšia odpoveď na otázku, ako zistiť, ktorý systém Windows je nainštalovaný v počítači alebo notebooku. Stojí za zmienku, že tento informačný nástroj je k dispozícii vo všetkých verziách systému Windows. Počnúc XP a končiac desiatou verziou. Len ho treba vedieť nájsť a čo s ním robiť.
Konečne
Takže sme si uvedomili, že verzia operačného systému je veľmi dôležitá informácia. Rovnako ako informácie o jeho kapacite. Preto ho musíte poznať, aj keď nové ovládače neinštalujete príliš často. Ako zistiť, ktorý systém Windows je nainštalovaný, bolo popísané vyššie. Existuje niekoľko spôsobov, ako získať potrebné informácie, a všetky sú celkom jednoduché. Musíte len prísne dodržiavať poskytnuté pokyny a všetko bude v poriadku. Najjednoduchším spôsobom je použiť ikonu "Tento počítač" to nespôsobí žiadne ťažkosti ani pre začínajúceho používateľa.
Nezáleží na tom, prečo, ale možno budete musieť zistiť, aká verzia operačného systému je nainštalovaná v počítači alebo aká je šírka zbernice. Hlavná vec je, že je to potrebné. Existuje niekoľko spôsobov, ako zistiť verziu operačného systému. Niektoré z nich sú presné, iné až tak nie. No, začnime zisťovať, ako zistiť verziu systému Windows. Na uľahčenie pochopenia nasleduje krátky teoretický úvod, ktorý sa zaoberá najpopulárnejšími operačnými systémami súčasnosti.
Čo potrebuješ vedieť
Treba povedať, že verzie (s dostatočnými skúsenosťami) sa dajú rozlíšiť aj vizuálne. Ale vo vzťahu k počítačovej technike existujú dva pojmy tohto slova. Prvý sa týka samotných operačných systémov. Zlepšili sa spolu s vývojom technológie a článok bude diskutovať o najpopulárnejších. Druhý koncept vzájomne nadväzuje na prvý a týka sa bitovej hĺbky. Verzia operačného systému môže byť 32-bitová alebo 64-bitová. Zvyčajne to znamená, koľko akcií sa uskutoční za jednu jednotku pracovného času počítača, čo je zanedbateľné. Vo všeobecnosti je potrebné poznamenať, že existuje množstvo znakov, pomocou ktorých možno určiť verziu a bitovosť počítača. Rozdiely si môžete všimnúť sami alebo sa o nich môžete dozvedieť iným spôsobom. Ale v tomto prípade nás zaujíma presné stanovenie údajov.
Windows XP
Ako v tomto prípade zistím verziu systému Windows? Kliknite na ponuku Štart. Otvorí sa okno, nájdite tlačidlo „Tento počítač“. Ak ho nájdete, znamená to, že skutočne máte túto verziu operačného systému. Ale ako zistíte bitovú hĺbku? Kliknite pravým tlačidlom myši na „Tento počítač“ a v ponuke akcií, ktorá sa otvorí, vyberte možnosť „Vlastnosti“. Ďalej sa otvorí okno, musíte nájsť časť „Systém“. V tejto časti vyhľadajte riadok „x64 edition“. Nachádza sa v hornej časti, bližšie k pravej strane okna. Ak po podrobnej kontrole nemôžete nájsť takéto slová, môžete s istotou povedať, že ste vlastníkom 32-bitového systému. Ak je vaše hľadanie úspešné, gratulujeme! Máte 64-bitový systém. Postupnosť takýchto akcií je určená verziami systému Windows XP.

Windows 7 alebo Vista
Ako v tomto prípade zistiť verziu systému Windows? Začnite znova od začiatku. V okne, ktoré sa otvorí, vyhľadajte riadok „Počítač“. Ak ho nájdete, znamená to, že máte túto verziu. Zavolať Potom v zobrazenom okne vyhľadajte slová „Typ systému“. Vedľa nich bude napísaná bitová kapacita špecifická pre váš počítač. Vedľa neho bude presne uvedený aktuálne nainštalovaný operačný systém počítača alebo notebooku. Môžete si tiež všimnúť „Uvoľnenie“ v hornej časti. Toto je presná verzia, ktorú používate.
Verzie Windows 8 a 8.1
Ako zistiť verziu systému Windows a čo presne je pre vás tento návod? Ak počiatočný typ obrazovky vyzerá, že bol navrhnutý na dotykové ovládanie, ste vlastníkom takéhoto operačného systému. Tu je potrebné okrem bitovej hĺbky určiť aj to, o akú verziu operačného systému ide. S ôsmou verziou je všetko jednoduché: najprv musíte na úvodnej obrazovke zadať „Počítač“, potom kliknúť pravým tlačidlom myši na zobrazený prvok a vybrať „Vlastnosti“. Ďalej sa v okne, ktoré sa otvorí, oproti „Vydanie“ a „Typ systému“ zobrazí, čo je čo. Ak túto radu nemôžete použiť, znamená to, že máte inú verziu operačného systému, ktorá je vhodnejšia pre dotykovú technológiu.

S verziou 8.1 je to trochu komplikovanejšie: musíte ho presunúť do pravého dolného rohu a potom nahor. Kliknite na „Možnosti“ a potom na „Zmeniť“. Ďalej vyberte „Počítač a zariadenia“ a kliknite na „Podrobnosti“. Stránka, ktorá sa otvorí, bude indikovať verziu a bitovú verziu operačného systému.