Это новый слой в "Удаление пятен":
Выбираем инструмент "Точечная восстанавливающая кисть" (Spot Healing Brush)
В панели инструментов он расположен над обычной кистью, первым в своей группе:

Включаем нужные опции инструмента
По умолчанию "Точечная восстанавливающая кисть" работает только со слоем, который в данный момент выбран на панели слоёв. Это создаст нам некоторые проблемы, т.к. в данный момент у нас активен новый пустой слой, что означает, что выбрать мы сможем только пустые пиксели, т.е. ничего. Чтобы это исправить, следует указать Photoshop`у использовать для образцов фоновый слой . Для этого включаем опцию "Образец со всех слоёв" (Sample All Layers). Кроме того, если Вы используете версию Photoshop CS5 или выше, поставьте галку у опции "С учётом содержимого" (Content-Aware) . Эта функция позволяет "Точечной восстанавливающей кисти" выполнять более грамотную замену текстуры для проблемной области:
Исправляем проблемные зоны на лице (прыщи и пятна)
В настоящее время у нас активен инструмент "Точечная восстанавливающая кисть", а также выбраны необходимые опции.
Теперь, всё, что нам нужно сделать сейчас, это просто нажать на проблемные зоны в изображении для их исправления! Я увеличу масштаб отображения лица девушки, чтобы я мог видеть прыщи более четко, затем я подведу курсор кисти к проблемной области и с помощью квадратных скобок [ и ] отрегулирую диаметр кисти таким образом, чтобы он был немного больше, чем сам прыщ (на рисунке я обвёл курсор кисти красной окружностью):

Я нажал на прыщ кистью, и он попросту исчез, заменившись хорошей текстурой из прилегающих областей:

Как я упоминал ранее, иногда Кисть может ошибиться, так что, если это произойдет, просто нажмите Ctrl+Z для отмены действия и повторите попытку. Каждый раз, когда вы будете отменять действие и нажимать снова, вы получите другой результат.
Я продолжу удаление других дефектов, перемещая по ним кисть, попутно изменяя её диаметр под размер дефектов:

Теперь давайте перейдём к подбородку. где расположены более крупные проблемные области:

Исправления подбородка я начну с удаления отдельно расположенных (изолированных) мелких прыщей:

Затем, вместо того, чтобы исправлять большие площади кистью большого диаметра с одним нажатием клавиши, я буду делать маски кистью небольшого диаметра с внешней стороны области внутрь. При перетаскивании курсора кисти мазок будет получаться чёрным:

Отпустите клавишу мыши и Photoshop "вылечит" область, по которой Вы провели кистью:

Я буду продолжать, раз за разом протаскивая таким образом курсор по проблемным областям, и уже через пару минут небольших усилий Photoshop проделал значительную работу:

Я сделаю то же самое для области с другой стороны подбородка, используя кисть маленького диаметра и короткие мазки. Вот результат, получившийся уже через пару минут работы:

Таким же образом удаляем прыщи и сыпь под носом.
Использование режима "Замена светлым" (Lighten)
В большинстве случаев, при удалении прыщей, сыпи и исправлении других проблем кожи лица, при использовании "Точечной восстанавливающей кисти" лучшие результаты получаются, если переключить режим наложения кисти с нормального на "Замена светлым" (Lighten):

При включенном режиме наложения "Замена светлым" Photoshop заменит только те пиксели, которые темнее, что подходит для текстуры человеческой кожи. Поскольку прыщи и другие дефекты кожи, как правило, темнее, чем нормальный тон кожи, изменяется сам дефект, оставляя нормальную кожу нетронутой.
Примечание. Как с этим у негров, я не знаю, т.к. негров не фоткал и фотографии их не ретушировал. Да простят меня товарищи негры.
Если же дефект оказался светлее основного тона кожи, используйте режим "Затемнение" (Darken). Вы можете быстро переключаться между режимами наложения кисти, используя горячие клавиши, которые я указал в начале статьи.
Вот результат, получившейся у меня за несколько минут. Для сравнения с исходным фото, наведите мышку на рисунок:

За несколько минут работы не плохо, не правда ли?
Прыщи на лице способны испортить красивую фотографию. Все идеально, но красные точки на лице выбиваются из общей картины. Современные технологии позволяют устранить неприятные дефекты. Чтобы убрать прыщи с фото достаточно воспользоваться программой Adobe Photoshop, которая может превратить обычное изображение чуть ли не в произведение искусства.
Доступные инструменты
Убрать прыщи в Photoshop можно с помощью четырех способов. Результат получится примерно одинаковый. Выбор подходящего способа зависит от навыков владения
программой. Для получения хорошего результат обычно используют сразу несколько инструментов.
Функция позволяет замазать прыщи за пару кликов. Достаточно выбрать инструмент и нажать на каждый прыщик . В итоге, получится сделать полную очистку лица за пару минут.
Прелесть инструмента в том, что выполняется все автоматически
. Не придется копаться в сложных настройках. Программа сама адаптируется под фотографию.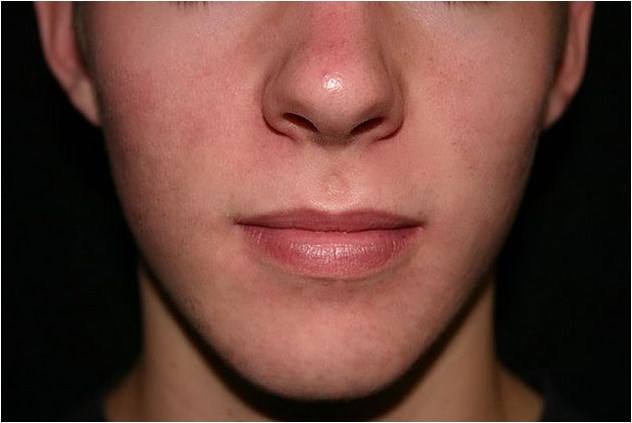
Эта кисть по эффекту схожа с предыдущей. Главное отличие – предварительно необходимо кликнуть по «чистому» участку кожи, для получения данных для обработки. Полученный результат окажется идеальным.
По сути, с помощью этого инструмента удобнее всего убирать прыщи на лице. Тон здоровой кожи накладывается поверх поврежденной
. Итог радует глаз.
С помощью заплатки можно обвести дефектный участок
кожи и очистить его автоматически. Буквально в пару кликов можно добиться хорошего результата.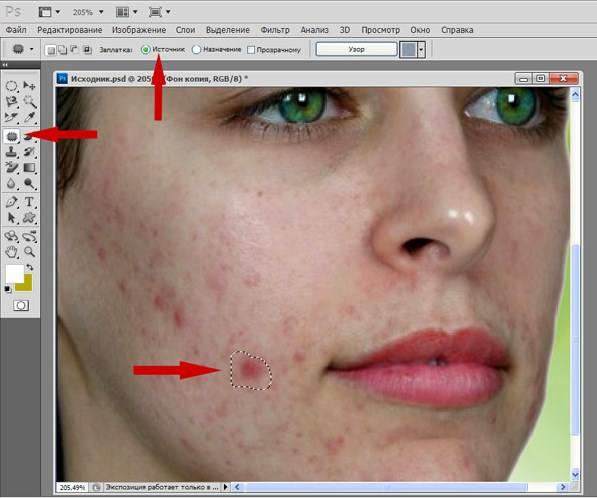
«Штам» работает по принципу «заплатки». Одна часть изображения копируется и накладывается поверх другой. В итоге получается быстро устранить самые разные дефекты на фото.
Достаточно выбрать участок
с дефектами. После, кликнуть по здоровой области кожи. В итоге, получится полноценная фотография без прыщей.
Этот инструмент стоит использовать для создания эффекта «идеально чистой кожи». Результат получится максимально сглаженным.
Кисть устанавливается на 15 пикселей . Этого размера хватит, чтобы «размыть» нужный участок.
С зажатой кнопкой «ALT
» нужно медленно водить по поврежденной обрасти. Все дефекты на лице, в том числе прыщи будут замазаны за минуту. Однако результат выйдет немного неестественным.
Устранение прыщей в Фотошопе
«Фотошоп» — программа, позволяющая профессионально обрабатывать фотографии. Любые дефекты можно исправить с помощью большого арсенала инструментов. Удаление прыщей на лице не исключение.
Перед тем, как удалить прыщи в Фотошопе необходимо добавить фото
для обработки в исходный проект. После этого создаётся новый слой для удобства работы. Для этого достаточно перетянуть изображение
на соответствующую иконку.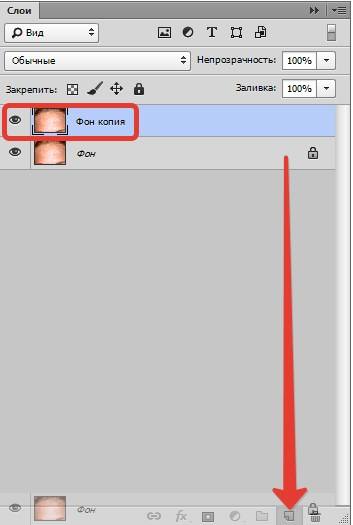
В панели слева стоит выбрать «Восстанавливающую кисть
». Оставляем настройки по умолчанию. Можно заменить только размер кисти
(от 0 до 15). Все зависит от количества прыщей.
Теперь стоит кликать по особо крупным
красным точкам для их устранения. Процесс займет около 10 минут времени.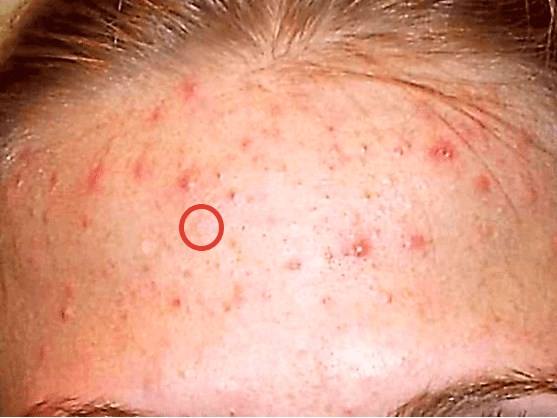
Самое сложное – избавиться от мелких дефектов
. В последних версиях Photoshop кистью можно замазывать дефекты, что существенно ускоряет трудоёмкий процесс. Тем не менее полностью сглаживать все дефекты не следует, поскольку кожа получиться неестественной. Исправлять оставшиеся дефекты будем другим путем.
Для начала стоит создать два новых слоя
. Основные манипуляции будут совершаться над самым верхним.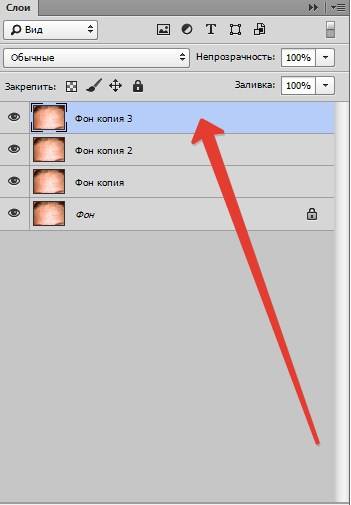
Идеально для постобработки подойдет «Микс-кисть
». Она находится в левой панели инструментов.
Настроить кисть нужно, как на скриншоте ниже:
По сути, она смешивает все тона, попадающие в поле кисти. Поэтому, размер инструмента должен быть большим, но цвет при этом значения не имеет .
Совершая медленные вращательные движения,
получится добиться хорошего результата. Цвета смешаются и получится почти идеальная фотография.
Замазывать стоит только места с прыщами. Водить по всей фотографии не нужно. Получится слишком неестественный кадр, что испортит восприятие.
На вышеуказанный слой стоит наложить размытие по поверхности
. Находится эта функция в верхнем меню.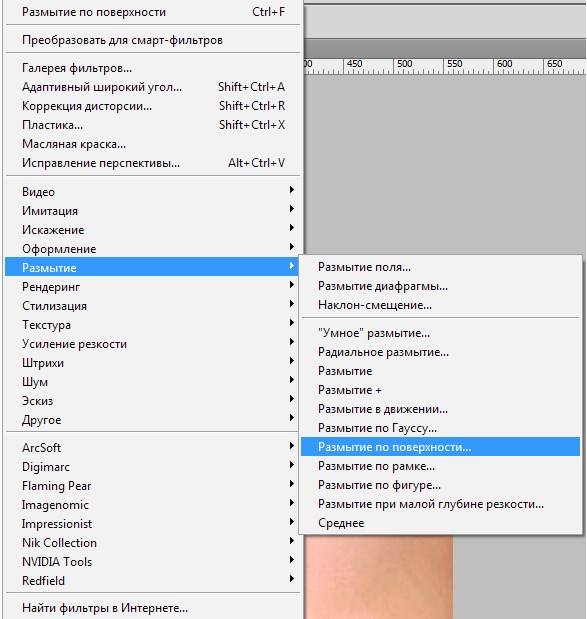
Однако выглядит все немного неестественно.
Чтобы исправить этот дефект, достаточно воспользоваться ранее созданным дополнительным слоем. Берем созданный ранее слой, перемещаем его в самый верх и создаем копию.
Верхнюю копию отключим, нажав иконку глаза, а нижний сделаем активным. Теперь придется прибегнуть к помощи функции «», который так же находится в панели, расположенной сверху.
Достаточно перемещать нижний ползунок и ожидать появление крупных деталей.
Ту же процедуру проделываем с верхним слоем, предварительно его сделав видимым. Только значения ставим меньше, чтобы проявились мелкие детали.
Остаётся в панели слоёв выбрать «Перекрытие
».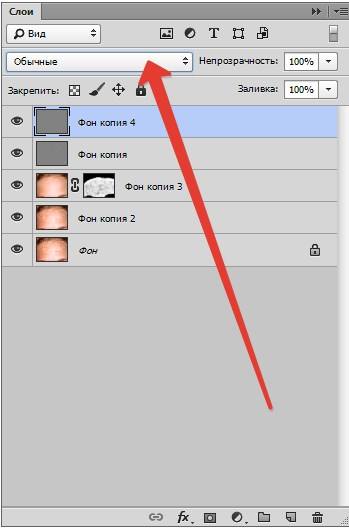
Результат не заставит себя долго ждать.
Чтобы убрать прыщи на лице в Photoshop не обязательно использовать вышеописанную формулу. При желании можно экспериментировать с функциями и добиваться новых интересных вариантов. Всё зависит от фантазии и желания разобраться в том, как работает «Фотошоп».
Всех приветствую на моем сайте. Сегодня я расскажу вам, как убрать прыщи в фотошопе или с помощью онлайн редактора, чтобы лицо стало чистым и гладким. Просто недавно надо было сфотографировать человека для очень важного мероприятия, а у него прыщи в двух местах вскочили. Ну вроде ничего страшного, но всё же для официальной фотографии лучше находиться безо всяких лишних деталей типа угрей и прыщей. И кстати, таким образом можно будет убирать не только прыщи, но и царапины, угри, шрамы и другие мелкие недочеты.
Точечная восстанавливающая кисть
Итак, поехали. Открываем саму программу и открываем прыщавое (извиняюсь за выражение) изображение. Я буду работать с фотографией этой девушки. Уберем ей данное недоразумение в домашних условиях без мазей и кремов.
Это наверное самый простой способ, чтобы замазать данное непотребство. Давайте сделаем это.

Ну как результат? По-моему здорово. И не надо ничего настраивать, и все подгоняется под нужный цвет кожи, исходя из соседнего окружения. Как будто так и было.
Восстанавливающая кисть
Теперь давайте рассмотрим другой инструмент в той же группе. Смысл в нем такой же за исключением одного нюанса. Давайте посмотрим.

Вуаля. Как будто так и было. Ну и давайте рассмотрим еще один хороший способ.
Заплатка
Ну и возьмем еще один инструмент из той же группы. Он также прост в использовании, так что не пугайтесь.

Точно также выделяйте остальные участки кожи, пока лицо не станет как попка младенца чистым.

Штамп
Еще один довольно классный инструмент, который нам сможет помочь в этом нелегком деле. Он чем-то похож на восстанавливающую кисть, только он не подыгрывает соседним пикселям, а просто дублирует область. Поэтому данным инструментом нужно пользоваться аккуратно, и жедательно там, где прыщей немного, а кожа однородная.

Через некоторое время вы сами увидите, каким чистым стало лицо. Правда, если оно сильно поражено дефектами, то лучше использовать другие инструменты, о которых я рассказывал выше. Кстати, все они очень важны при . Мы же с вами знаем, какие могут получиться лица.
Как убрать прыщи на фото онлайн
Конечно, не у всех есть фотошоп, и далеко не все хотят или могут его установить в следствие разных причин. Но это не беда, вы сможете убрать прыщи на фотографии в домашних условиях с помощью так называемого онлайн фотошопа. И справится он с нашим делом не хоже, чем сам редактор.
Прежде, чем приступить зайдите на сайт сервиса online-fotoshop.ru и откройте исходное фото с дефектами на лице.

Инструмент точечной коррекции
Данная функция повторяет действия точечной восстанавливающей кисти в Adobe Photoshop. Поэтому и суть работы будет одна и та же. Для начала вам нужно быудет выбрать данный инструмент на панели. И не забудьте отрегулировать размер, если он вам не подходит.

Теперь, просто начните точечно нажимать на прыщи или угри на лице, после чего они пройдут как по волшебству. Самое главное, что никаких областей донора брать не нужно.

Онлайн Штамп
Еще одна функция, которую можно использовать для устранения дефектов кожи — это знакомый нам штамп. Принцип работы здесь такой же, как и в Adobe Photoshop, правда инструмент явно урезанный, как и сам онлайн редактор. Но это не беда. Здесь он нам может запросто помочь.

Вот в принципе и всё. Вообще способов на самом деле еще больше, просто нет смысла обо всех тут рассказывать, так как эти самые лучшие. А вам какой способ ближе всего к сердцу? Напишите пожалуйста в комментариях. Но какой бы вы способ не выбрали, результат должен быть один — чистое и красивое лицо.

А вам я рекомендую изучить офигенный курс по фотошопу , благодаря которому вы сможете использовать все инструменты и функции фотошопа на полную катушку. Информация преподнесена очень интересно. Вам понравится.
А если вы хотите научиться шикарно обрабатывать и ретушировать фотографии, то рекомендую вам изучить эти классные видеоуроки . После их изучения, обработка фотографий в фотошопе станет для вас легкой и интересной прогулкой. Настоятельно рекомендую.
Ну а на этом наш урок закончен. Надесюсь, что сегодняшняя тема вам пришлась по нраву и вам стало ясно, как убрать прыщи в фотошопе на лице, даже если у вас нет самой программы. Если да, то прошу вас подписаться на обновление моего блога. Тогда вы точно не останетесь без порции интересной информации.
Ну а с вами я прощаюсь на сегодня. Было приятно вас видеть в этой статье. Обязательно заходите еще. Я пишу ежедневно, так что блог мой не застаивается. Ну а вам желаю удачи во всем. Пока-пока!
С уважением, Дмитрий Костин.
Всех приветствую на моем сайте. Сегодня я расскажу вам, как убрать прыщи в фотошопе или с помощью онлайн редактора, чтобы лицо стало чистым и гладким. Просто недавно надо было сфотографировать человека для очень важного мероприятия, а у него прыщи в двух местах вскочили. Ну вроде ничего страшного, но всё же для официальной фотографии лучше находиться безо всяких лишних деталей типа угрей и прыщей. И кстати, таким образом можно будет убирать не только прыщи, но и царапины, угри, шрамы и другие мелкие недочеты.
Точечная восстанавливающая кисть
Итак, поехали. Открываем саму программу и открываем прыщавое (извиняюсь за выражение) изображение. Я буду работать с фотографией этой девушки. Уберем ей данное недоразумение в домашних условиях без мазей и кремов.
Это наверное самый простой способ, чтобы замазать данное непотребство. Давайте сделаем это.

Ну как результат? По-моему здорово. И не надо ничего настраивать, и все подгоняется под нужный цвет кожи, исходя из соседнего окружения. Как будто так и было.
Восстанавливающая кисть
Теперь давайте рассмотрим другой инструмент в той же группе. Смысл в нем такой же за исключением одного нюанса. Давайте посмотрим.

Вуаля. Как будто так и было. Ну и давайте рассмотрим еще один хороший способ.
Заплатка
Ну и возьмем еще один инструмент из той же группы. Он также прост в использовании, так что не пугайтесь.

Точно также выделяйте остальные участки кожи, пока лицо не станет как попка младенца чистым.

Штамп
Еще один довольно классный инструмент, который нам сможет помочь в этом нелегком деле. Он чем-то похож на восстанавливающую кисть, только он не подыгрывает соседним пикселям, а просто дублирует область. Поэтому данным инструментом нужно пользоваться аккуратно, и жедательно там, где прыщей немного, а кожа однородная.

Через некоторое время вы сами увидите, каким чистым стало лицо. Правда, если оно сильно поражено дефектами, то лучше использовать другие инструменты, о которых я рассказывал выше. Кстати, все они очень важны при . Мы же с вами знаем, какие могут получиться лица.
Как убрать прыщи на фото онлайн
Конечно, не у всех есть фотошоп, и далеко не все хотят или могут его установить в следствие разных причин. Но это не беда, вы сможете убрать прыщи на фотографии в домашних условиях с помощью так называемого онлайн фотошопа. И справится он с нашим делом не хоже, чем сам редактор.
Прежде, чем приступить зайдите на сайт сервиса online-fotoshop.ru и откройте исходное фото с дефектами на лице.

Инструмент точечной коррекции
Данная функция повторяет действия точечной восстанавливающей кисти в Adobe Photoshop. Поэтому и суть работы будет одна и та же. Для начала вам нужно быудет выбрать данный инструмент на панели. И не забудьте отрегулировать размер, если он вам не подходит.

Теперь, просто начните точечно нажимать на прыщи или угри на лице, после чего они пройдут как по волшебству. Самое главное, что никаких областей донора брать не нужно.

Онлайн Штамп
Еще одна функция, которую можно использовать для устранения дефектов кожи — это знакомый нам штамп. Принцип работы здесь такой же, как и в Adobe Photoshop, правда инструмент явно урезанный, как и сам онлайн редактор. Но это не беда. Здесь он нам может запросто помочь.

Вот в принципе и всё. Вообще способов на самом деле еще больше, просто нет смысла обо всех тут рассказывать, так как эти самые лучшие. А вам какой способ ближе всего к сердцу? Напишите пожалуйста в комментариях. Но какой бы вы способ не выбрали, результат должен быть один — чистое и красивое лицо.

А вам я рекомендую изучить офигенный курс по фотошопу , благодаря которому вы сможете использовать все инструменты и функции фотошопа на полную катушку. Информация преподнесена очень интересно. Вам понравится.
А если вы хотите научиться шикарно обрабатывать и ретушировать фотографии, то рекомендую вам изучить эти классные видеоуроки . После их изучения, обработка фотографий в фотошопе станет для вас легкой и интересной прогулкой. Настоятельно рекомендую.
Ну а на этом наш урок закончен. Надесюсь, что сегодняшняя тема вам пришлась по нраву и вам стало ясно, как убрать прыщи в фотошопе на лице, даже если у вас нет самой программы. Если да, то прошу вас подписаться на обновление моего блога. Тогда вы точно не останетесь без порции интересной информации.
Ну а с вами я прощаюсь на сегодня. Было приятно вас видеть в этой статье. Обязательно заходите еще. Я пишу ежедневно, так что блог мой не застаивается. Ну а вам желаю удачи во всем. Пока-пока!
С уважением, Дмитрий Костин.
Сегодня, дорогой читатель, мы поговорим о важном деле и умении. Обсудим то, как правильно использовать современные графические редакторы для изменения и улучшения фотографий. Речь пойдет о многофункциональном продукте от компании Adobe. Photoshop - вот ваш помощник в деле редактирования изображений. Более того, данная программа представляет собой инструмент, способный полностью перевоплотить любое изображение. Давайте разберемся с одной конкретной проблемой. Итак:
Как в фотошопе убрать прыщи?
Самый удобный способ решения заявленной проблемы состоит в использовании интересного инструмента. Речь идет о "Точечной восстанавливающей кисти". Она находится рядом с инструментом "Кисть". К слову, указанный ранее инструмент является более автоматизированным прообразом обычной "Восстанавливающей кисти".
Еще один способ удаления проблемных участков кожи - это "Заплатка". Принцип работы данного инструмента заключается в том, что с помощью него берется определенный участок изображения и переносится на проблемный участок, сливая при этом края. Таким образом получается слитное изображение. Для того, чтобы скопировать нужный участок кожи, необходимо удерживая клавишу Alt, кликнуть мышкой по нему. Для того, чтобы проблемный участок кожи в конечном итоге смотрелся естественно, а не заретушировано, нужно выбрать тот участок кожи, который наиболее соответствует по формату и текстуре тому месту, где расположен прыщ. После этого нужно просто зарисовать прыщ с помощью данного инструмента, как будто вы делаете это карандашом или обычной кистью.
Для того, чтобы было легче представить принцип работы этого замечательного инструмента и понять, как в фотошопе убрать прыщи, приведем простой пример. Допустим, у вас имеется хорошая качественная фотография. Но, к несчастью, у вас на лбу в тот момент было неприятное образование в виде прыща. Используя точечную восстанавливающую кисть, вы берете участок кожи со лба, близкий по цвету и освещенности. Замазываете прыщ и он пропадает, как будто и не было его там никогда.
Давайте немного подробнее разберемся с кнопкой "Режим", которая сопровождает данный инструмент. Нажимаем на треугольник и видим, что перед нами появляется меню. Программа предлагает нам выбрать определенный режим наложения эффекта на изображение. Для того чтобы понять, что вам нужно, необходимо поэкспериментировать и выбрать нужный режим. Еще один атрибут инструмента - это функция "Источник". Именно данная команда определяет, чем закрашивается, в данном случае, прыщ. "Выравнивание" - это инструмент, который отличается тем, что для того чтобы исправить изъян, мы будем вести этим инструментом, как кистью. Еще одна настройка - это "Образец". Данная опция позволяет пользователю выбрать тот участок изображения, который будем заменяться. Необходимо выбрать между опций "Все слои", "Активный слой", "Текущий и следующие".
"Восстанавливающая кисть" - это инструмент, который работает по принципу обычной восстанавливающей кисти. Он поможет быстрее в фотошопе убрать прыщи. Разница лишь в том, что участок для замазывания прыща выбирается автоматически. Очень удобный инструмент для ситуации кризиса во времени.
А вот инструмент "Заплатка" представляет собой особый интерес для пользования. Для того чтобы реализовать потенциал опции необходимо выделить здоровый участок кожи и перенести его в нужное место. Если перед использованием инструмент выставить галочку напротив функции "Источник", то мы перенесем выделенное место. Ну а если поставить галочку напротив "Назначения", то нужно будет в последствии перенести на него нужный участок. Также не следует забывать о настройке прозрачности. От этого зависит будет ли данный слой прозрачным при перенесении на изображение или не будет.
Мы надеемся, что материалы нашей статьи помогут вам приблизиться к пониманию работы графического редактора Photoshop. Главное - практика!


