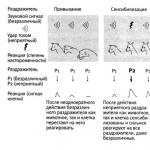Программа Microsoft PowerPoint - это на сегодняшний день одно из самых мощных и доступных приложений для создания мультимедийных презентаций. Она обладает целым набором функций, позволяющих легко разобраться с принципами работы. Даже начинающие пользователи смогут уже во время первого использования PowerPoint создать простейшие слайды. Рассмотрим ее особенности.
Достоинства программы
Как и положено одному из лидеров в данной сфере компьютерного софта, PowerPoint обладает многими достоинствами. Среди них:
- Простота доступа.
- Удобные функционал и меню.
- Конвертация и перенос данных.
Действительно, в системе Windows PowerPoint считается программой по умолчанию, так как входит в установочный пакет Microsoft Office.
Множество эффектов, сочетание, адаптация и совместное использование разных типов файлов позволяют создавать настоящие произведения искусства за небольшое время. Функционал приложения настолько огромен и при этом доступен, что сможет разобраться даже новичок, как пользоваться PowerPoint.
Как уже упоминалось, новая программа используется для создания презентаций и слайд-шоу. Это является весомым аргументом при создании не только развлекательно-информационных публикаций, но и в научных и деловых целях. Кроме того, визуализация программы такова, что легко воспринимается аудиторией. Можно сказать, что грамотно выполненная презентация захватывает своими эффектами. Из этого делаем вывод, что наиболее важным параметром документа PowerPoint является зрительный компонент.

Презентация как итоговый результат работы в программе
Определение презентации имеет простую смысловую нагрузку. Это информационный контент, состоящий из сменяющихся за равный интервал времени слайдов. Информация, которую можно разместить в презентации PowerPoint, разнообразна. Тут и текст, и графические файлы (изображения, в том числе и анимационные), а также аудио- и видеофайлы, графики, диаграммы, табличные сведения, трехмерные объекты.
Разнообразны и шаблоны для PowerPoint, что говорит о качественном выборе визуальной стороны документа. Благодаря насыщенной базе типовых шаблонов подбирается стиль будущей презентации.
Наиболее популярное использование файлов программы
Сегодня презентации PowerPoint используются в самых разнообразных сферах. Конечно, самой популярной является научная сфера. Наглядным примером, как пользоваться PowerPoint, является представление научных докладов, лекций, семинаров. На смену плакатам и рисованным чертежам пришли мультимедийные доски и проекторы, которые проецируют рабочий стол ПК или ноутбука, следовательно, и презентации.

Студенты и учащиеся лучше воспринимают получаемую информацию, и, кроме того, красивые темы для PowerPoint соответствуют современным тенденциям у молодого поколения. Стоит признать этот немаловажный фактор.
Востребованными являются презентации и в деловой сфере. Бизнес-планы, расчеты прибыли и текущие позиции предприятия за текущий промежуток времени - это лишь небольшой перечень того, что может быть отображено в документе PowerPoint. Благо, функционал программы позволяет сделать все, на что хватит умений и фантазии автора.
Анимационные эффекты слайдов
Чтобы придать готовой презентации привлекательный вид, используются различные анимационные эффекты. Создание таких изюминок в PowerPoint для начинающих не составит никакой проблемы, не говоря уже о тех пользователях, которые владеют офисными продуктами в совершенстве.

Однако здесь следует оговориться, что анимация предъявляет к аппаратуре определенные требования, заключающиеся в наличии дискретной видеокарты с поддержкой инновационной технологии Direct 3D. Если таковой в наличии не имеется, то с анимированными объектами придется повременить.
Анимацию можно условно поделить на два типа:
- Интегрированную.
- Внешнюю.
Первый тип представляет собой внедрение в слайды сторонних объектов по типу видеороликов и аудиофайлов (донесение до зрителей информации в понятном формате).
Второй тип носит чисто визуальный характер. При этом выполняется анимация размещаемого текста, открытие слайда с разными эффектами. Например, меняется фон для PowerPoint. Также можно разнообразить дизайн мелкими звуковыми вставками при выполнении определенных команд и многое другое.
Разновидности презентаций
Несмотря на колоссальное использование фактически во всех сферах, чтобы определить, как пользоваться PowerPoint, применяется определенный классификатор.
Он выделяет следующие типы презентаций:
- Информационные и рекламные слайды.
- Презентации каталога продукции интернет-магазинов.
- Всевозможные программы (обучающие, квалификационные).
- Техническая и правовая документация, методические рекомендации.
- Коммюнике и визитки.
- Использование презентаций для развлекательных и бытовых целей.
Как создавать презентации
Как уже упоминалось, возможности PowerPoint не ограничены. Но важно соблюдать порядок при создании презентаций, четко выполнять последовательность действий.

План таков:
- Выбор тематики и будущего объема.
- Подбор шаблона и порядка размещения информации.
- Грамотное размещение тематической информации.
- Графическая составляющая и эффекты.
Соблюдение всех перечисленных пунктов обязательно, так как от них зависит, насколько будет привлекательной и качественной финальная версия презентации.
Что входит в состав
Чтобы презентационный файл содержал полный набор информации, следует знать, какие компоненты должны в ней присутствовать:
- Тема должна быть раскрыта в полном объеме. Информация должна подаваться доступным языком, затрагивать все направления тематики.
- Создания разделов только по теме, чтобы слушателям была понятна каждая порция информации.
- Необходимость добавления графических и медиа файлов для четкого закрепления тематики презентации.
- Все основные понятия должны быть изложены доходчиво и грамотно.
- Необходимо добавить интересные сведения по теме.
- Обязательным условием является отсылка к авторитетным изданиям.
Как правильно оформить презентацию
Немаловажное значение имеет и визуализация документа PowerPoint. Чтобы добиться оптимального результата, нужно выполнить несколько условий:
- Вся презентация должна быть выполнена в одном дизайне. К счастью, фон для PowerPoint можно выбрать любой, в соответствии с тематикой.
- Графические файлы, вставляемые в слайды, должны иметь одинаковые размеры (за редким исключением), дабы сохранить стиль.
- Графическая компонента должна быть выполнена с учетом оптимизации и экономии потребления ресурсов.
Использование существующих проектов презентации
Разумеется, изготовление авторской презентации с уникальным внешним видом и стилем является занимательным делом. Если умений и навыков для такой работы недостаточно, то можно использовать уже готовые шаблоны для PowerPoint. В Интернете достаточно много ресурсов, на которых размещают готовые проекты всевозможных презентаций, независимо от их тематики.

Кроме того, стандартная база шаблонов, идущая в комплекте с инсталлятором Microsoft Office PowerPoint, включает в себя сотню тем оформления, стилей и предпочтительных шаблонов.
Настройки отдельного слайда
Как увеличивать объемы презентации PowerPoint? Как пользоваться меню добавления новых слайдов? Это очень важные вопросы, касающиеся аспектов работы с приложением Microsoft. Для начала нужно кликнуть «Новый слайд». После этого он будет создан. Однако на этом работа не заканчивается, так как нужно подобрать соответствующий макет. Вот их некоторые разновидности:
- Титульный слайд. Данный тип предназначен для первой страницы документа, на которой будут размещены заголовок и цели презентации.
- Маркированный список. При выборе данного макета слайд будет скомпонован для размещения на нем всевозможных маркированных и цифровых списков.
- Колонки текста. Актуально использовать данный макет для размещения большого объема текстовой информации.
- Таблица. Если презентация содержит табличные или статистические сведения, лучше данного шаблона не найти.
- Текст + диаграмма. В данный макет входит смешанное содержимое, включая заголовок страницы, маркированный текст и диаграмма/график.
- Диаграмма + текст. Аналогичный макет. Разница с предыдущим состоит в том, что на слайде сначала размещается диаграмма/график, а ниже - текст.
- Организационная диаграмма. Данный тип содержит заголовок и структуру презентации, выполненные в графическом стиле.
- Диаграмма. Этот макет можно вставлять в любой раздел презентации, где требуется графическое отображение предоставляемой информации или данных.
- Текст и графика. Универсальный тип слайдов, в котором сочетается текстовый формат и добавленные медиа файлы (аудио, видео ролики, анимационные картинки).
- Графика и текст. Аналогичный предыдущему макет, только в обратном порядке размещения информации на слайде.
- Заголовок. Используется для разделения презентации, путем указания заголовков тем и разделов.
- Пустой слайд. Резервный шаблон на случай, если в дальнейшем может потребоваться дополнение определенного раздела документа.
Как открыть готовую презентацию
Если презентация уже создана, но есть необходимость в ее открытии на другом устройстве (в том числе мобильном), существует целый ряд программ. В первую очередь, программы для бесплатных презентаций PowerPoint предоставлены компанией Microsoft.

Важно! В зависимости от версии Microsoft Office меняется и расширение файла. Если в версиях до 2003 года используется формат ppt, то начиная с Office 2007 - уже pptx. То есть в новых версиях можно открыть любую презентацию, а в более ранних без использования специального скрипта это сделать нельзя.
Кроме PowerPoint существуют еще программы для открытия и создания презентаций. Каждая из них хороша по-своему. Как пользоваться PowerPoint, разберется даже ребенок. Это основное достоинство рассматриваемой программы.
Даже для мобильных устройств есть несколько занимательных приложений. Это и уже упомянутый Microsoft Office PowerPoint, и хорошее приложение Kingsoft Office. Для владельцев продукции Apple доступна программа Apple KeyNote, которая также имеет множество интересных разработок.
Все они имеют неплохой функционал и много полезных опций, хотя и несколько проигрывают PowerPoint. К сожалению, использование последней на мобильных устройствах не является бесплатным.
2.3.2. Создание презентаций в Microsoft PowerPoint 2007
После запуска окна приложения PowerPoint 2007 можно приступать к созданию презентации. Все способы создания новых презентаций отображаются в диалоговом окне Создание презентации . Рассмотрим три основных способа создания презентаций: presentation на основе установленных шаблонов, установленных тем и пустых шаблонов.
Создание новой презентации на основе установленных шаблонов . Для создания новой презентации на основе установленных шаблонов необходимо в открытом приложении PowerPoint 2007 щелкнуть на кнопке "Office", и в открывшемся меню выбрать пункт "Создать". В раскрывшемся окне диалога "Создание презентации" выбрать пункт "Установленные шаблоны". Из появившегося списка встроенных шаблонов выбрать тот, который требуется для презентации.
Например, выберем тему "Знакомство с PowerPoint 2007". Откроется готовая presentation, состоящая из 18 слайдов выполненных в едином стиле. Полная presentation (все миниатюры слайдов) отображается в области Слайды/Структура в окне PowerPoint (рис. 1).
Рис. 1
Необходимо отметить, что содержимое на слайдах помещено в заполнителях. Например, титульный слайд имеет два текстовых заполнителя: один для заголовка - Знакомство с PowerPoint 2007, а второй для подзаголовка - Обзор новых возможностей.
Содержимое этих текстовых заполнителей можно заменить своим заголовком и подзаголовком. Для этого необходимо установить курсор в текстовом поле и ввести новый текст. Далее переходим на второй slide. На этом слайде используются различные заполнители, содержимое которых также можно заменить нужными сведениями. Аналогично редактируются последующие slides презентации.
Если необходимо изменить дизайн слайдов, то следует выполнить следующие действия: на вкладке "Дизайн" в группе "Темы" выбрать требуемую тему и щелкнуть на ней.
Кроме того, в открытой презентации можно удалять или добавить новые slides, заменять их разметку, а также можно изменять порядок их следования. При необходимости можно добавлять эффекты анимации для текста и объектов слайдов, а также эффекты переходов от slide к слайду. После создания новой презентации на основе установленных шаблонов, ее надо сохранить.
Создание новой презентации на основе установленных тем . В этом случае в окне "Создание презентации" надо выбрать пункт "Установленные темы". Далее из существующих шаблонов выбрать такую тему, которая требуется для презентации. Например, выберем тему "Официальная" и щелкнем на кнопке "Создать". Открытая presentation на основе выбранной темы содержит только титульную страницу (рисунок 2).

Рис. 2
Эта титульная страница содержит разметку, т.е. два текстовых заполнителя (для заголовка и подзаголовка) и отформатирована в стиле "Официальный". Далее в текстовые заполнители титульного слайда надо добавить требуемое содержимое.
Остальные слайды пользователь должен добавлять самостоятельно по своему усмотрению. Для этого создатель презентации может выбирать макеты слайда с требуемой разметкой из списка встроенных макетов, который раскрывается при щелчке на стрелке "Создать слайд" (рисунок 3).

Рис. 3
В раскрывшемся списке макеты слайдов имеют различную разметку, но выполнены в едином стиле, который соответствует выбранной теме "Официальная" (рис. 4) .

Рис. 4
После добавления второго слайда, в нем необходимо только заполнить заполнители, например, текстом, рисунками, таблицами или другими объектами. Аналогично создаются последующие slides презентации. При необходимости можно заменить разметку текущего слайда, щелкнув на пиктограмме "Макет" в группе "Слайды" на вкладке "Главная" и выбрав макет с требуемой разметкой.
Таким образом, для вставки последующего слайда с требуемыми заполнителями необходимо использовать пиктограмму создать slide, а для замены разметки текущего слайда надо пользоваться пиктограммой "Макет".
Создание презентаций на основе пустых шаблонов . Для этого случая в окне "Создание презентации" надо выбрать пункт "Пустые и последние". Далее щелкнуть на пиктограмме "Новая презентация", а затем на кнопке "Создать". Откроется окно приложения, в котором по умолчанию отображается "Титульный slide" с двумя текстовыми заполнителями (для заголовка и подзаголовка).
Для создания слайдов новой презентации можно использовать либо макеты с типовой разметкой либо макеты без разметки, т.е. пустые slides. Список макетов, который открывается при щелчке на кнопке "Макет" в группе "Слайды" на вкладке "Главная", представлен на рис. 5.

Рис. 5
Для создания презентации на базе пустого слайда необходимо щелкнуть на "Пустой слайд". Титульный slide с двумя текстовыми заполнителями, который отображен в главном окне приложения, будет заменен на чистый slide, т.е. слайд без разметки.
В этом случае пользователь должен самостоятельно создавать разметку и дизайн слайдов. Поэтому способ создания презентации на основе пустых шаблонов следует использовать лишь в том случае, когда пользователь ясно представляет себе внешний вид создаваемой презентации (дизайн) и ее содержимое.
Довольно часто во время выступления с докладом или отчетом, презентацией новой программы или продукта, возникает необходимость визуализировать перед публикой некоторую информацию. Самой популярной программой для этого является Microsoft PowerPoint 2007 – среда для создания презентаций с различными эффектами. Теперь практически ни одно мероприятие, такое как семинар, конференция, защита диплома не обходится без графического сопровождения, созданного в Power Point. Развитие технологий позволило воспроизводить презентации не только на экране компьютера или телевизора, а и на интерактивных досках и с помощью проекторов.
Обзор Power Point
Сделать презентацию на компьютере – это не единственная особенность в Microsoft Power Point. С этой программой возможно:
- поразить аудиторию информативной презентацией;
- создать графическое сопровождение для целевого потока людей;
- масштабировать слайды, увеличивая или уменьшая нужные области;
- быстро переключать слайды, как в автоматическом, так и в ручном режиме;
- оформить уникальное графическое сопровождение доклада;
- использовать как свои, так и разработанные производителем программы темы и дизайн;
- быстро и легко создавать желаемые диаграммы, графики и т.д;
- добавлять различные визуальные и звуковые эффекты.
Видео: делам презентацию
Составляющие презентации
Презентация состоит из слайдов, количество которых практически не ограничено. Они последовательно собираются в один файл с расширением «.ppt», который открывается на любом компьютере, где установлена программа Microsoft Power Point.
Слайды могут показываться с электронного носителя, а могут быть распечатаны на бумаге.
На слайдах можно размещать все, что нужно для демонстрации:
- текстовую информацию;
- фотографии, картинки, рисунки и т.д.;
- таблицы, графики, диаграммы;
- видео, фильмы, клипы;
- аудио файлы;
- другие графические объекты.
Слайды в Power Point можно настраивать и изменять:
- размер;
- разметку (расположение на нем объектов);
- шаблон (оформление и дизайн);
- визуальные и звуковые эффекты перехода.
Первоначальное окно редактора в программе выглядит следующим образом:

В строке Меню содержатся все важные команды программы, а на панель инструментов вынесены основные и часто используемые опции. Эту панель можно редактировать, добавляя или убирая определенные элементы. Нажав на кнопку «Создать слайд», на экране появиться пустой шаблон, над которым и предстоит работать.
Левая панель отображает все слайды, из которых состоит презентация. Они могут быть в виде своих миниатюрных копий, а могут отображаться структурированным текстом, отображая заголовки или содержание слайда. Также в этой панели можно перемещать и менять местами расположение слайдов. На области задач (она находится справа) будут отображаться действия, которые можно использовать в процессе создания показа. Внизу экрана есть область Заметок, где можно вписывать все комментарии к создаваемому слайду, которые видно только в процессе работы над презентацией.
Все области на рабочем экране можно увеличивать или уменьшать, поместив курсор на их линии окончания.
Как сделать свою презентацию шаг за шагом
Создать презентацию для интерактивной доски возможно несколькими способами:
- разработать абсолютно новую презентацию;
- из стандартного или ранее сделанного шаблона;
- из уже готового файла;
- из мастера автосодержания.
Если рассмотреть подробнее, то в новой демонстрации нужно самостоятельно делать всю разметку, стили оформления, шрифты и т.д. Переделывание готовой презентации не даст в конечном итоге уникальный продукт. Выбор шаблона похож на предыдущий способ и позволяет использовать готовые графические и дизайнерские разработки от создателей программы. Если воспользоваться мастером «Автосодержания», программа задаст Вам вопросы, и на основе ответов создаст нужный шаблон презентации.
Начало создания
Для начала создания показа слайдов, необходимо открыть нужную программу.
Это можно сделать через:
- Пуск;
- Программы;
- Microsoft Office;
- Microsoft Office PowerPoint 2007.
В открытой программе появится рабочее окно, в котором необходимо выбрать один из ранее перечисленных способов создания показа слайдов.
Видео: Презентация в программе Power Point 2007
Делаем по шаблону
Можно создать красивую презентацию с помощью большого количества шаблонов Power Point. Они включают в себя готовые, в плане оформления, слайды, куда необходимо вносить данные. В оформлении шаблонов учтено:
- Цвет фона;
- Цветовые схемы слайда;
- Шрифты и т.д.
Создать показ слайдов из шаблона можно через меню:
- Файл;
- Создать;
- Создать презентацию;
- Шаблоны.

Выбираете нужный шаблон и нажимаете «Создать». В рабочей области появится слайд выбранного стиля, который можно редактировать.

Загрузка слайдов
Чтобы создать новый слайд, следует нажать на соответствующую кнопку панели инструментов. Также это можно сделать, нажав правой кнопкой мыши по миниатюре слайда в окне слева, выбрав эту же команду.

В области структуры презентации можно копировать или удалять слайды, если их выделить и нажать соответствующие кнопки клавиатуры. Или через меню, открываемое правой кнопкой мыши при нажатии на слайд.
Также слайды можно менять местами:

Менять разметку готового слайда возможно через:
- Главная;
- Макет.

В специальных полях на слайде осуществляется ввод текста. При разметке слайда место под текст уже выделяется автоматически, но можно также добавить его в другие места через пункт панели управления «Вставка-Надпись». В появившееся поле следует вводить текст.

Размер поля ввода будет расширятся по мере добавления текста. Закончить ввод можно, щелкнув на любую свободную область слайда.
Вставить рисунок или свою картинку можно через команду:
- Вставка;
- Рисунок.

Или нажав на рисунок в самом макете слайда:

В открывшемся окне следует выбрать нужное местоположение файла и саму картинку, а потом нажать кнопку «Вставить». Если выбрать «Клип», будет предложено найти изображение среди стандартных картинок программы.

Любое поле на слайде можно перемещать и менять его размеры.
Для этого следует:
- один раз нажать на нужный объект:
- затем навести курсор на его границы – будет доступна опция изменения.
В слайд возможно добавить звук, видео, таблицы, графики, диаграммы и автофигуры. Их кнопки есть в рабочей области слайда и в меню «Вставка». Вариантов каждого объекта довольно много, а доступное оформление Microsoft Power Point дает возможность быстро в них разобраться.
Новый дизайн
Изменять дизайн сайта можно через меню:
- Дизайн;
- Темы.

В нем есть подразделы:
- Цвета;
- Шрифты;
- Эффекты.
Можно применить выбранную тему, как ко всему показу, так и к отдельному слайду. Цветовая схема в рамках конкретной темы тоже может изменяться. Для этого нажмите соответствующую графу в области дизайна. Выберите схему и нажмите на ней правой кнопкой мыши, применив ее или ко всей презентации, или к выбранному слайду: Фоном можно сделать свое изображение или заливку:
- Дизайн;
- Стили фона;
- Формат фона.

В этом окне можно выбрать тип заливки:
- Сплошная;
- Градиент (плавный переход одного цвета в другой);
- Рисунок или текстура.

Форматирование текста – важный этап в создании показа слайдов. От читабельности теста зависит очень многое.
Для редактирования следует:
- выделить нужный фрагмент текста,;
- далее использовать инструменты на главной панели задач.
По умолчанию каждая новая строка в тексте воспринимается, как маркированный список. Это изменяется через панель инструментов. Также Power Point содержит кнопки для установки специальных эффектов, направления текста, изменения интервалов между строками и т.д. При выделении в рабочей области слайда графического изображения, на панели инструментов появиться вкладка «Работа с рисунками».
Там можно изменять:
- Яркость;
- Контраст;
- Стиль отображения;
- Цвет;
- Размер.
Видео: Презентация за 10 минут
Анимация
Наполненным информацией слайдам желательно придать красивую визуализацию. Это делается с помощью «Эффектов анимации» в области задач «Дизайн слайда». Из большого списка эффектов можно выбрать любой для каждого объекта на слайде. Тогда во время демонстрации они будут красиво появляться на экране. Один эффект накладывается на один слайд, но можно нажать кнопку «Применить ко всем слайдам», и он будет на всех слайдах презентации.

Также можно настроить анимацию для каждого объекта на слайде:
- выделите его и нажмите правой кнопкой мыши, выбрав «Настройка анимации»;
- или зайдите в пункт меню «Анимация» - «Настройка анимации».

Тогда появится с правой стороны панель, где можно каждому объекту добавить отдельный эффект, а также настроить его скорость, звуковое сопровождение и время появления.

Добавляем переходы
Переход используют при смене одного сайта на другой. Новый слайд может появляться сразу или постепенно. Постепенное появление делает презентацию более красивой и интересной.
Для настройки перехода нужно выделить слайд и зайти в:
- Анимация;
- Настройка анимации:
- Далее следует выбрать понравившейся эффект перехода, звук к нему и скорость процесса. Также настраивается автоматический переход (тогда задается его время) и по клику мышки. Переход можно сделать для каждого слайда отдельно, а можно настроить сразу для всей презентации.
Завершение
В конце работы над презентацией следует настроить параметры самого показа слайдов, чтобы избежать неприятных моментов во время выступления. Это делается в пункте «Показ слайдов» - «Настройка демонстрации»:

Тут задаются все основные параметры показа:
- Управление слайдами;
- Смена слайдов;
- Номера слайдов.
Также в меню «Показ слайдов» можно скрыть слайды, которые временно не нужны для показа, но которые удалять нельзя.
Просмотреть готовую работу можно, нажав на кнопку «С начала»:
- Сохранить как…;
- Выбрать место сохранения;
- Написать название работы;
- Сохранить.
Microsoft Power Point – доступная и простая программа для создания презентаций на компьютере. Множество визуальных эффектов и тем оформления позволят в быстрые сроки создать оригинальную и уникальную презентацию для своего публичного выступления или школьного задания.
>2.3.1. Работа с программой создания презентаций Microsoft PowerPoint 2007
При запуске PowerPoint 2007 открывается окно приложения. Программа PowerPoint 2007 открывается в режиме Обычный. Этот режим предназначен для создания слайдов и работы с ними. Окно приложения - это графический интерфейс PowerPoint (рис. 1).
Рис. 1
Окно PowerPoint 2007 открывается на вкладке Главная и состоит из 4 основных областей приложения:
- Лента.
- Область Slide.
- Слайды/Структура.
- Заметки к слайду.
Лента. На Ленте размещены все команды необходимые для создания slides и работы с презентацией. Лента содержит 9 стандартных вкладок (Главная, Вставка, Дизайн, Анимация, Показ слайдов, и т.д.). Набор команд, который отображается на Ленте, зависит от того, какая вкладка выбрана. Команды на вкладках организованы в группы.
Кроме того, в приложении PowerPoint 2007 применяются контекстные инструменты (наборы команд), вкладки которых появляются на Ленте при работе с определенным объектом презентации. Например, если установить курсор в текстовый заполнитель "Заголовок слайда", то появятся контекстные инструменты (Средства рисования), и вкладка Формат на Ленте, представленные на рисунке 2.

Рис. 2
Над лентой расположены кнопка Office и панель быстрого доступа. Кнопка Office предназначенная для управления файлом презентации (Создать, Открыть, Сохранить и т.д.). Панель быстрого доступа, формируется пользователем, который помещает на нее часто используемые команды необходимые для работы с презентацией и slides.
Для настройки панели необходимо щелкнуть на кнопке Office, затем щелкнуть на кнопке "Параметры PowerPoint". В окне диалога Параметры PowerPoint (рисунок 3) надо выбрать команду Настройка.

Рис. 3
Область slide . В области Slide можно создавать, редактировать и форматировать отдельные slides.
Область Слайды/Структура содержит две вкладки: Slide и Структура. В области Структура/Слайды на вкладке Slide отображаются эскизы всех слайдов презентации. Режим Slides позволяет осуществлять переход между эскизами и слайдами соответственно, добавлять и удалять их. Также можно изменить порядок следования слайдов путем перетаскиванием эскизов.
На вкладке Структура отображается иерархическая структура слайдов, содержащая их заголовки и тексты презентации. Перед заголовком каждого слайда стоит номер и значок. Текст презентации расположен после каждого заголовка и включает до пяти уровней отступов.
Заметки к слайду . В этой области можно ввести заметки докладчика о текущем слайде. Заметки докладчика не отображаются в режиме показа слайдов.
Режимы отображения слайдов и презентации . К основным режимам отображения, используемым в PowerPoint 2007, относятся: Обычный, Сортировщик слайдов и Показ слайдов. Переключение режимов отображения можно осуществлять с помощью кнопок, расположенных в правом нижнем углу окна приложения (рис. 4). Там же расположен движок для установки масштаба слайда.

Рис. 4
Кроме того, режимы отображения можно выбирать на вкладке Вид (Обычный, Сортировщик слайдов, Страницы заметок, Показ слайдов).
При использовании материалов этого сайта - и размещение баннера -ОБЯЗАТЕЛЬНО!!!
ВВЕДЕНИЕ.
PowerPoint для Windows - это приложение, предназначенное для создания электронных презентаций с использованием различных видов информации: аудио, видео, графическая, текстовая и их последующей демонстрации с использованием различных эффектов.
ЗАПУСК POWERPOINT ДЛЯ WINDOWS.
Найдите на рабочем столе значок PowerPoint для Windows 95 и дважды щелкните на нем левой кнопкой мыши.
Если значок программы отсутствует на рабочем столе, то вам придется запускать программу, используя кнопку Пуск на Панели задач. Панель задач, как правило, располагается в нижнем краю рабочего стола. Щелкните мышью на кнопке Пуск, в результате чего откроется соответствующее меню.
После выполнения щелчка наведите в этом пункте меню указатель мыши на пункт Программы и направо развернется подменю программ. В данном подменю выберите пункт Microsoft PowerPoint и щелкните по нему, возможно, что в подменю программ придется сначала обратиться к пункту Microsoft Office, а затем уже к Microsoft PowerPoint. Это зависит от того, как сконфигурировано меню системы.
СОЗДАНИЕ ПРЕЗЕНТАЦИЙ.
СОЗДАНИЕ НОВОЙ ПРЕЗЕНТАЦИИ.
При создании новой презентации можно использовать программу Мастера. С помощью, которой можно: сформировать структуру презентации, выбрать шаблон дизайна PowerPoint, определяющий цветовую схему, шрифты и другие атрибуты структуры презентации. Можно также начать с пустой презентации, в которой по умолчанию приняты цветовая схема, шрифты и другие параметры.
Существуют три способа создания презентаций:
* создание новой презентации на основе предлагаемой структуры:
2) на вкладке Презентации щелкните Мастер автосодержания.
* создание новой презентации с помощью шаблона дизайна:
1) в меню Файл выберите команду Создать;
2) на вкладке Презентации щелкните шаблон дизайна, который вы хотите использовать.
* создание новой презентации из пустой презентации:
1) в меню Файл выберите команду Создать;
2) выберите вкладку Обилие и дважды щелкните значок Новая презентация.
Новая презентация будет использовать цветовую схему, заголовок и стили текста презентации, установленной по умолчанию в PowerPoint.
Для создания и просмотра презентации в первый раз необходимо выполнить следующие действия:
1) запустите PowerPoint. Если PowerPoint уже работает, выберите в меню Файл команду Создать;
2) на вкладке Презентации выберите шаблон презентации, который наиболее точно соответствует теме презентации. Например, если презентация носит учебный характер, шаблон Обучение.pot;
3) когда пример презентации откроется в режиме слайдов, выделите содержимое заголовка слайда и наберите собственный заголовок;
4) на каждом слайде наберите свой текст вместо текста примера, вставьте, где необходимо свои рисунки и графические файлы;
6) чтобы посмотреть, как выглядит презентация на экране, щелкните внизу окна PowerPoint.
Для проверки визуальной ясности, орфографии и пунктуации презентации необходимо выполнить следующие действия:
1) откройте проверяемую презентацию;
2) в меню Сервис выберите команду Проверка стилей;
3) выберите элементы презентации, которые вы хотите проверить.
ИСПОЛЬЗОВАНИЕ ШАБЛОНОВ ДИЗАЙНА ДЛЯ ПРИДАНИЯ ПРЕЗЕНТАЦИИ ЕДИНОГО СТИЛЯ.
PowerPoint разработан таким образом, что позволяет создавать презентации в определенном стиле. Существует три способа управления стилем презентации: шаблоны дизайна, цветовые схемы и образцы.
Шаблоны дизайна содержат цветовые схемы, образцы слайдов и заголовков с настраиваемыми форматами и стилизованные шрифты, придающие презентации ""Вид"". Под слайдом в PowerPoint подразумевается один кадр презентации. При применении нового шаблона дизайна к презентации, образцы и цветовая схема заменяются на новые. После применения шаблона дизайна каждый вновь добавляемый слайд оформляется в едином стиле, вне зависимости от авторазметки слайда. Можно использовать либо один из шаблонов дизайна PowerPoint, либо создать собственный шаблон на основе любой презентации.
PowerPoint поставляется с широким набором профессионально разработанных шаблонов дизайна. Также можно добавить собственные шаблоны. Если разработан специальный вид для одной из своих презентаций, при желании его можно сохранить в качестве нового шаблона. Презентация, сохраненная как шаблон, может содержать настраиваемый образец заметок или образец выдач.
Цветовая схема состоит из восьми сбалансированных цветов, используемых в качестве основных цветов презентации - текста, фона, заливки, акцентов и т.п. К
аждый цвет схемы используется автоматически для различных элементов слайда. Вы можете зафиксировать цветовую схему для отдельных слайдов или всей презентации целиком.
При применении шаблонов дизайна можно выбрать цветовую схему из набора схем, хранящихся в каждом шаблоне дизайна. Это облегчает подбор цветовых схем для слайда или презентации, гарантируя цветовую совместимость с другими слайдами презентации.
Образец слайдов определяет формат и расположение заголовков и текста, которые вы размещаете в слайдах. Образец заголовков определяет формат и расположение заголовков на титульном слайде презентации или на любом другом слайде, объявленном титульным (например, слайды, открывающие новый раздел). В каждом шаблоне дизайна хранятся собственные образцы слайдов и заголовков. В свою очередь, образцы хранят элементы фона, например графику, которые будут отображаться на каждом слайде презентации. Всякое изменение образца отражается на каждом слайде презентации, если только он не был изменен индивидуально.
СОЗДАНИЕ СОБСТВЕННОГО ШАБЛОНА.
Шаблон дизайна - это презентация, имеющая специальный формат и цветовую схему, которые вы можете применить к любой презентации для придания ей особого вида. В качестве шаблона дизайна можно использовать любую презентацию. Шаблон презентации - это презентация, заполненная предложенным содержимым
и имеющая нестандартный формат и цветовую схему. Шаблон презентации используется в качестве исходного материала для новой презентации.
PowerPoint комплектуется богатым набором шаблонов дизайна, но вы можете модифицировать любой из них в соответствии со своими потребностями или создать новый шаблон дизайна, используя формат и цветовую схему уже имеющейся презентации, Вы можете создать и собственный шаблон презентации, включающий
специальный формат и цветовую схему, а также предложенное вами содержимое.
Для создания собственного шаблона дизайна необходимо выполнить следующие действия:
* Открыть презентацию или создать новую с помощью какого-либо шаблона дизайна:
1) в меню Файл выберите команду Создать;
2) на вкладке Презентации выберите шаблон дизайна, который вы хотите использовать.
Эта презентация будет использована как исходный материал для нового шаблона дизайна.
* Изменить цветовую схему:
1) в меню Формат выберете команду Цветовая схема слайда;
2) в окне диалога Цветовая схема выберите вкладку Специальная;
3) в группе Цвета схемы выберите цвет элемента, который вы хотите изменить, а затем нажмите кнопку Изменить цвет;
4) щелкните вкладку Стандартный, выберите нужный цвет, а затем нажмите кнопку ОК. Либо щелкните вкладку Специальный, выберите цвет, перемечая перекрестие мышью, отрегулируйте яркость, перемещая мышью, бегунок по полосе прокрутки вверх или вниз, а затем нажмите OK;
5) нажмите кнопку Применить или Применить ко всем, чтобы применить новый цвет соответственно только к текущему слайду или ко всем слайдам в презентации.
* Добавить или изменить элементы фона слайда, используя образец слайда и новый образец заголовка:
1) в меню Вид выберите команду Образец, затем Образец слайдов;
2) добавьте объект в образец слайда;
3) для возврата к исходному слайду выберите команду Слайды в меню Вид;
Совет: если объект на слайдах не появился, в меню Формат выберите Специальный фон и убедитесь, что флажок Исключить фон образца сброшен.
Для сохранения собственного шаблона дизайна необходимо выполнить следующие действия:
2) ввести имя для своего шаблона дизайна, а затем щелкнуть Шаблоны презентаций в списке Тип файла.
ОРИГИНАЛЬНЫЕ ЦВЕТОВЫЕ РЕШЕНИЯ.
ИСПОЛЬЗОВАНИЕ ЦВЕТОВ, НЕ ВХОДЯЩИХ В ЦВЕТОВУЮ СХЕМУ.
С помощью диалогового окна Цвет можно выбрать большое количество дополнительных цветов. Как только используется цвет, не входящий в текущую, цветовую схему, он автоматически добавляется в список Другой цвет, который содержит цвета для текста, теней, маркеров, фона и линий. Для вызова диалогового окна
изменения цветов щелкните соответствующий значок на панели инструментов (изменение цвета фона, символов, заливки, теп и. линий).
Палитра цветов, не входящих в цветовую схему для каждого списка Другой цвет, может содержать до восьми дополнительных цветов; при добавлении еще одного он заменит цвет, добавленный ранее всех, и появится первым в палитре. Цвет, добавленный в палитру, можно удалить. Палитра считается пустой до тех пор, пока в нее не добавят хотя бы один цвет. Если цвет добавлен в список, он останется там, даже если изменяется цветовая схема. Соответственно текст или объект, окрашенный дополнительным цветом, не изменит свою окраску после смены цветовой схемы. Это может быть полезным в тех случаях, когда требуется использовать определенные цвета, применяемые фирмой или департаментом, это зависит от используемых цветовых схем.
Если из списка Другой цвет исчез какой-либо цвет, его можно при необходимости включить обратно, если хотя бы один из объектов его использует. Для этого
выделите этот объект, щелкните Другой цвет в списке Цвет, а затем выберите нужный цвет. В диалоговом окне Цвет нажмите кнопку ОК, и цвет появится в начале списка Другой цвет.
СОЗДАНИЕ ЦВЕТОВОЙ СХЕМЫ.
Для создания цветовой схемы необходимо выполнить следующие действия:
1) в меню Формат выбрать команду Цветовая схеме слайда, а затем щелкнуть вкладку Стандартная;
2) выбрать цветовую схему, которая наиболее точно соответствует создаваемому типу, а затем щелкнуть вкладку Специальная;
3) в группе Цвета схемы выбрать цвет, который хотите изменить и нажать кнопку Изменить цвет;
4) выбрать вкладку Стандартный, выбрать нужный цвет из палитры, затем нажать кнопку OK, либо выбрать вкладку Специальный, выбрать цвет, перемещая пе
рекрестие мышью, отрегулировать яркость, перемещая мышью бегунок по полосе прокрутки вверх или вниз, а затем нажать ОК;
5) повторить процедуру, описанную в пункте 4, для каждого цвета, который хотите изменить;
7) чтобы применить новый цвет только к текущему слайду, нажать кнопку Применить, а чтобы применить его ко всем слайдам презентаций, нажать кнопку При
менить ко всем.
ПРИМЕНЕНИЕ ЦВЕТОВОЙ СХЕМЫ ОДНОГО СЛАЙДА К ДРУГОМУ СЛАЙДУ.
Для того, чтобы применить цветовую схему одного слайда к другому слайду, необходимо:
1) в режиме сортировщика выделить слайд, цветовую схему которого вы хотите использовать в другом слайде или слайдах;
2) щелкнуть один раз кнопку Копировать формат (панель инструментов Стандартная), чтобы изменить цвет одного слайда, иди щелкнуть дважды, чтобы измен
ить цвет нескольких слайдов;
3) выделить слайд (или несколько слайдов, щелкнув их при нажатой клавиши SHIFT), к которому вы хотите применить цветовую схему;
4) если вы изменяете цвет одного слайда, то по окончании процедуры автоматически отменится выделение кнопки Копировать формат. Если вы изменяете цвет
нескольких слайдов, то для отмены выделения кнопки Копировать формат нажмите клавишу ESC или щелкните кнопку Копировать формат (панель инструментов Ст
андартная).
РАБОТА СО СЛАЙДАМИ.
ОПЕРАЦИИ СО СЛАЙДАМИ.
Для того чтобы переместить или скопировать слайд из одной презентации в другую необходимо:
* в режиме сортировщика:
1) открыть презентации, между которыми вы хотите перемещать или копировать слайды, а затем отобразить их в режиме сортировщика;
2) в меню Окно выбрать команду Расположить всё, чтобы отобразить обе презентации друг рядом с другом;
3) выделить слайд, который вы хотите переместить или скопировать;
4) чтобы поместить слайд из одной презентации в другую, переместить его мышью.
5) Чтобы скопировать слайд из одной презентации в другую, переместите его мышью при нажатой клавише CTRL.
Совет: можно выделить несколько слайдов для перемещения или копирования, выбирая их при нажатой клавише SHIFT.
* в режиме структуры:
1) открыть презентации, между которыми нужно перемещать или копировать слайды, а затем отобразить их в режиме структуры;
2) выделить слайд, который вы хотите переместить или скопировать;
3) для перемещения слайда из одной презентации в другую, выбрать команду Вырезать в меню Правка;
4) для копирования слайда и отображения его в обеих презентациях, выбрать команду Копировать в меню Правка;
5) в меню Окно щелкнуть презентацию, в которую вы хотите добавить слайд;
6) щелкнуть то место, в которое нужно вставить слайд;
7) в меню Правка выбрать Вставить.
Для перевода к конкретному слайду необходимо:
1) в режиме слайдов или режиме заметок перемещать мышь с нажатой кнопкой по вертикальной полосе прокрутки. В процессе перемещения рядом с полосой
прокрутки будут отображаться номера и заголовки слайдов;
2) в режиме структуры дважды щелкнуть значок слайда;
3) в режиме сортировщика дважды щелкнуть изображение слайда;
4) в режиме заметок дважды щелкнуть изображение слайда.
ИСПОЛЬЗОВАНИЕ РАЗМЕТКИ ПРИ КОНСТРУИРОВАНИИ СЛАЙДОВ.
При создании нового слайда в диалоговом окне Создать слайд можно выбрать любую из 24 авторазметок. Каждая из них предлагает свой тип разметки слайда,
в зависимости оттого, что вы хотите сделать. Например, существует разметка, содержащая метки-заполнители для заголовка, текста и диаграммы, а также разметк
а с метками-заполнителями для заголовка и графики. Метки-заполнители заголовка и текста выполнены согласно условиям форматирования образна слайда данной
презентации. Вы можете перемещать их и изменить их размеры, если это необходимо, а также переформатировать их, если вас не устраивает образец слайда. Чтобы
ввести текст в метку-заполнитель заголовка или текста, щелкните ее и наберите текст.
Вы можете также изменить разметку слайда уже после его создания. Нажмите кнопку Разметка слайда в нижней части окна PowerPoint, а затем выберите новую
разметку в диалоговом окне Разметка слайда. Если в новой разметке отсутствуют использованные вами метки-заполнители (например: если вы создали диаграмму, а
в новой разметке нет метки-заполнителя для диаграммы), информация не будет потеряна. Все объекты останутся на слайде, и вы при желании сможете переставить
их так, чтобы они вошли в новую разметку.
При создании нового слайда появляются рамки с пунктирным контуром. Эти рамки служат метками-заполнителями для таких объектов, как заголовок слайда,
текст, диаграммы, таблицы, организационные диаграммы и графика.
Чтобы добавить текст в метку-заполнитель, щелкните мышью, а чтобы добавить заданный объект, щелкните дважды.
Для изменения разметки слайда необходимо:
1) в режиме слайдов выбрать команду Разметка слайда в меню Формат;
2) щелкнуть нужную разметку слайда, а затем нажать кнопку Применить;
3) в случае необходимости переставить объекты, чтобы они вписались в новую разметку.
Совет: вы не потеряете добавленные текст и графику, находящиеся вне меток заполнителей. Они изображаются на слайде, но вам придется самим перемещать их.
СОЗДАНИЕ ИНДИВИДУАЛЬНОГО СЛАЙДА.
Не все слайды обязаны во всех деталях следовать образцу слайда. Например: в каком-то слайде можно использовать другой цвет фона или узор тени; можно отменить графический элемент фона (например: логотип компании), чтобы он не проставлялся в конкретном слайде. В другом слайде можно использовать свой размер или цвет заголовка или текста или задать свой колонтитул. В слайде можно также использовать цветовую схему, отличную от цветовой схемы образца.
Чтобы создать слайд с фоном, отличным от фона образца необходимо:
3) в группе Заливка фона выбрать один из элементов (например: Текстура или Тонирование) и внести необходимые изменения;
Графические объекты можно залить сплошными или тонированными цветами, узором или текстурой. Можно также залить объект цветом фона, узором или текстурой, а затем поместить его впереди остальных объектов, создав эффект маскировки. Каждый раз при заливке объекта старая заливка заменяется новой. При изменении заливки объекта можно легко восстановить заливку, принимаемую по умолчанию.
Когда изменяется цвет заливки объекта, можно воспользоваться одним из восьми скоординированных цветов цветовой схемы, либо задать цвет, не принадлежащий текущей цветовой схеме. При изменении цвета заливки отменяются ранее действовавшие установки заливки, в том числе тонированная или текстурная заливки.
Если используется стандартный цвет из цветовой схемы, а впоследствии изменяется цветовая схема презентации, цвет заливки объекта изменяется в соответствии с новой цветовой схемой. Если выбирается цвет, не принадлежащий текущей цветовой схеме, он сохранится даже при изменении цветовой схемы.
Чтобы заменить цвет заливки на цвет из цветовой схемы необходимо:
1) выделить объект, который хотите изменить;
2) щелкнуть кнопку Цвет заливки (панель инструментов Рисование). Данная функции заполняет выделенный объект цветом, текстурой, узором или тонированной заливкой. Вы также можете удалить заливку или изменить ее цвет;
Чтобы создать слайд с форматом заголовка или текста, отличным от формата в образце необходимо:
2) внести необходимые изменения в формат заголовка и текста, используя инструменты и команды меню PowerPoint.
Замечание: внесенные изменения не затронут другие файлы и образцы.
Чтобы создать слайд с цветовой схемой, отличной от цветовой схемы образца необходимо:
1) в режиме слайдов отобразить слайд, который хотите изменить;
2) в меню Формат выбрать команду Цветовая схема слайда;
3) выбрать вкладку Стандартная, а затем щелкните нужную цветовую схему среди стандартных схем;
Также можно выбрать вкладку Специальная и модифицировать текущую цветовую схему.
Для этого необходимо:
1) в меню Формат выбрать Цветовая схема слайда;
2) в окне диалога Цветовая схема щелкнуть вкладку Специальная.
3) в группе Цвета схемы щелкнуть цвет элемента, который вы хотите изменить, а затем нажать кнопку Изменить цвет;
4) выбрать вкладку Стандартный, выбрать нужный цвет из палитры, а затем нажать кнопку Ok. либо выбрать вкладку Специальный, выбрать цвет, перемещая
перекрестие мышью, отрегулировать яркость, перемещая мышью бегунок по полосе прокрутки вверх или вниз, а затем нажать Оk;
5) нажать кнопку Применить или Применить ко всем, чтобы применить новый цвет соответственно только к текущему слайду или ко всем слайдам в презентации.
Замечание: внесенные изменения не затронут другие файлы и образцы, если вы не нажали кнопку Применить ко всем.
Чтобы создать слайд с элементами фона, отличными от использованных в образце необходимо:
1) в режиме слайдов отобразить слайд или заголовок слайда, который хотите изменить;
2) в меню Формат выбрать команду Специальный фон;
3) установить флажок Исключить фон образца;
4) нажать кнопку Применить, чтобы изменения затронули только текущий слайд.
РАБОТА С ОБЪЕКТАМИ.
Выделение или снятие выделения объекта
| Сделайте следующее |
|
| Выделить залитый объект Выделить не залитый объект Снять выделение с объекта Выделить текст в объекте | Щелкните в любом месте внутри объекта. Маркеры изменения размеров указывают на то, что объект выделен. Щелкните рамку объекта Щелкните вне объекта Переместите курсор мышью по тексту |
Выделение объекта, скрытого другим объектом.
Для этого, нажимая клавишу TAB, пройдите в цикле вперед (или назад, нажимая SHIFT+TAB) по объектам слайда до тех пор, пока на объекте, который вы хотите выделить, не появятся маркеры изменения размеров.
Совет: если вы хотите работать с объектом, находящимся на одном из нижних слоев, переместите его на верхний слой, выбрав команду Поместить поверх в меню Рисунок.
СОЗДАНИЕ И ЗАПУСК ЭЛЕКТРОННЫХ ПРЕЗЕНТАЦИЙ.
РАЗНОВИДНОСТИ ФОРМАТОВ ВИДЕОКЛИПОВ И ЗВУКОВ .
Звук и клип, вставляемые в слайд, должны быть оцифрованы; это означает, что они должны иметь вид электронных файлов.
Приложение Microsoft Универсальный проигрыватель воспроизводит клипы в PowerPoint и Windows 95 в формате.АVI. Кроме того, Универсальный проигрыватель воспроизводит звук, созданный с помощью устройств Sound Recorder(формат.WAV) и Musical Instrument Digital Interface(MIDI).Универсальный проигрыватель - это программа, устанавливаемая в составе Windows 95. Она используется для воспроизведения файлов мультимедиа и для управления воспроизводящими устройствами, такими как проигрыватели компакт-дисков и видеодисков.
В PowerPoint приложение Универсальный проигрыватель можно использовать для вставки в слайд видеоклипа или аудиоклипа с компакт-диска, а также для последующего редактирования вставленного клипа. После того как клип вставлен. Универсальный проигрыватель работает в фоновом режиме до тех пор, пока вы не захотите изменить установки. Если вам потребуется отредактировать видеоклип, выберите команду Правка в меню Универсальный проигрыватель; появятся элементы управления, позволяющие установить, например, громкость звука или отредактировать фрагменты клипа.В ходе демонстрации слайдов Универсальный проигрыватель воспроизводит клип, вставленный в слайд. Все, что вы увидите на экране, это клип и (в случае необходимости) строка управления.
ИСПОЛЬЗОВАНИЕ ЗВУКА, МУЗЫКИ, КИНО И АНИМАЦИИ В ДЕМОНСТРАЦИИ СЛАЙДОВ.
PowerPoint 95 поставляется вместе со звуковым оформлением, которое можно использовать во время демонстрации слайдов. Некоторые звуки, например звук печатной машинки или аплодисменты, можно воспроизвести с помощью кнопок панели инструментов Эффекты анимации. Чтобы воспроизвести один из запрограммированных звуков при появлении конкретного объекта или текста в ходе демонстрации, выделите этот объект или текст, а затем нажмите на панели инструментов Эффекты анимации кнопку, представляющую нужный звук.
Чтобы сопроводить демонстрацию другими звуками или музыкой, вставьте нужный музыкальный или звуковой объект в слайд, во время показа которого вы хотите это услышать. Затем с помощью команды Настройка анимации из меню Сервис установите параметры музыки или звука, чтобы они прозвучали в нужный момент.
Для воспроизведения звуков и музыки вам понадобится установить на компьютере специальное оборудование. Чтобы узнать, что у вас установлено и какие используются параметры, посмотрите категории Мультимедиа и Звук на панели управления Windows.
Для вставки музыки или звука необходимо:
1) в режиме слайдов выберите в меню Вставка команду Звук;
2) перейдите в каталог, содержащий файл звука или музыки, который вы хотите вставить;
3) выберите файл, а затем нажмите кнопку Вставить
Для вставки видеоклипа в слайд необходимо:
Когда в слайд вставляется видеоклип, его можно обозначить двумя способами: как плакат или как значок. Если он отображается в виде плаката, на слайде появится первый ка
др видеоклипа. Если слайд отображается в виде значка, то вместо первого кадра появится этот значок. Выбранный способ отображения видеоклипа не влияет на то, как этот видеок
лип будет прокручиваться.
Замечание: все видеоклипы, вставляемые в слайд, являются связанными объектами, а не внедренными. Если вы перемещаете презентацию в другое место, вам придется переместить и видеоклип. Об этом вам напомнит мастер упаковки, если вы его используете.
Чтобы отобразить видеоклип в виде плаката необходимо:
3) выбрать видеоклип, который хотите вставить, и нажать кнопку Ok;
4) переместить видеоклип в нужное место на слайде.
Чтобы отобразить видеоклип, в виде значка необходимо:
1) в режиме слайдов отобразить слайд, в который хотите вставить видеоклип;
2) в меню Вставка выбрать команду Объект;
3) выбрать переключатель Создать из файла;
4) нажать кнопку Просмотр и найти нужный видеоклип;
5) выбрать видеоклип и нажать кнопку Ok;
6) установить флажок Как значок и нажать кнопку Ok;
7) переместить значок в нужное место на слайде.
Используемый значок можно заменить. Для этого нажмите кнопку Значок и выберите другой значок.
Чтобы установить временные интервалы для воспроизведения клипа во время демонстрации слайдов необходимо:
1) в режиме слайдов отобразите слайд, содержащий значок, а затем щелкните этот значок;
2) в меню Сервис выберите команду Настройка анимации;
3) в группе Параметры воспроизведения выберите Воспроизвести, а затем нажмите кнопку Дополнительно;
4) выберите нужные параметры.
Чтобы изменить размер видеоклипа необходимо:
1) в режиме слайдов щелкните значок или плакат клипа, размер которого вы хотите изменить;
2) в меню Рисунок выберите команду Размер;
3) установите флажок Наилучшего размера для демонстрации. Замечание: если переключатель Наилучшего размера для демонстрации установлен, видеоклип при воспроизведении прокручивается без пропусков.
УПРАВЛЕНИЕ ПРОСМОТРОМ ВИДЕОКЛИПА ВО ВРЕМЯ ДЕМОНСТРАЦИИ СЛАЙДОВ.
Способы управления видеоклипом:
| Сделайте следующее |
||
| Показать видеоклип. Остановить видеоклип и вернуться в презентацию. Сделать паузу в видеоклипе. Возобновить показ видеоклипа. Перейти вперед или назад на несколько кадров. | Щелкните видеоклип. Щелкните вне видеоклипа. Щелкните видеоклип или кнопку. Переместите мышью бегунок вперед или назад по строке управления. |
|
Некоторыеспособы редактирования видеоклипов:
| Сделайте следующее |
|
| Изменить плакат видеоклипа Установить громкость воспроизведения Задать автоматическую перемотку видеоклипа после просмотра Задать непрерывный показ видеоклипа во время демонстрации слайдов Сделать рамку вокруг кадра Отобразить строку управления во время воспроизведения Выделить и скопировать отдельный кадр Вырезать или скопировать последовательность кадров | Отобразив нужный кадр, выберите в меню Файл приложения Универсальный Проигрыватель команду Обновить Презентацию, а затем щелкните Выход и Возврат в Презентацию . В меню Вставить Клип приложения Универсальный Проигрыватель выберите команду Громкость . В меню Изменение приложения Универсальный Проигрыватель выберите команду Параметры , а затем установите флажок Автоперемотка . В меню Изменение приложения Универсальный Проигрыватель выберите команду Параметры , а затем установите флажок Автоповтор . В меню Изменение приложения Универсальный Проигрыватель выберите команду Параметры , а затем установите флажок Граница Вокруг Объекта . В меню Изменение приложения Универсальный Проигрыватель выберите команду Параметры , а затем установите флажок Воспроизведение в Документе. Отобразив кадр в меню Изменение приложения Универсальный Проигрыватель выберите команду Выделить и Копировать . Отобразив первый кадр, нажмите клавишу Shift и удерживая её переместите мышью бегунок Универсального Проигрывателя и выберите остальные кадры. В меню Изменение выберите команду Вырезать или Копировать . |
ПЛАНИРОВАНИЕ ДЕМОНСТРАЦИИ СЛАЙДОВ.
Когда проводится демонстрация слайдов, главное - их содержание. Используемые средства, такие как построения и переходы, должны помогать акцентировать те или иные пункты, но не отвлекать внимание аудитории на специальные эффекты.
Если ваши слушатели в основном читают слева направо, сконструируйте свои слайды таким образом, чтобы сообщения влетали слева. Если необходимо подчеркнуть значение какого-либо сообщения, сделайте так, чтобы оно появлялось справа. Это привлечет внимание слушателей и придаст этому пункту весомость.
Того же принципа следует придерживаться и в отношении звука. Если во время перехода или построения слайда внезапно раздастся музыка или будет воспроизведен звуковой эффект, это, скорее всего, привлечет внимание аудитории. С другой стороны, чрезмерное использование звуковых эффектов будет отвлекать слушателей от основных пунктов.
На реакцию аудитории влияет и скорость предъявления презентации. Слишком быстрый темп утомит слушателей, а слишком медленный повергнет в сон. Прежде чем проводить презентаций, поэкспериментируйте с разными скоростями, используя переключатель Репетиция в диалоговом окне Демонстрация слайдов (меню Вид).
В ходе этих экспериментов можно проанализировать визуальное и информационное воздействие слайдов. Когда на слайде слишком много слов или рисунков, это рассеивает внимание. Если текста оказывается слишком много, попробуйте разбить слайд на два или три и затем увеличьте размер шрифта.
Чтобы просмотреть установки демонстрации слайдов для конкретного слайда в режиме слайдов щелкните кнопку Демонстрация, которая запускает электронную демонстрацию слайдов, начиная с текущего слайда (если вы находитесь в режиме слайдов) или с выделенного слайда (если вы находитесь в режиме сортировщика). Чтобы вернуться в режим слайдов, нажмите клавишу Esc.
РЕПЕТИЦИЯ ДЕМОНСТРАЦИИ СЛАЙДОВ.
Для каждого слайда, участвующего в демонстрации, можно установить свой временной интервал, если это необходимо. Можно сделать так, чтобы титульный слайд показывался в течение 10 секунд, второй слайд в течение 2 минут, третий 45 секунд и т.д. Существует два способа установки временных интервалов для слайдов: вручную и в ходе репетиции PowerPoint. Если вы хотите установить время вручную, проще всего это сделать в режиме сортировщика, в котором видны миниатюрные изображения каждого слайда презентации. Также можно ввести величину интервала для одного или нескольких выделенных слайдов, выбрав команду Переход слайда в меню Сервис, а затем набрав значение в секундах в группе Продвижение.
Если вы решили использовать средство репетиции PowerPoint, то, наблюдая процесс демонстрации, можно нажать кнопку в тот момент, когда сочтете нужным перейти к следующему слайду. PowerPoint ведет учет времени отображения каждого слайда я соответствующим образом установит величину временного интервала. Закончив эту процедуру, можно принять установленные интервалы или повторить все еще раз. Чтобы провести репетицию временных интервалов в своей презентации, просто нажмите кнопку Репетиция (панель инструментов Сортировщик слайдов), которая устанавливает или изменяет временные интервалы для электронной демонстрации слайдов. Когда вы задаете эти интервалы, для перехода к очередному слайду или построения очередного текстового или графического объекта щелкните кнопку мыши.
* Чтобы добавить переходы слайдов в демонстрацию необходимо;
1) в режиме сортировщика выделить слайд (ы), для которых хотите добавить переход;
2) выбрать команду Переход слайда из меню Сервис, которая позволяет выбрать переход, используемый при появлении выделенного слайда в ходе эле
ктронной демонстрации слайдов;
3) в списке Эффект выбрать нужный переход.
Замечание: вы можете также установить переходы для отдельных слайдов, для этого в режиме слайдов нужно выбрать команду Переход слайда в меню
УСТАНОВКА ВРЕМЕННЫХ ИНТЕРВАЛОВ ДЛЯ ДЕМОНСТРАЦИИ СЛАЙДОВ.
Величину интервала времени, в течение которого слайд должен оставаться на установить двумя способами.
Первый способ: вводить время для каждого слайда вручную.
Второй способ: заключается в использовании возможности репетиции в PowerPoint, которая позволяет устанавливать интервалы автоматически, регулировать их вручную и проводить репетицию еще раз, чтобы изменить время показа слайда.
Замечание: перся тем как запускать автоматическую презентацию, убедитесь, что установлен переключатель По времени слайдов. Выберите команду
Демонстрация в меню Вид, а затем установите переключатель По времени слайдов.
Временные интервалы для демонстрации слайдов:
1) в режиме сортировщика выделить слайд;
2) выбрать команду Переход слайда из меню Сервис. Она позволяет выбрать переход, используемый при появлении выделенного слайда в ходе электронной демонстрации слайдов;
3) щелкнуть Автоматически после … сек., а затем ввести величину интервала в секундах, в течение которого слайд должен оставаться на экране;
4) повторить эту процедуру для каждого слайда, для которого вы хотите установить временные интервалы вручную.
Временные интервалы во время репетиции:
1) а меню Вид выбрать команду Демонстрация;
2) выбрать переключатель Репетиция, а затем нажать кнопку Демонстрация. Начнется демонстрация слайдов в режиме репетиции;
3) нажать кнопку Вперед, когда будете готовы перейти к следующему слайду;
4) закончив установку, нажать кнопку Да (временные интервалы будут приняты) или Нет (вы получите возможность повторить попытку);
Замечание: если вы точно знаете, какой интервал должен быть установлен для слайда, прямо введите эту величину в диалоговом окне Репетиция.
ПОСТРОЕНИЕ ТЕКСТА И ОБЪЕКТОВ ДЛЯ ДЕМОНСТРАЦИИ СЛАЙДОВ
Слайд построения - это слайд, на котором каждый маркированный пункт основного текста появляется независимо от других или элементы графики появляются один за другим. Вы должны задать способ появления каждого маркированного пункта или графики, например, лететь слева, и указать, следует ли при этом другие, уже имеющиеся на слайде, пункты или графику отображать в тусклом или мерцающем режиме. Подобные возможности устанавливаются командой Настройка анимации из меню Сервис.
По умолчанию порядком” построения является порядок, в котором объекты создавались на слайде. Когда вы изменяете порядок построения, вы фактически изменяете порядок размещения по слоям объектов слайда.
Контроль порядка появления объектов в слайде построения:
1) в режиме слайдов выделить текст или графический объект, который должен появиться первым:
3) в списке Параметры построения выбрать Построить. В поле Строить этот объект для данного объекта будет автоматически указано, что он строится первым;
4) повторить данную процедуру по очереди для каждого объекта, который вы хотите построить.
Для каждого объекта будет автоматически указано, что он строится под соответствующим порядковым номером.
Замечание: обычный порядок построения совпадает с порядком размещения по слоям объектов слайда. Изменяя порядок построения, вы меняете порядок размещения по слоям. Просмотрите свои слайды построения и убедитесь, что порядок размещения по слоям вам подходит.
Установка порядка появления объектов:
2) в меню Сервис выбрать команду Настройка анимации;
3) установить флажок Начинать по завершению.
Замечание: если установить флажок Начинать по завершению для первого объекта построения на слайде, этот объект будет автоматически появляться, как только появится сам слайд,
Изменение порядка появления текста в объекте на противоположный:
1) в режиме слайдов выделить текстовый объект;
2) в меню Сервис выбрать команду Настройка анимации;
3) в списке Параметры построения выбрать уровень текста;
4) установить флажок В обратном порядке.
Назначение эффекта или другого действия объекту после того, как он появится в ходе демонстрации слайдов необходимо:
1) в режиме слайдов выделить объект построения;
2) в меню Сервис выбрать команду Настройка анимации;
3) в группе Шаг после построения выбрать нужный эффект.
Замечание: для каждого объекта слайда в последовательности построения можно выбрать отличный от прочих эффект.
СПОСОБЫ ПРОВЕДЕНИЯ ДЕМОНСТРАЦИИ СЛАЙДОВ.
Электронную демонстрацию слайдов можно проводить вручную, меняя слайды с помощью мыши. Каждый переход представляет собой просто смену кадра.
Другой способ провести демонстрацию - установить временные интервалы и выбрать нужные слайды командой Демонстрация из меню Вид. Можно задать проведение демонстрации с повторением в непрерывном цикле.
Можно также выполнить демонстрацию на основе списка воспроизведения. Такой список позволяет провести несколько презентаций одну за другой.PowerPoint дает возможность проводить демонстрацию слайдов на нескольких компьютерах сети одновременно. Для этого существует команда Конференция, которая позволяет на одном компьютере проверять свои заметки и заранее просматривать другие слайды, а на других компьютерах непрерывно вести демонстрацию слайдов.
В ходе демонстрации слайдов с помощью Записной книжки можно делать пометки, добавлять текст в страницы заметок и записывать элементы действия, которые появятся в качестве последнего слайда презентации.
Делать пометки во время демонстрации особенно полезно, если проводится неофициальная презентация. Например, средствами PowerPoint можно оформить свои соображения для совещания руководства. Затем во время совещания создайте список элементов действий, которые можно как отобразить на экране, так и напечатать.
Если вы решили делать пометки во время презентационной конференции, Записная книжка появится на вашем экране. Участники конференции будут наблюдать только демонстрацию слайдов.
Запуск демонстрации слайдов:
1) в меню Вид выбрать команду Демонстрация;
2) выбрать переключатель Все, чтобы показать все слайды презентации или выбрать переключатель От и задайте последовательность слайдов;
3) в группе Продвижение выбрать способ продвижения слайдов;
4) нажать кнопку Демонстрация.
Замечание : Если вы установили для своей презентации интервалы слайдов и хотите продвигать к автоматически, выберите переключатель По времени слайдов.
Чтобы получить доступ к заметкам или делать новые заметки во время демонстрации слайдов в сети необходимо:
1) во время демонстрации слайдов щелкнуть правой кнопкой мыши;
2) щелкнуть Записная книжка;
3) выбрать вкладку, содержащую нужные опции.
Отображение хронометра:
1) во время презентационной конференции щелкнуть правой кнопкой мыши и затем щелкнуть Хронометр;
2) чтобы закрыть хронометр щелкнуть кнопку Закрыть.
Создание списка действий во время демонстрации сладов:
1) во время демонстрации слайдов щелкнуть правой кнопкой мыши, а затем щелкнуть Записная книжка;
2) Выбрать вкладку Действия и ввести элементы действия.
Эти действия будут показаны на последнем слайде презентации.
POWERPOINT VIEWER
PowerPoint Viewer - это программа, позволяющая увидеть презентацию на компьютерах, не которых не установлен PowerPoint. Вы можете включить программу Viewer на один диск вместе с презентацией. PowerPoint Viewer распространяется бесплатно и не требует дополнительной лицензии.Впрочем, Viewer поддерживает не все возможности PowerPoint. Если Вы демонстрируете презентацию с помощью Viewer, вы не сможете открыть файл из другого приложения, если оно не установлено. Кроме того. Viewer не поддерживает такие функции, как анимационные построения и переходы.
Чтобы провести демонстрацию слайдов с помощью PowerPoint Viewer необходимо:
1) в окне Проводник выбрать PowerPoint Viewer;
2) выбрать презентацию, которую хотите показать;
3) нажать кнопку Показать.