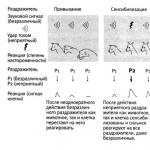„Microsoft PowerPoint“ šiandien yra viena iš galingiausių ir prieinamiausių programų, skirtų kurti daugialypės terpės pristatymus. Jis turi daugybę funkcijų, kurios leidžia lengvai suprasti veikimo principus. Net pradedantieji vartotojai galės kurti paprastas skaidres pirmą kartą naudodami „PowerPoint“. Panagrinėkime jo ypatybes.
Programos privalumai
Kaip ir priklauso vienam iš šios kompiuterių programinės įrangos lyderių, PowerPoint turi daug privalumų. Tarp jų:
- Lengva prieiga.
- Patogus funkcionalumas ir meniu.
- Duomenų konvertavimas ir perdavimas.
Iš tiesų „Windows“ sistemoje „PowerPoint“ laikoma numatyta programa, nes ji įtraukta į „Microsoft Office“ diegimo paketą.
Daugybė skirtingų failų tipų efektų, derinimo, pritaikymo ir bendrinimo leidžia per trumpą laiką sukurti tikrus meno kūrinius. Programos funkcionalumas yra toks didžiulis ir prieinamas, kad net pradedantysis gali suprasti, kaip naudoti „PowerPoint“.
Kaip jau minėta, naujoji programa naudojama pristatymams ir skaidrių demonstravimui kurti. Tai galingas argumentas kuriant ne tik pramoginius, informacinius leidinius, bet ir mokslo bei verslo tikslais. Be to, programos vizualizacija yra tokia, kad ją lengvai suvoktų auditorija. Galima sakyti, kad puikiai atliktas pristatymas žavi savo efektais. Iš to darome išvadą, kad svarbiausias PowerPoint dokumento parametras yra vizualinis komponentas.

Pristatymas kaip galutinis darbo rezultatas programoje
Pateikimo apibrėžimas turi paprastą prasmę. Tai informacinis turinys, kurį sudaro vienodu laiko intervalu besikeičiančios skaidrės. Informacija, kurią galima įtraukti į PowerPoint pristatymą, yra įvairi. Yra tekstiniai ir grafiniai failai (vaizdai, įskaitant animuotus), taip pat garso ir vaizdo failai, grafikai, diagramos, lentelės informacija ir trimačiai objektai.
„PowerPoint“ šablonai taip pat yra įvairūs, o tai rodo aukštos kokybės vaizdinės dokumento pusės pasirinkimą. Turtingos standartinių šablonų duomenų bazės dėka parenkamas būsimo pristatymo stilius.
Populiariausias programų failų naudojimas
Šiandien PowerPoint pristatymai yra naudojami įvairiose srityse. Žinoma, populiariausia yra mokslo sritis. Puikus PowerPoint naudojimo pavyzdys yra mokslinių pranešimų, paskaitų ir seminarų pristatymas. Plakatus ir rankomis pieštus piešinius pakeitė daugialypės terpės lentos ir projektoriai, kurie projektuoja asmeninio ar nešiojamojo kompiuterio darbalaukį, taigi ir pristatymus.

Studentai ir studentai gali geriau įsisavinti gaunamą informaciją, be to, gražios „PowerPoint“ temos atitinka dabartines jaunosios kartos tendencijas. Verta pripažinti šį svarbų veiksnį.
Pristatymai taip pat paklausūs verslo sferoje. Verslo planai, pelno sąmatos ir esama įmonės padėtis dabartiniu laikotarpiu yra tik nedidelis sąrašas to, ką galima parodyti PowerPoint dokumente. Laimei, programos funkcionalumas leidžia daryti viską, kam užtenka autoriaus įgūdžių ir vaizduotės.
Animuoti skaidrių efektai
Kad užbaigtas pristatymas atrodytų patraukliai, naudojami įvairūs animacijos efektai. Sukurti tokius akcentus PowerPoint nesudarys jokių problemų pradedantiesiems, jau nekalbant apie tuos vartotojus, kurie laisvai naudoja biuro produktus.

Tačiau čia reikia pažymėti, kad animacija kelia tam tikrus reikalavimus įrangai, ty diskrečios vaizdo plokštės su palaikymu novatoriška „Direct 3D“ technologija. Jei jo nėra, turėsite šiek tiek palaukti su animuotais objektais.
Animaciją galima suskirstyti į du tipus:
- Integruota.
- Išorinis.
Pirmasis tipas yra trečiųjų šalių objektų, pvz., vaizdo įrašų ir garso failų, įvedimas į skaidres (informacijos teikimas žiūrovams suprantamu formatu).
Antrasis tipas yra grynai vizualinio pobūdžio. Tokiu atveju patalpintas tekstas animuojamas, o skaidrė atidaroma naudojant skirtingus efektus. Pavyzdžiui, pasikeičia PowerPoint fonas. Taip pat galite paįvairinti dizainą nedideliais garso intarpais, kai atliekate tam tikras komandas ir daug daugiau.
Pristatymų tipai
Nepaisant didžiulio naudojimo beveik visose srityse, tam tikras klasifikatorius naudojamas norint nustatyti, kaip naudoti „PowerPoint“.
Jis nustato šiuos pristatymų tipus:
- Informacinės ir reklaminės skaidrės.
- Internetinių parduotuvių prekių katalogo pristatymai.
- Visų rūšių programos (mokymai, kvalifikacija).
- Techninė ir teisinė dokumentacija, metodinės rekomendacijos.
- Komunikatai ir vizitinės kortelės.
- Prezentacijų naudojimas pramogoms ir kasdieniams tikslams.
Kaip sukurti pristatymus
Kaip minėta, „PowerPoint“ galimybės yra neribotos. Tačiau kuriant pristatymus svarbu išlaikyti tvarką ir aiškiai sekti veiksmų seką.

Planas toks:
- Temos ir būsimos apimties pasirinkimas.
- Šablono parinkimas ir informacijos išdėstymo tvarka.
- Tinkamas teminės informacijos išdėstymas.
- Grafika ir efektai.
Visų aukščiau išvardintų punktų laikymasis yra privalomas, nes nuo jų priklauso, kokia patraukli ir kokybiška bus galutinė pristatymo versija.
Kas įtraukta
Kad pristatymo faile būtų visas informacijos rinkinys, turėtumėte žinoti, kurie komponentai turėtų būti jame:
- Tema turi būti aprėpta iki galo. Informacija turi būti pateikta prieinama kalba ir apimti visas temos sritis.
- Kurti skyrelius tik ta tema, kad klausytojai suprastų kiekvieną informaciją.
- Norint aiškiai nustatyti pristatymo temą, reikia pridėti grafinių ir medijos failų.
- Visos pagrindinės sąvokos turi būti pateiktos aiškiai ir kompetentingai.
- Būtina pridėti įdomios informacijos šia tema.
- Būtina sąlyga yra nuoroda į autoritetingus leidinius.
Kaip teisingai parengti pristatymą
Taip pat svarbu vizualizuoti PowerPoint dokumentą. Norint pasiekti optimalų rezultatą, turi būti įvykdytos kelios sąlygos:
- Visas pristatymas turi būti sukurtas vienu dizainu. Laimei, galite pasirinkti bet kokį „PowerPoint“ foną, kad jis atitiktų jūsų temą.
- Kad būtų išlaikytas stilius, į skaidres įterpti grafiniai failai turi būti tokio pat dydžio (su retomis išimtimis).
- Grafinis komponentas turi būti suprojektuotas atsižvelgiant į optimizavimą ir išteklių suvartojimo taupymą.
Naudojant esamus pristatymo dizainus
Žinoma, sukurti individualų pristatymą su unikalia išvaizda ir stiliumi yra smagu. Jei įgūdžių ir gebėjimų tokiam darbui nepakanka, galite naudoti paruoštus „PowerPoint“ šablonus. Internete yra gana daug išteklių, kuriuose skelbiami paruošti projektai visų rūšių pristatymams, neatsižvelgiant į jų temą.

Be to, standartinėje šablonų duomenų bazėje, kuri pateikiama kartu su „Microsoft Office PowerPoint“ diegimo programa, yra šimtai temų, stilių ir pageidaujamų šablonų.
Individualūs skaidrių nustatymai
Kaip padidinti PowerPoint pristatymą? Kaip naudoti naujų skaidrių pridėjimo meniu? Tai labai svarbūs klausimai, susiję su darbo su „Microsoft“ programa aspektais. Pirmiausia turite spustelėti „Nauja skaidrė“. Po to jis bus sukurtas. Tačiau darbai tuo nesibaigia, nes reikia pasirinkti tinkamą maketą. Štai keletas jų veislių:
- Pavadinimo skaidrė. Šis tipas skirtas pirmajam dokumento puslapiui, kuriame bus pateikiamas pristatymo pavadinimas ir tikslas.
- Sąrašas su ženkleliais. Kai pasirinksite šį išdėstymą, skaidrė bus išdėstyta taip, kad tilptų visų rūšių sąrašus su ženkleliais ir sunumeruotais.
- Teksto stulpeliai. Šį išdėstymą svarbu naudoti norint įdėti daug tekstinės informacijos.
- Lentelė. Jei jūsų pristatyme yra lentelės arba statistinės informacijos, nerasite geresnio šablono nei šis.
- Tekstas + diagrama. Šis išdėstymas apima mišrų turinį, įskaitant puslapio pavadinimą, tekstą su ženkleliais ir diagramą / diagramą.
- Diagrama + tekstas. Panašus išdėstymas. Skirtumas nuo ankstesnio yra tas, kad diagrama / grafikas yra skaidrėje pirmiausia, o tekstas žemiau.
- Organizacinė schema. Šiame tipe pateikiamas grafinio stiliaus pristatymo pavadinimas ir struktūra.
- Diagrama. Šį išdėstymą galima įterpti į bet kurią pristatymo dalį, kur reikalingas pateikiamos informacijos ar duomenų grafinis vaizdas.
- Tekstas ir grafika. Universalus skaidrės tipas, apjungiantis teksto formatą ir pridėtus medijos failus (garso įrašus, vaizdo klipus, animacinius paveikslėlius).
- Grafika ir tekstas. Išdėstymas panašus į ankstesnį, tik atvirkštine tvarka pateikiant informaciją skaidrėje.
- Pavadinimas. Naudojamas pristatymui padalyti nurodant temos ir skyriaus antraštes.
- Tuščia skaidrė. Atsarginis šablonas, jei ateityje gali prireikti papildyti tam tikrą dokumento skyrių.
Kaip atidaryti baigtą pristatymą
Jei pristatymas jau sukurtas, bet jį reikia atidaryti kitame įrenginyje (taip pat ir mobiliajame), yra daugybė programų. Visų pirma, nemokamas PowerPoint pristatymų programas teikia Microsoft.

Svarbu! Failo plėtinys taip pat keičiasi priklausomai nuo „Microsoft Office“ versijos. Jei versijose iki 2003 m. naudojamas ppt formatas, tada nuo Office 2007 jis yra pptx. Tai reiškia, kad naujose versijose galite atidaryti bet kurį pristatymą, tačiau ankstesnėse versijose to negalima padaryti nenaudojant specialaus scenarijaus.
Be „PowerPoint“, yra ir pristatymų atidarymo bei kūrimo programos. Kiekvienas iš jų yra geras savaip. Net vaikas gali suprasti, kaip naudoti „PowerPoint“. Tai yra pagrindinis nagrinėjamos programos pranašumas.
Netgi mobiliesiems įrenginiams yra įdomių programų. Tai ir jau minėta Microsoft Office PowerPoint, ir gera Kingsoft Office aplikacija. Apple produktų savininkams yra prieinama Apple KeyNote programa, kuri taip pat turi daug įdomių patobulinimų.
Visi jie turi gerą funkcionalumą ir daug naudingų parinkčių, nors jie yra šiek tiek prastesni už PowerPoint. Deja, pastarojo naudojimas mobiliuosiuose įrenginiuose nėra nemokamas.
2.3.2. Pristatymų kūrimas naudojant Microsoft PowerPoint 2007
Kai atsidarys PowerPoint 2007 programos langas, galėsite pradėti kurti pristatymą. Visi naujų pristatymų kūrimo būdai rodomi dialogo lange Sukurti pristatymą. Pažvelkime į tris pagrindinius pristatymų kūrimo būdus: pristatymą pagal įdiegtus šablonus, įdiegtas temas ir tuščius šablonus.
Sukurkite naują pristatymą pagal įdiegtus šablonus. Norėdami sukurti naują pristatymą pagal įdiegtus šablonus, turite atidaryti PowerPoint 2007 spustelėdami mygtuką "Office" ir atsidariusiame meniu pasirinkę "Sukurti". Atsidariusiame dialogo lange „Sukurti pristatymą“ pasirinkite „Įdiegti šablonai“. Rodomame integruotų šablonų sąraše pasirinkite tą, kurio reikia pristatymui.
Pavyzdžiui, pasirinkite temą „Pristatome PowerPoint 2007“. Atsidarys paruoštas pristatymas, sudarytas iš 18 skaidrių, pagamintų tuo pačiu stiliumi. Visas pristatymas (visos skaidrių miniatiūros) rodomas „PowerPoint“ lango skaidrės / kontūro srityje (1 pav.).
Ryžiai. 1
Reikėtų pažymėti, kad skaidrių turinys dedamas į rezervuotus ženklus. Pavyzdžiui, pavadinimo skaidrėje yra dvi teksto rezervuotos vietos: viena antraštei – Susipažinimas su „PowerPoint 2007“, kita – paantraštei – Kas naujo.
Šių teksto rezervuotųjų ženklų turinį galite pakeisti savo pavadinimu ir paantraštėmis. Norėdami tai padaryti, turite perkelti žymeklį į teksto lauką ir įvesti naują tekstą. Tada pereikite prie antrosios skaidrės. Šioje skaidrėje naudojami įvairūs vietos žymekliai, kurių turinį taip pat galima pakeisti jums reikalinga informacija. Taip pat redaguojamos ir vėlesnės pristatymo skaidrės.
Jei reikia pakeisti skaidrių dizainą, atlikite šiuos veiksmus: skirtuko „Dizainas“ grupėje „Temos“ pasirinkite norimą temą ir spustelėkite ją.
Be to, atvirame pristatyme galite ištrinti arba pridėti naujų skaidres, pakeisti jų išdėstymą, taip pat galite pakeisti jų rodymo tvarką. Jei reikia, galite pridėti animacijos efektų teksto ir skaidrių objektams, taip pat perėjimo efektus iš skaidrės į skaidrę. Sukūrę naują pristatymą pagal įdiegtus šablonus, turite jį išsaugoti.
Sukurkite naują pristatymą pagal įdiegtas temas. Tokiu atveju lange „Sukurti pristatymą“ pasirinkite „Įdiegtos temos“. Tada iš esamų šablonų pasirinkite temą, kurios reikia pristatymui. Pavyzdžiui, pasirinkite temą „Oficiali“ ir spustelėkite mygtuką „Sukurti“. Atvirame pristatyme pagal pasirinktą temą yra tik titulinis puslapis (2 pav.).

Ryžiai. 2
Šiame viršelyje yra žymėjimas, t.y. dvi teksto rezervuotos vietos (pavadinimui ir paantraštėms) ir suformatuotos „oficialiu“ stiliumi. Tada turite pridėti reikiamą turinį prie pavadinimo skaidrės teksto vietos rezervavimo ženklų.
Likusias skaidres vartotojas turi pridėti savarankiškai, savo nuožiūra. Norėdami tai padaryti, pristatymo kūrėjas gali pasirinkti skaidrių maketus su reikiamu išdėstymu iš integruotų maketų sąrašo, kuris atsidaro paspaudus rodyklę „Sukurti skaidrę“ (3 pav.).

Ryžiai. 3
Išskleidžiamajame sąraše skaidrių maketai turi skirtingus maketus, tačiau yra pagaminti tuo pačiu stiliumi, kuris atitinka pasirinktą „Oficialią“ temą (4 pav.).

Ryžiai. 4
Pridėjus antrą skaidrę, tereikia užpildyti vietos žymeklius, pvz., tekstą, paveikslėlius, lenteles ar kitus objektus. Vėlesnės pristatymo skaidrės sukuriamos tokiu pačiu būdu. Jei reikia, galite pakeisti esamos skaidrės išdėstymą spustelėdami Maketo piktogramą, esančią grupėje Skaidrės skirtuke Pagrindinis ir pasirinkę maketą su norimu išdėstymu.
Taigi, norėdami įterpti kitą skaidrę su reikiamais vietos rezervavimo ženklais, turite naudoti piktogramą Sukurti skaidrę, o norėdami pakeisti dabartinės skaidrės maketą, turite naudoti piktogramą Layout.
Kurkite pristatymus iš tuščių šablonų. Tokiu atveju lange „Sukurti pristatymą“ pasirinkite „Tuščias ir paskutinis“. Tada spustelėkite piktogramą „Naujas pristatymas“, tada – mygtuką „Sukurti“. Atsidarys programos langas, kuriame pagal numatytuosius nustatymus bus rodoma „Pavadinimo skaidrė“ su dviem teksto rezervuotomis žymomis (pavadinimui ir paantraštėms).
Norėdami sukurti skaidres naujam pristatymui, galite naudoti arba maketus su standartiniu maketu, arba maketus be maketo, t.y. tuščios skaidrės. Maketų sąrašas, kuris atidaromas spustelėjus mygtuką „Išdėstymas“, esantį skirtuko „Pagrindinis“ grupėje „Skaidrės“, parodytas pav. 5.

Ryžiai. 5
Norėdami sukurti pristatymą pagal tuščią skaidrę, spustelėkite „Tuščia skaidrė“. Pavadinimo skaidrė su dviem teksto vietos žymomis, kuri rodoma pagrindiniame programos lange, bus pakeista gryna skaidre, t.y. skaidrė be ženklų.
Tokiu atveju vartotojas turi savarankiškai sukurti skaidrių maketą ir dizainą. Todėl pristatymo kūrimo pagal tuščius šablonus metodas turėtų būti naudojamas tik tuo atveju, jei vartotojas aiškiai supranta kuriamos pristatymo (dizaino) išvaizdą ir turinį.
Gana dažnai kalbos ar pranešimo, naujos programos ar produkto pristatymo metu iškyla poreikis vizualizuoti tam tikrą informaciją prieš visuomenę. Populiariausia tam skirta programa yra Microsoft PowerPoint 2007 – įvairių efektų pristatymų kūrimo aplinka. Dabar beveik nė vienas renginys, pvz., seminaras, konferencija ar baigiamojo darbo gynimas, neapsieina be grafinės paramos, sukurtos Power Point. Technologijų tobulėjimas leido atkurti pristatymus ne tik kompiuterio ar televizoriaus ekrane, bet ir interaktyviose lentose bei naudojant projektorius.
Power Point apžvalga
Pristatymo kūrimas kompiuteryje nėra vienintelė „Microsoft Power Point“ funkcija. Su šia programa galima:
- nustebinti auditoriją informatyviu pristatymu;
- sukurti grafinę paramą tiksliniam žmonių srautui;
- mastelio skaidres, didinant arba sumažinant norimus plotus;
- greitai perjungti skaidres tiek automatiškai, tiek rankiniu būdu;
- sukurti unikalų grafinį ataskaitos palaikymą;
- naudoti tiek savo temas, tiek programos gamintojo sukurtus dizainus;
- greitai ir lengvai sukurti norimas diagramas, grafikus ir pan.;
- pridėti įvairių vaizdo ir garso efektų.
Vaizdo įrašas: verslo pristatymas
Pristatymo komponentai
Pristatymas susideda iš skaidrių, kurių skaičius praktiškai neribojamas. Jie nuosekliai surenkami į vieną failą su plėtiniu „.ppt“, kuris atidaromas bet kuriame kompiuteryje, kuriame įdiegta „Microsoft Power Point“.
Skaidres galima rodyti iš elektroninių laikmenų arba atspausdinti ant popieriaus.
Viską, ko reikia demonstracijai, galite sudėti į skaidres:
- tekstinė informacija;
- nuotraukos, paveikslėliai, piešiniai ir kt.;
- lentelės, grafikai, diagramos;
- vaizdo įrašai, filmai, klipai;
- garso failai;
- kiti grafiniai objektai.
„Power Point“ skaidres galima pritaikyti ir modifikuoti:
- dydis;
- žymėjimas (objektų vieta ant jo);
- šablonas (dizainas ir dizainas);
- vaizdo ir garso perėjimo efektai.
Pradinis programos redaktoriaus langas atrodo taip:

Meniu juostoje yra visos svarbios programos komandos, o įrankių juostoje yra pagrindinės ir dažnai naudojamos parinktys. Šį skydelį galima redaguoti pridedant arba pašalinant tam tikrus elementus. Spustelėjus mygtuką „Sukurti skaidrę“, ekrane pasirodys tuščias šablonas, su kuriuo turėsite dirbti.
Kairiajame skydelyje rodomos visos pristatymą sudarančios skaidrės. Jie gali būti miniatiūrinių savo pačių kopijų pavidalu arba gali būti rodomi struktūrizuotame tekste, pateikiant antraštes arba skaidrės turinį. Taip pat galite perkelti ir pertvarkyti skaidres šiame skydelyje. Užduočių srityje (esančioje dešinėje) bus rodomi veiksmai, kuriuos galite naudoti kurdami įspūdį. Ekrano apačioje yra pastabų sritis, kurioje galite įvesti visus kuriamos skaidrės komentarus, kurie matomi tik dirbant su pristatymu.
Visas darbo ekrano sritis galima padidinti arba sumažinti, užvedus žymeklį ant galinės linijos.
Kaip žingsnis po žingsnio sukurti pristatymą
Yra keletas būdų, kaip sukurti interaktyvios lentos pristatymą:
- sukurti visiškai naują pristatymą;
- iš standartinio arba anksčiau pagaminto šablono;
- iš paruošto failo;
- iš automatinio turinio vedlio.
Jei pažiūrėtume atidžiau, tai naujoje demonstracijoje reikia patiems atlikti visus žymėjimus, dizaino stilius, šriftus ir pan. Pakeitus gatavą pristatymą, galiausiai nebus sukurtas unikalus produktas. Šablono pasirinkimas yra panašus į ankstesnį metodą ir leidžia naudoti paruoštus grafinius ir dizaino patobulinimus iš programos kūrėjų. Jei naudosite automatinio turinio vedlį, programa užduos klausimus ir pagal atsakymus sukurs norimą pristatymo šabloną.
Kūrybos pradžia
Norėdami pradėti kurti skaidrių demonstraciją, turite atidaryti norimą programą.
Tai galima padaryti per:
- Pradėti;
- Programos;
- Microsoft Office;
- Microsoft Office PowerPoint 2007.
Atidarytoje programoje pasirodys darbinis langas, kuriame turėsite pasirinkti vieną iš anksčiau išvardytų skaidrių demonstravimo kūrimo būdų.
Vaizdo įrašas: Power Point 2007 pristatymas
Gaminame pagal šabloną
Galite sukurti gražią pristatymą naudodami daugybę „Power Point“ šablonų. Jie apima paruoštas skaidres dizaino požiūriu, kur reikia įvesti duomenis. Kuriant šablonus atsižvelgiama į:
- Fono spalva;
- Skaidrių spalvų schemos;
- Šriftai ir kt.
Galite sukurti skaidrių demonstraciją iš šablono per meniu:
- Failas;
- Sukurti;
- Sukurti pristatymą;
- Šablonai.

Pasirinkite norimą šabloną ir spustelėkite „Sukurti“. Pasirinkto stiliaus skaidrė atsiras darbo srityje ir ją bus galima redaguoti.

Įkeliamos skaidrės
Norėdami sukurti naują skaidrę, spustelėkite atitinkamą mygtuką įrankių juostoje. Taip pat tai galite padaryti dešiniuoju pelės mygtuku spustelėdami skaidrės miniatiūrą kairėje esančiame lange ir pasirinkę tą pačią komandą.

Pateikties kontūro srityje galite kopijuoti arba ištrinti skaidres jas pasirinkę ir paspausdami atitinkamus klaviatūros mygtukus. Arba per meniu, kuris atidaromas dešiniuoju pelės mygtuku spustelėjus skaidrę.
Skaidres taip pat galima keisti:

Galite pakeisti baigtos skaidrės išdėstymą:
- Namai;
- Išdėstymas.

Tekstas įvedamas į specialius skaidrės laukelius. Pažymint skaidrę, vieta tekstui jau paskirstoma automatiškai, tačiau galite ją įtraukti ir į kitas vietas per valdymo skydelio elementą „Įterpti pavadinimą“. Pasirodžiusiame lauke įveskite tekstą.

Pridėjus tekstą, įvesties lauko dydis padidės. Galite baigti rašyti spustelėdami bet kurią laisvą skaidrės sritį.
Galite įterpti piešinį arba savo paveikslėlį naudodami komandą:
- Įdėti;
- Piešimas.

Arba paspaudę paveikslėlį pačiame skaidrių makete:

Atsidariusiame lange pasirinkite norimą failo vietą ir patį vaizdą, tada spustelėkite mygtuką „Įterpti“. Jei pasirinksite „Clip“, jūsų bus paprašyta rasti vaizdą tarp standartinių programos nuotraukų.

Bet kurį skaidrės lauką galima perkelti ir pakeisti jo dydį.
Norėdami tai padaryti, turėtumėte:
- Vieną kartą spustelėkite norimą objektą:
- tada perkelkite žymeklį virš jo ribų – bus galima keisti parinktis.
Į skaidrę galima pridėti garsą, vaizdo įrašą, lenteles, diagramas, diagramas ir automatines formas. Jų mygtukus galima rasti skaidrių darbo srityje ir meniu Įterpti. Kiekvienam objektui yra keletas variantų, o prieinamas Microsoft Power Point dizainas leidžia greitai juos suprasti.
Naujas dizainas
Svetainės dizainą galite pakeisti meniu:
- Dizainas;
- Temos.

Jame yra poskyriai:
- Spalvos;
- Šriftai;
- Efektai.
Pasirinktą temą galite pritaikyti visai demonstracijai arba atskirai skaidrei. Taip pat gali pasikeisti konkrečios temos spalvų schema. Norėdami tai padaryti, dizaino srityje spustelėkite atitinkamą stulpelį. Pasirinkite kontūrą ir dešiniuoju pelės mygtuku spustelėkite jį, pritaikydami jį visam pristatymui arba pasirinktai skaidrei: Galite sukurti savo vaizdą arba užpildyti kaip foną:
- Dizainas;
- Fono stiliai;
- Fono formatas.

Šiame lange galite pasirinkti užpildymo tipą:
- Kietas;
- Gradientas (sklandus perėjimas iš vienos spalvos į kitą);
- Raštas arba tekstūra.

Teksto formatavimas yra svarbus žingsnis kuriant skaidrių demonstraciją. Daug kas priklauso nuo testo skaitomumo.
Norėdami redaguoti, turėtumėte:
- pasirinkite norimą teksto dalį;
- tada naudokite įrankius pagrindinėje užduočių juostoje.
Pagal numatytuosius nustatymus kiekviena nauja teksto eilutė traktuojama kaip sąrašas su ženkleliais. Tai pakeičiama įrankių juostoje. „Power Point“ taip pat yra mygtukai, skirti nustatyti specialiuosius efektus, teksto kryptį, keisti tarpus tarp eilučių ir kt. Kai skaidrės darbo srityje pasirenkate grafinį vaizdą, įrankių juostoje pasirodys skirtukas „Darbas su paveikslėliais“.
Ten galite pakeisti:
- Ryškumas;
- Kontrastas;
- rodymo stilius;
- Spalva;
- Dydis.
Vaizdo įrašas: pristatymas per 10 minučių
Animacija
Informacijos užpildytoms skaidrėms patartina suteikti gražią vizualizaciją. Tai atliekama naudojant animacijos efektus skaidrių dizaino užduočių srityje. Iš didelio efektų sąrašo kiekvienam skaidrės objektui galite pasirinkti bet kurį. Tada demonstravimo metu jie gražiai pasirodys ekrane. Vienai skaidrei taikomas vienas efektas, tačiau galite spustelėti mygtuką „Taikyti visoms skaidrėms“ ir jis bus rodomas visose pristatymo skaidrėse.

Taip pat galite nustatyti animaciją kiekvienam skaidrės objektui:
- pasirinkite jį ir dešiniuoju pelės mygtuku spustelėkite, pasirinkdami „Animacijos nustatymai“;
- arba eikite į meniu punktą „Animacija“ - „Animacijos nustatymai“.

Tada dešinėje pusėje atsiras skydelis, kuriame galėsite kiekvienam objektui pridėti atskirą efektą, taip pat reguliuoti jo greitį, garsą ir pasirodymo laiką.

Perėjimų pridėjimas
Perėjimas naudojamas keičiant iš vienos svetainės į kitą. Nauja skaidrė gali pasirodyti iš karto arba palaipsniui. Išblukimas padaro pristatymą gražesnį ir įdomesnį.
Norėdami nustatyti perėjimą, turite pasirinkti skaidrę ir eiti į:
- Animacija;
- Animacijos nustatymai:
- Tada turėtumėte pasirinkti jums patinkantį perėjimo efektą, jo garsą ir proceso greitį. Taip pat galima sukonfigūruoti automatinį perėjimą (tada nustatomas jo laikas) ir pelės paspaudimu. Perėjimas gali būti atliekamas kiekvienai skaidrei atskirai arba gali būti konfigūruotas visai pristatymui iš karto.
Užbaigimas
Pristatymo pabaigoje turėtumėte pakoreguoti pačios skaidrių demonstracijos nustatymus, kad išvengtumėte nemalonių akimirkų pristatymo metu. Tai atliekama elemente „Skaidrių demonstravimas“ - „Demonstravimo nustatymai“:

Čia nustatomi visi pagrindiniai ekrano parametrai:
- Skaidrių valdymas;
- Skaidrių keitimas;
- Skaidrių numeriai.
Taip pat meniu „Skaidrių demonstravimas“ galite paslėpti skaidres, kurių laikinai nereikia rodyti, bet kurių negalima ištrinti.
Baigtą darbą galite peržiūrėti paspaudę mygtuką „Nuo pradžios“:
- Išsaugoti kaip…;
- Pasirinkite išsaugojimo vietą;
- Parašykite darbo pavadinimą;
- Sutaupyti.
Microsoft Power Point– prieinama ir paprasta programa pristatymams kompiuteryje kurti. Įvairūs vizualiniai efektai ir dizaino temos leis greitai sukurti originalų ir unikalų pristatymą viešai kalbai ar mokyklinei užduočiai.
>2.3.1. Darbas su Microsoft PowerPoint 2007 pristatymo programa
Kai paleidžiate PowerPoint 2007, atsidaro programos langas. „PowerPoint 2007“ atidaromas įprastu režimu. Šis režimas skirtas skaidrėms kurti ir darbui su jomis. Programos langas yra PowerPoint grafinė sąsaja (1 pav.).
Ryžiai. 1
„PowerPoint 2007“ langas atidaromas skirtuke Pagrindinis ir susideda iš 4 pagrindinių programos sričių:
- Juostelė.
- Skaidrės sritis.
- Skaidrės/Struktūra.
- Pastabos skaidrėms.
Juostelė. Juostelėje yra visos komandos, reikalingos skaidrėms kurti ir pristatymui dirbti. Juostelėje yra 9 standartiniai skirtukai (Pagrindinis, Įterpti, Dizainas, Animacija, Skaidrių demonstravimas ir kt.). Juostelėje rodomų komandų rinkinys priklauso nuo pasirinkto skirtuko. Skirtukų komandos yra suskirstytos į grupes.
Be to, „PowerPoint 2007“ naudoja kontekstinius įrankius (komandų rinkinius), turinčius skirtukus, kurie rodomi juostelėje, kai dirbate su konkrečiu pateikties objektu. Pavyzdžiui, jei įvesite žymeklį į „Skaidrės pavadinimo“ teksto vietos rezervuarą, atsiras kontekstiniai įrankiai (piešimo įrankiai) ir juostelės skirtukas Formatas, kaip parodyta 2 pav.

Ryžiai. 2
Virš juostelės yra Office mygtukas ir greitosios prieigos įrankių juosta. „Office“ mygtukas, skirtas tvarkyti pristatymo failą (sukurti, atidaryti, išsaugoti ir kt.). Greitos prieigos skydelį formuoja vartotojas, įdėdamas į jį dažnai naudojamas komandas, reikalingas darbui su pristatymais ir skaidrėmis.
Norėdami tinkinti skydelį, spustelėkite „Office“ mygtuką, tada spustelėkite mygtuką „PowerPoint Options“. Dialogo lange PowerPoint parinktys (3 pav.) pasirinkite komandą Nustatymai.

Ryžiai. 3
skaidrių sritis. Skaidrių srityje galite kurti, redaguoti ir formatuoti atskiras skaidres.
Sritys skaidrės / kontūras yra du skirtukai: Skaidrė ir Struktūra. Skirtuko Skaidrės srityje Metmenys / skaidrės rodomos visų pristatymo skaidrių miniatiūros. Skaidrių režimas leidžia atitinkamai perjungti miniatiūras ir skaidres, jas pridėti ir ištrinti. Taip pat galite pakeisti skaidrių tvarką vilkdami miniatiūras.
Skirtuke Struktūra rodoma hierarchinė skaidrių struktūra su jų pavadinimais ir pristatymo tekstais. Prieš kiekvieną skaidrės pavadinimą yra skaičius ir piktograma. Pristatymo tekstas yra po kiekvienos antraštės ir apima iki penkių įtraukų lygių.
Pastabos skaidrėms. Šioje srityje galite įvesti kalbėtojo pastabas apie dabartinę skaidrę. Kalbėjo pastabos skaidrių demonstravimo rodinyje nerodomos.
Skaidrių rodymo ir pristatymo režimai. Pagrindiniai „PowerPoint 2007“ rodymo režimai yra „Normal“, „Slide Sorter“ ir „Slide Show“. Rodymo režimus galima perjungti naudojant apatiniame dešiniajame programos lango kampe esančius mygtukus (4 pav.). Taip pat yra slankiklis skaidrės skalei nustatyti.

Ryžiai. 4
Taip pat galite pasirinkti rodymo režimus skirtuke Rodinys (Įprastas, Skaidrių rūšiuotojas, Užrašų puslapiai, Skaidrių demonstravimas).
Naudojant medžiagą iš šios svetainės - o reklamjuostes talpinimas PRIVALOMA!!!
ĮVADAS
PowerPoint„Windows“ yra programa, skirta kurti elektronines prezentacijas naudojant įvairių tipų informaciją: garsą, vaizdo įrašą, grafiką, tekstą ir vėlesnį jų demonstravimą naudojant įvairius efektus.
PALEIDIMAS POWERPOINT FOR WINDOWS.
Darbalaukyje raskite Windows 95 PowerPoint piktogramą ir dukart spustelėkite ją kairiuoju pelės mygtuku.
Jei programos piktogramos darbalaukyje nėra, turėsite paleisti programą naudodami užduočių juostos mygtuką Pradėti. Užduočių juosta paprastai yra apatiniame darbalaukio krašte. Spustelėkite mygtuką Pradėti, kuris atvers atitinkamą meniu.
Spustelėję užveskite pelės žymeklį ant šio meniu elemento Programos ir submeniu Programs išsiplės į dešinę. Šiame submeniu pasirinkite elementą „Microsoft PowerPoint“ ir spustelėkite jį, gali būti, kad programos submeniu pirmiausia turėsite eiti į „Microsoft Office“ elementą, o tada į „Microsoft PowerPoint“. Tai priklauso nuo to, kaip sukonfigūruotas sistemos meniu.
PRISTATYMŲ KŪRIMAS.
NAUJO PRISTATYMO KŪRIMAS.
Kurdami naują pristatymą galite naudoti programą Wizard. Kurių pagalba galima: suformuoti pristatymo struktūrą, pasirinkti PowerPoint dizaino šabloną, kuris nustato spalvų schemą, šriftus ir kitus pristatymo struktūros atributus. Taip pat galite pradėti nuo tuščio pristatymo, kuriame yra numatytoji spalvų schema, šriftai ir kiti parametrai.
Egzistuoti trys pristatymų kūrimo būdai:
* naujo pristatymo kūrimas pagal siūlomą struktūrą:
2) Skirtuke Pristatymai spustelėkite Automatinis turinio vedlys.
* naujo pristatymo kūrimas naudojant dizaino šabloną:
1) meniu Failas pasirinkite komandą Naujas;
2) Skirtuke Pristatymai spustelėkite norimą naudoti dizaino šabloną.
* naujo pristatymo kūrimas iš tuščio pristatymo:
1) meniu Failas pasirinkite komandą Naujas;
2) Pasirinkite skirtuką Gausa ir dukart spustelėkite piktogramą Naujas pristatymas.
Naujajame pristatyme bus naudojama numatytojo „PowerPoint“ pristatymo spalvų schema, pavadinimas ir teksto stiliai.
Norėdami sukurti ir peržiūrėti pristatymą pirmą kartą, turite atlikti šiuos veiksmus:
1) paleiskite „PowerPoint“. Jei PowerPoint jau veikia, meniu Failas pasirinkite Naujas;
2) skirtuke Pristatymai pasirinkite pristatymo šabloną, kuris labiausiai atitinka pristatymo temą. Pavyzdžiui, jei pristatymas yra edukacinio pobūdžio, Training.pot šablonas;
3) pavyzdiniam pristatymui atsidarius skaidrių rodinyje, pasirinkite skaidrės pavadinimo turinį ir įveskite savo pavadinimą;
4) kiekvienoje skaidrėje vietoj pavyzdinio teksto įveskite savo tekstą, kur reikia įterpkite savo brėžinius ir grafinius failus;
6) Norėdami pamatyti, kaip pristatymas atrodo ekrane, spustelėkite PowerPoint lango apačioje.
Norėdami patikrinti pristatymo vaizdinį aiškumą, rašybą ir skyrybos ženklą, atlikite šiuos veiksmus:
1) atidarykite tikrinamą pristatymą;
2) meniu Tools pasirinkite komandą Check Styles;
3) pasirinkite norimus išbandyti pristatymo elementus.
DIZAINO ŠABLONŲ NAUDOJIMAS, KAD SAVO PRISTATYMUI SUTEIKITE VIENINGŲ STILIŲ.
„PowerPoint“ sukurta taip, kad leistų kurti pristatymus tam tikru stiliumi. Yra trys būdai, kaip valdyti pristatymo stilių: dizaino šablonai, spalvų schemos ir pavyzdžiai.
Dizaino šablonuose yra spalvų schemos, pavyzdinės skaidrės ir pavadinimai su tinkinamais formatais ir stilizuoti šriftai, kad jūsų pristatymas būtų „vaizdas“. „PowerPoint“ skaidrė nurodo vieną pristatymo kadrą. Kai pristatymui pritaikote naują dizaino šabloną, pavyzdžiai ir spalvų schema pakeičiami naujais. Pritaikius dizaino šabloną, kiekviena naujai pridėta skaidrė kuriama tokiu pačiu stiliumi, neatsižvelgiant į automatinį skaidrės išdėstymą. Galite naudoti vieną iš PowerPoint dizaino šablonų arba sukurti savo šabloną pagal bet kurį pristatymą.
„PowerPoint“ pateikiamas su daugybe profesionaliai sukurtų dizaino šablonų. Taip pat galite pridėti savo šablonus. Jei kuriate tinkintą vieno iš savo pristatymų išvaizdą, pasirinktinai galite išsaugoti jį kaip naują šabloną. Prezentacijoje, išsaugotoje kaip šablonas, gali būti priskirtas užrašų pavyzdys arba padalomosios medžiagos pavyzdys.
Spalvų schemą sudaro aštuonios subalansuotos spalvos, naudojamos kaip pagrindinės pristatymo spalvos – tekstas, fonas, užpildymas, akcentai ir kt. KAM
Kiekviena schemos spalva automatiškai naudojama skirtingiems skaidrių elementams. Galite užrakinti atskirų skaidrių arba visos pristatymo spalvų schemą.
Kai taikote dizaino šablonus, galite pasirinkti spalvų schemą iš kiekviename dizaino šablone saugomų schemų rinkinio. Taip lengviau pasirinkti skaidrės ar pristatymo spalvų schemas, užtikrinant spalvų nuoseklumą su kitomis pristatymo skaidrėmis.
Skaidrių šablonas nustato pavadinimų ir teksto, kurį pateikiate skaidrėse, formatą ir išdėstymą. Antraštės šablonas nustato antraščių formatą ir vietą pristatymo antraštinėje skaidrėje arba bet kurioje kitoje skaidrėje, paskelbtoje antraštine skaidre (pavyzdžiui, skaidrėse, kurios atidaro naują skyrių). Kiekvienas dizaino šablonas turi savo skaidrės ir pavadinimo šablonus. Meistrai savo ruožtu saugo fono elementus, tokius kaip grafika, kurie bus rodomi kiekvienoje pristatymo skaidrėje. Bet koks šablono pakeitimas atsispindi kiekvienoje pristatymo skaidrėje, nebent jis buvo pakeistas atskirai.
KURTI SAVO ŠABLONĄ.
Dizaino šablonas yra pristatymas, turintis specialų formatą ir spalvų schemą, kurią galite pritaikyti bet kokiai pristatymui, kad suteiktumėte jam specifinę išvaizdą. Kaip dizaino šabloną galite naudoti bet kokį pristatymą. Pristatymo šablonas yra pristatymas, užpildytas siūlomu turiniu
ir turintys nestandartinį formatą ir spalvų schemą. Pristatymo šablonas naudojamas kaip naujo pristatymo šaltinio medžiaga.
„PowerPoint“ pateikiamas su gausiu dizaino šablonų rinkiniu, tačiau bet kurį iš jų galite modifikuoti, kad atitiktų jūsų poreikius, arba sukurti naują dizaino šabloną, naudodami esamo pristatymo formatą ir spalvų schemą. Taip pat galite sukurti savo pristatymo šabloną, įskaitant
specialus formatas ir spalvų schema, taip pat jūsų siūlomas turinys.
Norėdami sukurti savo dizaino šabloną, atlikite šiuos veiksmus:
* Atidarykite pristatymą arba sukurkite naują naudodami bet kurį dizaino šabloną:
1) meniu Failas pasirinkite komandą Naujas;
2) Skirtuke Pristatymai pasirinkite norimą naudoti dizaino šabloną.
Šis pristatymas bus naudojamas kaip naujo dizaino šablono šaltinis.
* Keisti spalvų schemą:
1) Formatas meniu pasirinkite komandą Skaidrių spalvų schema;
2) dialogo lange Color Scheme pasirinkite skirtuką Specialus;
3) grupėje Schemos spalvos pasirinkite norimo keisti elemento spalvą ir spustelėkite mygtuką Keisti spalvą;
4) Spustelėkite skirtuką Standartinis, pasirinkite norimą spalvą, tada spustelėkite Gerai. Arba spustelėkite skirtuką Specialusis, pasirinkite spalvą pele vilkdami kryželį, sureguliuokite ryškumą, judindami pelę aukštyn arba žemyn slinkties juosta, tada spustelėkite Gerai;
5) Spustelėkite mygtuką Taikyti arba Taikyti visiems, kad nauja spalva būtų pritaikyta tik dabartinei skaidrei arba visoms pristatymo skaidrėms.
* Pridėkite arba keiskite skaidrės fono elementus naudodami skaidrių šabloną ir naują pavadinimo šabloną:
1) meniu View pasirinkite Master, tada Slide Master;
2) pridėti objektą prie skaidrių šablono;
3) norėdami grįžti prie pradinės skaidrės, meniu View pasirinkite komandą Skaidrės;
Patarimas: jei objektas nerodomas jūsų skaidrėse, meniu Formatas pasirinkite Custom Background ir įsitikinkite, kad išvalytas žymimasis laukelis Išskirti pagrindinį foną.
Norėdami išsaugoti savo dizaino šabloną, atlikite šiuos veiksmus:
2) Įveskite dizaino šablono pavadinimą, tada sąraše Failo tipas spustelėkite Pristatymo šablonai.
ORIGINALŪS SPALVŲ SPRENDIMAI.
NAUDOJANT SPALVAS NĖRA Į SPALVŲ SCHEMĄ.
Naudodami dialogo langą Spalva galite pasirinkti daug papildomų spalvų. Kai tik naudojate spalvą, kuri nėra dabartinės spalvų schemos dalis, ji automatiškai įtraukiama į kitų spalvų sąrašą, kuriame yra teksto, šešėlių, ženklelių, fono ir linijų spalvos. Norėdami atidaryti dialogo langą
Norėdami pakeisti spalvas, spustelėkite atitinkamą piktogramą įrankių juostoje (pakeiskite fono spalvą, simbolius, užpildą, linijas ir kt.).
Spalvų paletė, neįtraukta į kiekvienos kitų spalvų sąrašo spalvų schemą, kurioje gali būti iki aštuonių papildomų spalvų; pridedant kitą, ji pakeis pirmą pridėtą spalvą ir paletėje pasirodys pirmoji. Prie paletės pridėtą spalvą galima pašalinti. Paletė laikoma tuščia, kol į ją įtraukiama bent viena spalva. Kai spalva bus įtraukta į sąrašą, ji ten išliks net pasikeitus spalvų schemai. Atitinkamai pakeitus spalvų schemą tekstas ar objektas, nuspalvintas papildoma spalva, nepakeis savo spalvos. Tai gali būti naudinga tais atvejais, kai reikia naudoti konkrečias firmines ar padalinių spalvas, atsižvelgiant į naudojamas spalvų schemas.
Jei spalva dingo iš kitų spalvų sąrašo, prireikus galite ją įtraukti atgal, jei ją naudoja bent vienas iš objektų. Už tai
Pasirinkite objektą, spustelėkite Kita spalva sąraše Spalva, tada pasirinkite norimą spalvą. Dialogo lange Spalva spustelėkite Gerai ir spalva bus rodoma sąrašo Kita spalva viršuje.
SPALVŲ SCHEMOS KŪRIMAS.
Norėdami sukurti spalvų schemą, atlikite šiuos veiksmus:
1) meniu Formatas pasirinkite komandą Skaidrių spalvų schema, tada spustelėkite skirtuką Standartinis;
2) pasirinkite spalvų schemą, kuri labiausiai atitinka jūsų kuriamą tipą, tada spustelėkite skirtuką Custom;
3) grupėje Scheme Colors pasirinkite norimą keisti spalvą ir spustelėkite mygtuką Keisti spalvą;
4) pasirinkite skirtuką Standartinis, pasirinkite norimą spalvą iš paletės, tada paspauskite mygtuką Gerai arba pasirinkite skirtuką Specialus, pasirinkite spalvą perkeldami
kryželį su pele, sureguliuokite ryškumą judindami pelę išilgai slinkties juostos aukštyn arba žemyn, tada spustelėkite Gerai;
5) pakartokite 4 punkte aprašytą procedūrą kiekvienai spalvai, kurią norite pakeisti;
7) norėdami pritaikyti naują spalvą tik dabartinei skaidrei, spustelėkite mygtuką Taikyti, o norėdami pritaikyti ją visoms pristatymo skaidrėms, spustelėkite mygtuką Kada
keisti visiems.
VIENOS SKAIDRĖS SPALVŲ SCHEMOS TAIKYMAS ANT KITOS SKAIDRĖS.
Norėdami pritaikyti vienos skaidrės spalvų schemą kitai skaidrei:
1) rūšiavimo režimu pasirinkite skaidrę, kurios spalvų schemą norite naudoti kitoje skaidrėje ar skaidrėse;
2) vieną kartą spustelėkite mygtuką Kopijuoti formatą (standartinė įrankių juosta), kad pakeistumėte vienos skaidrės spalvą, dukart spustelėkite, kad pakeistumėte
pakeisti kelių skaidrių spalvą;
3) pasirinkite skaidrę (arba kelias skaidres spustelėdami jas laikydami nuspaudę klavišą SHIFT), kuriai norite pritaikyti spalvų schemą;
4) jei pakeisite vienos skaidrės spalvą, procedūros pabaigoje mygtukas Copy Format bus automatiškai panaikintas. Jei pakeisite spalvą
kelias skaidres, tada norėdami panaikinti mygtuko Kopijuoti formatą pasirinkimą, paspauskite ESC arba spustelėkite mygtuką Kopijuoti formatą (Stock įrankių juosta
andartnaya).
DARBAS SU skaidrėmis.
OPERACIJOS SU SKAIDRĖLĖMIS.
Norėdami perkelti arba kopijuoti skaidrę iš vienos pateikties į kitą, turite:
* rūšiavimo režimu:
1) atidarykite pristatymus, tarp kurių norite perkelti arba kopijuoti skaidres, ir tada rodyti jas rūšiavimo režimu;
2) meniu Langas pasirinkite komandą Arrange All, kad abu pristatymai būtų rodomi greta;
3) pasirinkite skaidrę, kurią norite perkelti ar kopijuoti;
4) norėdami perkelti skaidrę iš vienos pristatymo į kitą, perkelkite ją pele.
5) Norėdami nukopijuoti skaidrę iš vienos pateikties į kitą, perkelkite ją pele, laikydami nuspaudę klavišą CTRL.
Patarimas: galite pasirinkti kelias skaidres, kurias norite perkelti arba kopijuoti, pasirinkdami jas laikydami nuspaudę klavišą SHIFT.
* struktūros režimu:
1) atidaryti pristatymus, tarp kurių reikia perkelti arba kopijuoti skaidres, tada rodyti jas kontūro režimu;
2) pasirinkite skaidrę, kurią norite perkelti ar kopijuoti;
3) norėdami perkelti skaidrę iš vienos pristatymo į kitą, meniu Edit pasirinkite komandą Iškirpti;
4) norėdami nukopijuoti skaidrę ir rodyti ją abiejuose pristatymuose, pasirinkite komandą Kopijuoti iš meniu Edit;
5) meniu Langas spustelėkite pristatymą, prie kurio norite pridėti skaidrę;
6) spustelėkite vietą, kur norite įterpti skaidrę;
7) meniu Redaguoti pasirinkite Įklijuoti.
Norėdami išversti į konkrečią skaidrę, jums reikia:
1) skaidrių režimu arba užrašų režimu perkelkite pelę spausdami mygtuką išilgai vertikalios slinkties juostos. Judant šalia juostos
slenkant bus rodomi skaidrių numeriai ir pavadinimai;
2) kontūro režimu dukart spustelėkite skaidrės piktogramą;
3) rūšiavimo režimu dukart spustelėkite skaidrės vaizdą;
4) Pastabų režimu dukart spustelėkite skaidrės vaizdą.
ŽYMĖJIMŲ NAUDOJIMAS KONSTRUOJANT SLAUGES.
Kurdami naują skaidrę, dialogo lange Nauja skaidrė galite pasirinkti bet kurį iš 24 automatinių maketų. Kiekvienas iš jų siūlo skirtingą skaidrės išdėstymą,
priklausomai nuo to, ką norite daryti. Pavyzdžiui, yra žymėjimas, kuriame yra pavadinimo, teksto ir diagramos rezervuotos vietos, taip pat žymėjimas
ir su pavadinimo ir grafikos vietos rezervavimo ženklais. Pavadinimas ir teksto rezervuotos vietos sudaromos pagal šios skaidrės vaizdo formatavimo sąlygas
pristatymai. Galite juos perkelti ir pakeisti dydį, jei reikia, ir iš naujo suformatuoti, jei nesate patenkinti skaidrių ruošiniu. Į
Įveskite tekstą į pavadinimą arba teksto rezervuotąją vietą, spustelėkite jį ir įveskite tekstą.
Taip pat galite pakeisti skaidrės išdėstymą ją sukūrę. Spustelėkite mygtuką Skaidrių išdėstymas PowerPoint lango apačioje, tada pasirinkite Naujas
žymėjimas dialogo lange Skaidrių išdėstymas. Jei naujame žymėjime trūksta jūsų naudotų vietos rezervavimo ženklų (pavyzdžiui, jei sukūrėte diagramą ir
naujajame žymėjime nėra diagramos rezervuotos vietos), jokia informacija nebus prarasta. Visi objektai liks skaidrėje ir, jei norite, galėsite juos pertvarkyti.
kad jie tilptų į naują žymėjimą.
Kai kuriate naują skaidrę, atsiranda rėmeliai su taškiniu kontūru. Šie rėmeliai naudojami kaip vietos žymekliai tokiems objektams kaip skaidrės pavadinimas,
tekstas, diagramos, lentelės, organizacinės diagramos ir grafika.
Norėdami pridėti tekstą prie rezervuotos vietos, spustelėkite arba, norėdami pridėti nurodytą objektą, dukart spustelėkite.
Norėdami pakeisti skaidrės išdėstymą:
1) skaidrių režimu, meniu Format pasirinkite komandą Skaidrių išdėstymas;
2) spustelėkite norimą skaidrės išdėstymą, tada spustelėkite mygtuką Taikyti;
3) jei reikia, pertvarkykite objektus taip, kad jie tilptų į naują žymėjimą.
Patarimas: neprarasite pridėto teksto ir grafikos, kurios nepatenka į rezervuotos vietos etiketes. Jie rodomi skaidrėje, tačiau juos perkelti turėsite patys.
INDIVIDUALIOS SKAIDRĖS KŪRIMAS.
Ne visos skaidrės turi atitikti skaidrės šabloną. Pavyzdžiui: kai kuriose skaidrėse galite naudoti kitą fono spalvą arba šešėlių raštą; Galite atšaukti fono grafinį elementą (pvz.: įmonės logotipą), kad jis nebūtų rodomas konkrečioje skaidrėje. Kitoje skaidrėje antraštei ar tekstui galite naudoti savo dydį ar spalvą arba nustatyti savo poraštę. Taip pat galite naudoti kitą skaidrės spalvų schemą nei pagrindinė spalvų schema.
Norėdami sukurti skaidrę, kurios fonas skiriasi nuo pavyzdinio fono:
3) Grupėje Fono užpildymas pasirinkite vieną iš elementų (pvz.: Tekstūra arba Tonavimas) ir atlikite reikiamus pakeitimus;
Grafiniai objektai gali būti užpildyti vientisomis arba tonuotomis spalvomis, raštais ar faktūromis. Taip pat galite užpildyti objektą fono spalva, raštu ar tekstūra ir padėti jį prieš kitus objektus, sukurdami maskavimo efektą. Kiekvieną kartą užpildžius objektą, senas užpildas pakeičiamas nauju. Kai keičiate objekto užpildymą, galite lengvai atkurti numatytąjį užpildymą.
Kai keičiate objekto užpildymo spalvą, galite naudoti vieną iš aštuonių suderintų spalvų schemoje arba galite nurodyti spalvą, kurios nėra dabartinėje spalvų schemoje. Pakeitus užpildymo spalvą, nepaisoma ankstesnių užpildymo nustatymų, įskaitant tamsesnius arba tekstūruotus užpildus.
Jei naudojate standartinę spalvą iš spalvų schemos ir vėliau pakeisite pristatymo spalvų schemą, objekto užpildo spalva pasikeičia, kad atitiktų naują spalvų schemą. Jei pasirinksite spalvą, kurios nėra dabartinėje spalvų schemoje, ji išliks tokia pati, net jei spalvų schema pasikeis.
Norėdami pakeisti užpildymo spalvą spalva iš spalvų schemos:
1) pasirinkite objektą, kurį norite keisti;
2) spustelėkite mygtuką Užpildymo spalva (piešimo įrankių juosta). Ši funkcija užpildo pasirinktą objektą spalva, tekstūra, raštu arba tamsesniu užpildu. Taip pat galite pašalinti užpildą arba pakeisti jo spalvą;
Norėdami sukurti skaidrę, kurios pavadinimo arba teksto formatas skiriasi nuo pavyzdinio formato:
2) atlikite reikiamus pavadinimo ir teksto formato pakeitimus naudodami PowerPoint meniu įrankius ir komandas.
Pastaba: atlikti pakeitimai neturės įtakos kitiems failams ir pavyzdžiams.
Norėdami sukurti skaidrę, kurios spalvų schema skiriasi nuo pavyzdinės spalvų schemos:
1) skaidrių režimu parodykite skaidrę, kurią norite pakeisti;
2) meniu Formatas pasirinkite komandą Skaidrių spalvų schema;
3) pasirinkite skirtuką Standartinis, tada tarp standartinių schemų spustelėkite norimą spalvų schemą;
Taip pat galite pasirinkti skirtuką Specialusis ir keisti esamą spalvų schemą.
Norėdami tai padaryti, jums reikia:
1) meniu Formatas pasirinkite Skaidrių spalvų schema;
2) Dialogo lange Spalvų schema spustelėkite skirtuką Specialusis.
3) grupėje Schemos spalvos spustelėkite elemento, kurį norite pakeisti, spalvą, tada spustelėkite mygtuką Keisti spalvą;
4) pasirinkite skirtuką Standartinis, pasirinkite norimą spalvą iš paletės ir spustelėkite mygtuką Gerai. arba pasirinkite skirtuką Specialusis, pasirinkite spalvą judindami
kryželį su pele, sureguliuokite ryškumą judindami pelę išilgai slinkties juostos aukštyn arba žemyn, tada spustelėkite Gerai;
5) spustelėkite mygtuką Taikyti arba Taikyti visiems, kad nauja spalva būtų pritaikyta tik dabartinei skaidrei arba visoms pristatymo skaidrėms.
Pastaba: Jūsų atlikti pakeitimai neturės įtakos kitiems failams ir pavyzdžiams, nebent spustelėsite mygtuką Taikyti visiems.
Norėdami sukurti skaidrę su kitokiais fono elementais nei naudojami pavyzdyje:
1) skaidrių režimu parodykite skaidrę arba skaidrės, kurią norite pakeisti, pavadinimą;
2) meniu Formatas pasirinkite komandą Specialus fonas;
3) pažymėkite žymimąjį langelį Exclude sample background;
4) spustelėkite mygtuką Taikyti, kad pakeitimai paveiktų tik dabartinę skaidrę.
DARBAS SU OBJEKTAIS.
Objekto pasirinkimas arba žymėjimo panaikinimas
| Atlikite šiuos veiksmus |
|
| Pasirinkite užpildytą objektą Pasirinkite neužpildytą objektą Atšaukti objekto pasirinkimą Pasirinkite tekstą objekte | Spustelėkite bet kur objekto viduje. Dydžio keitimo rankenėlės rodo, kad objektas pasirinktas. Spustelėkite objekto rėmelį Spustelėkite už objekto ribų Perkelkite pelės žymeklį ant teksto |
Objekto, kurį paslepia kitas objektas, pasirinkimas.
Norėdami tai padaryti, paspauskite klavišą TAB ir slinkite pirmyn (arba atgal paspausdami SHIFT+TAB) per skaidrių objektus, kol ant objekto, kurį norite pasirinkti, atsiras dydžio keitimo rankenėlės.
Patarimas: Jei norite dirbti su objektu, esančiu viename iš apatinių sluoksnių, perkelkite jį į viršutinį sluoksnį, meniu Paveikslėlis pasirinkę komandą Vieta viršuje.
ELEKTRONINIŲ PRISTATYMŲ KŪRIMAS IR PRADŽIA.
ĮVAIROVĖS VAIZDO ĮRAŠŲ IR GARSO FORMATŲ.
Į skaidrę įterptas garsas ir klipas turi būti suskaitmeninti; tai reiškia, kad jie turi būti elektroninių failų pavidalu.
Microsoft Media Player leidžia klipus PowerPoint ir Windows 95 .AVI formatu. Be to, medijos leistuvas atkuria garsą, sukurtą naudojant garso įrašymo (.WAV formato) ir muzikos instrumentų skaitmeninės sąsajos (MIDI) įrenginius CD ir vaizdo grotuvai.
Programoje „PowerPoint“ galite naudoti medijos leistuvą, norėdami į skaidrę įterpti vaizdo arba garso įrašą iš kompaktinio disko, o tada redaguoti įterptą klipą. Įdėjus klipą. Medijos leistuvas veikia fone, kol nepakeisite nustatymų. Jei reikia redaguoti vaizdo klipą, meniu Media Player pasirinkite Edit; Rodomi valdikliai, leidžiantys nustatyti, pavyzdžiui, garso garsumą arba redaguoti klipo dalis. Viskas, ką pamatysite ekrane, yra klipas ir (jei reikia) valdymo juosta.
GARSO, MUZIKOS, FILMO IR ANIMACIJOS NAUDOJIMAS SKAIDRĖS DEMONSTRAVIME.
PowerPoint 95 yra su garso įrašu, kurį galite naudoti skaidrių demonstravimo metu. Kai kuriuos garsus, pvz., rašomosios mašinėlės garsą ar plojimus, galima leisti naudojant Animacijos efektų įrankių juostos mygtukus. Norėdami paleisti vieną iš užprogramuotų garsų, kai demonstravimo metu pasirodo konkretus objektas arba tekstas, pasirinkite tą objektą arba tekstą, tada spustelėkite mygtuką, vaizduojantį norimą garsą animacijos efektų įrankių juostoje.
Norėdami palydėti demonstraciją kitais garsais ar muzika, į skaidrę, kurios metu norite ją išgirsti, įdėkite norimą muziką ar garso objektą. Tada naudodamiesi komanda Animacijos nustatymai iš meniu Įrankiai nustatykite muzikos ar garso parametrus, kad jie skambėtų reikiamu momentu.
Norėdami leisti garsus ir muziką, kompiuteryje turėsite įdiegti specialią įrangą. Norėdami pamatyti, ką įdiegėte ir kokius nustatymus naudojate, žr. „Windows“ valdymo skydelio „Media“ ir „Garsas“ kategorijas.
Norėdami įterpti muziką ar garsą, jums reikia:
1) skaidrių režimu pasirinkite komandą Garsas iš meniu Įterpti;
2) eikite į katalogą, kuriame yra garso ar muzikos failas, kurį norite įterpti;
3) pasirinkite failą ir spustelėkite Įterpti
Norėdami įterpti vaizdo klipą į skaidrę:
Kai į skaidrę įdedate vaizdo klipą, galite jį pažymėti dviem būdais: kaip plakatą arba kaip piktogramą. Jei jis rodomas kaip plakatas, skaidrėje pasirodys pirmasis vaizdas.
kitas vaizdo klipas. Jei skaidrė rodoma kaip piktograma, vietoj pirmojo kadro pasirodys piktograma. Vaizdo įrašo rodymo būdas neturi įtakos vaizdo įrašui
Lūpa pasislinks.
Pastaba: visi vaizdo įrašai, įterpti į skaidrę, yra susieti objektai, o ne įterpti. Jei pristatymą perkelsite į kitą vietą, turėsite perkelti vaizdo klipą. Pakavimo vedlys jums tai primins, jei jį naudosite.
Norėdami rodyti vaizdo klipą kaip plakatą:
3) pasirinkite norimą įterpti vaizdo klipą ir spustelėkite Gerai;
4) perkelkite vaizdo klipą į norimą skaidrės vietą.
Norėdami rodyti vaizdo įrašą kaip piktogramą:
1) skaidrių režimu parodykite skaidrę, į kurią norite įterpti vaizdo klipą;
2) meniu Įterpti pasirinkite komandą Objektas;
3) pasirinkite akutę Sukurti iš failo;
4) paspauskite mygtuką View ir suraskite norimą vaizdo klipą;
5) pasirinkite vaizdo klipą ir spustelėkite Gerai;
6) pažymėkite langelį As icon ir spustelėkite Gerai;
7) perkelkite piktogramą į norimą vietą skaidrėje.
Naudojamą piktogramą galima pakeisti. Norėdami tai padaryti, spustelėkite piktogramą ir pasirinkite kitą piktogramą.
Norėdami nustatyti laiko intervalus, per kuriuos klipas turi būti rodomas skaidrių demonstravimo metu:
1) Skaidrių rodinyje parodykite skaidrę, kurioje yra piktograma, tada spustelėkite tą piktogramą;
2) meniu Įrankiai pasirinkite komandą Animacijos nustatymai;
3) grupėje Playback Options pasirinkite Play, tada spustelėkite mygtuką Advanced;
4) pasirinkite norimas parinktis.
Norėdami pakeisti vaizdo klipo dydį:
1) Skaidrių rodinyje spustelėkite klipo, kurio dydį norite pakeisti, piktogramą arba plakatą;
2) meniu Paveikslėlis pasirinkite komandą Dydis;
3) pažymėkite žymimąjį laukelį Geriausias ekrano dydis. Pastaba: jei pažymėtas jungiklis „Geriausias demonstravimo dydis“, vaizdo klipas slinks nepraleidžiant atkūrimo metu.
VAIZDO KLIPO ŽIŪRĖJIMO VALDYMAS SKAIDRĖS RODOJE.
Vaizdo įrašo valdymo būdai:
| Atlikite šiuos veiksmus |
||
| Rodyti vaizdo klipą. Sustabdykite vaizdo klipą ir grįžkite į pristatymą. Pristabdykite vaizdo klipą. Tęskite vaizdo klipą. Peršokti į priekį arba atgal kelis kadrus. | Spustelėkite vaizdo klipą. Spustelėkite už vaizdo klipo ribų. Spustelėkite vaizdo įrašą arba mygtuką. Perkelkite pelę pirmyn arba atgal išilgai valdymo linijos. |
|
Kai kurie vaizdo klipų redagavimo būdai:
| Atlikite šiuos veiksmus |
|
| Keisti vaizdo klipo plakatą Nustatykite atkūrimo garsumą Nustatykite automatinį vaizdo įrašo atsukimą atgal po peržiūros Nustatykite, kad vaizdo klipas būtų rodomas nepertraukiamai skaidrių demonstravimo metu Padarykite rėmą aplink rėmą Rodyti valdymo juostą atkūrimo metu Pasirinkite ir nukopijuokite vieną kadrą Iškirpkite arba nukopijuokite kadrų seką | Kai rodomas norimas rėmelis, pasirinkite iš meniu Failas programos Universalus grotuvas komanda Atnaujinimo pristatymas, ir tada spustelėkite Išeiti Ir Grįžti į pristatymą. Meniu Įdėkite klipą programos Universalus grotuvas pasirinkti komandą Apimtis. Meniu Keisti programos Universalus grotuvas pasirinkti komandą Galimybės ir tada pažymėkite langelį Automatinis atsukimas atgal. Meniu Keisti programos Universalus grotuvas pasirinkti komandą Galimybės ir tada pažymėkite langelį Automatinis pakartojimas. Meniu Keisti programos Universalus grotuvas pasirinkti komandą Galimybės ir tada pažymėkite langelį Siena aplink objektą. Meniu Keisti programos Universalus grotuvas pasirinkti komandą Galimybės ir tada pažymėkite langelį Reprodukcija dokumente. Rodydami rėmelį meniu Keisti programos Universalus grotuvas pasirinkti komandą Pasirinkite ir Kopijuoti. Kai rodomas pirmasis kadras, paspauskite Shift ir laikydami jį, perkelkite slankiklį su pele Universalus grotuvas ir pasirinkite likusius kadrus. Meniu Keisti pasirinkti komandą Iškirpti arba Kopijuoti. |
SKAIDRĖS PLANAVIMAS.
Pristatant skaidres svarbiausia yra jų turinys. Naudojamos priemonės, tokios kaip konstrukcijos ir perėjimai, turėtų padėti pabrėžti tam tikrus dalykus, bet ne atitraukti žiūrovų dėmesio į specialiuosius efektus.
Jei jūsų klausytojai daugiausia skaito iš kairės į dešinę, skaidres suprojektuokite taip, kad pranešimai tekėtų iš kairės. Jei reikia pabrėžti pranešimo prasmę, padarykite jį dešinėje. Tai pritrauks klausytojų dėmesį ir suteiks svarbos esmei.
To paties principo turėtų būti laikomasi ir kalbant apie garsą. Jei perėjimo ar skaidrės konstravimo metu staiga paleidžiama muzika ar garso efektas, tai greičiausiai patrauks auditorijos dėmesį. Kita vertus, per didelis garso efektų naudojimas atitrauks klausytojų dėmesį nuo pagrindinių dalykų.
Auditorijos reakcijai įtakos turi ir pristatymo pristatymo greitis. Per greitas tempas vargins klausytojus, o per lėtas – užmigdys. Prieš pateikdami pristatymą, eksperimentuokite su skirtingu greičiu naudodami jungiklį Repeticija dialogo lange Skaidrių demonstravimas (meniu Rodymas).
Šie eksperimentai gali išanalizuoti vaizdinį ir informacinį skaidrių poveikį. Kai skaidrėje yra per daug žodžių ar paveikslėlių, tai atitraukia dėmesį. Jei teksto per daug, pabandykite skaidrę padalinti į dvi ar tris dalis ir padidinti šrifto dydį.
Norėdami peržiūrėti konkrečios skaidrės skaidrių demonstravimo nustatymus skaidrių rodinyje, spustelėkite mygtuką Rodyti, kuris paleidžia elektroninį skaidrių demonstravimą, pradedant nuo dabartinės skaidrės (jei esate skaidrių rodinyje) arba paryškinta skaidre (jei esate rūšiuotoje). Žiūrėti). Norėdami grįžti į skaidrių režimą, paspauskite klavišą Esc.
SKAIDRĖS DEMONSTRACIJA.
Kiekvienai demonstracijoje dalyvaujančiai skaidrei, jei reikia, galite nustatyti savo laiko intervalą. Pavadinimo skaidrių demonstraciją galite sukurti 10 sekundžių, antrąją – 2 minutes, trečią – 45 sekundes ir tt. Yra du būdai, kaip nustatyti skaidrių laiko intervalus: rankiniu būdu ir per „PowerPoint“ repeticiją. Jei norite nustatyti laiką rankiniu būdu, lengviausias būdas tai padaryti yra Rūšiuotojo rodinyje, kuriame rodomos kiekvienos pristatymo skaidrės miniatiūros. Taip pat galite įvesti intervalo reikšmę vienai ar kelioms pasirinktoms skaidrėms, meniu Įrankiai pasirinkę Skaidrės perkėlimas ir grupėje Advance įvesdami reikšmę sekundėmis.
Jei nuspręsite naudoti „PowerPoint“ repeticijos įrankį, galite peržiūrėti demonstracinę versiją ir spustelėti mygtuką tuo metu, kai nuspręsite pereiti prie kitos skaidrės. „PowerPoint“ stebi, kiek laiko rodoma kiekviena skaidrė, todėl atitinkamai nustatysiu laiko intervalą. Baigę šią procedūrą galite priimti nustatytus intervalus arba viską pakartoti iš naujo. Norėdami repetuoti pristatymo laiką, tiesiog spustelėkite mygtuką Repeticija (Skaidrių rūšiavimo įrankių juosta), kuri nustato arba pakeičia elektroninės skaidrių demonstracijos laiką. Kai nustatote šiuos intervalus, spustelėkite pelės mygtuką, kad pereitumėte prie kitos skaidrės arba sukurtumėte kitą teksto ar grafinį objektą.
* Norėdami pridėti skaidrių perėjimus į demonstracinę versiją, turite;
1) rūšiavimo režimu pasirinkite skaidrę (-es), kuriai norite pridėti perėjimą;
2) meniu Įrankiai pasirinkite komandą Skaidrės perėjimas, kuri leidžia pasirinkti perėjimą, naudojamą, kai skaidrės metu pasirodo pasirinkta skaidrė
sosto skaidrių demonstravimas;
3) Efektų sąraše pasirinkite norimą perėjimą.
Pastaba: taip pat galite nustatyti atskirų skaidrių perėjimus, skaidrių rodinio meniu pasirinkę Skaidrių perėjimas.
LAIKO INTERVALŲ NUSTATYMAS SKAIČIŲ DEMONSTRAVIMUI.
Laiką, kurį skaidrė turi likti įjungta, galima nustatyti dviem būdais.
Pirmasis būdas yra rankiniu būdu įvesti kiekvienos skaidrės laiką.
Antrasis būdas – naudoti „PowerPoint“ repeticijos funkciją, kuri leidžia automatiškai nustatyti intervalus, reguliuoti juos rankiniu būdu ir dar kartą repetuoti, kad pakeistumėte skaidrės laiką.
Pastaba: mokydamiesi paleisti automatinį pristatymą, įsitikinkite, kad pažymėtas akutė Laikinos skaidrės. Pasirinkite komandą
Rodyti meniu Rodinys, tada pasirinkite akutę Skaidrės laikas.
Skaidrių rodymo laiko intervalai:
1) rūšiavimo režimu pasirinkite skaidrę;
2) meniu Įrankiai pasirinkite komandą Slide Transition. Tai leidžia pasirinkti perėjimą, naudojamą, kai elektroninio skaidrių demonstravimo metu pasirodo paryškinta skaidrė;
3) spustelėkite Automatiškai po ... sekundžių, tada įveskite intervalą sekundėmis, per kurį skaidrė turėtų likti ekrane;
4) Pakartokite šią procedūrą kiekvienai skaidrei, kurios laiko intervalus norite nustatyti rankiniu būdu.
Laiko intervalai per repeticiją:
1) meniu Rodymas pasirinkite komandą Demonstracija;
2) pasirinkite akutę Repeticija, tada spustelėkite demonstravimo mygtuką. Skaidrių demonstravimas prasidės repeticijos režimu;
3) spustelėkite mygtuką Pirmyn, kai būsite pasiruošę pereiti prie kitos skaidrės;
4) baigę diegti spauskite Taip (laiko intervalai bus priimti) arba Ne (turėsite galimybę bandyti dar kartą);
Pastaba: jei tiksliai žinote, kokį intervalą norite nustatyti skaidrei, tiesiogiai įveskite šią reikšmę dialogo lange Repeticija.
TEKSTO IR OBJEKTŲ KONSTRUKCIJA SKAIČIŲ DEMONSTRAVIMUI
Konstrukcinė skaidrė yra skaidrė, kurioje kiekvienas pagrindinio teksto taškas rodomas nepriklausomai nuo kitų arba kuriame vienas po kito atsiranda grafiniai elementai. Turite nurodyti, kaip atrodo kiekviena kulka arba grafika, pvz., skrendant į kairę, ir ar kitos skaidrėje jau esančios kulkos ar grafika turi būti pritemdyti arba mirgėti. Tokias funkcijas galima įdiegti naudojant komandą Animacijos nustatymai iš meniu Įrankiai.
Pagal numatytuosius nustatymus konstravimo tvarka yra tvarka, kuria skaidrėje buvo sukurti objektai. Keisdami kūrimo tvarką, iš tikrųjų pakeičiate skaidrių objektų sluoksniavimo tvarką.
Konstravimo skaidrėje objektų rodymo tvarkos valdymas:
1) skaidrių režimu pasirinkite tekstą arba grafinį objektą, kuris turėtų pasirodyti pirmasis:
3) sąraše Sukūrimo parametrai pasirinkite Sukūrimas. Šio objekto laukas Sukurti šį objektą automatiškai nurodys, kad jis statomas pirmiausia;
4) pakartokite šią procedūrą kiekvienam objektui, kurį norite statyti.
Prie kiekvieno objekto bus automatiškai nurodyta, kad jis statomas atitinkamu serijos numeriu.
Pastaba: įprasta konstravimo tvarka sutampa su tvarka, kuria skaidrių objektai dedami ant sluoksnių. Keisdami statybos tvarką, pakeičiate išdėstymo ant sluoksnių tvarką. Peržiūrėkite savo konstrukcines skaidres ir įsitikinkite, kad sluoksniavimo tvarka tinka jums.
Objektų rodymo tvarkos nustatymas:
2) meniu Įrankiai pasirinkite komandą Animacijos nustatymai;
3) pažymėkite žymės langelį Pradėti po užbaigimo.
Pastaba: jei pažymėsite pirmojo skaidrės konstrukcijos objekto žymės langelį Pradėti, kai baigsite, šis objektas bus automatiškai rodomas, kai tik pasirodys pati skaidrė,
Atvirkštinė teksto rodymo objekte tvarka:
1) skaidrių režimu pasirinkite tekstinį objektą;
2) meniu Įrankiai pasirinkite komandą Animacijos nustatymai;
3) Statybos parametrų sąraše pasirinkite teksto lygį;
4) pažymėkite žymės langelį Atvirkštinė tvarka.
Norėdami priskirti efektą ar kitą veiksmą objektui po to, kai jis pasirodo skaidrių demonstracijoje:
1) skaidrių režimu pasirinkite statybos objektą;
2) meniu Įrankiai pasirinkite komandą Animacijos nustatymai;
3) grupėje Step after construction pasirinkite norimą efektą.
Pastaba: kiekvienam skaidrės objektui konstravimo sekoje galite pasirinkti skirtingą efektą nei kiti.
SKAIDRĖS DEMONSTRAVIMO VYKDYMO METODAI.
Elektroninį skaidrių demonstravimą galima atlikti rankiniu būdu, keičiant skaidres pele. Kiekvienas perėjimas yra tiesiog kadro pakeitimas.
Kitas demonstravimo būdas yra nustatyti laiko intervalus ir pasirinkti norimas skaidres naudojant komandą Demonstracija iš meniu View. Galite nustatyti, kad demonstracija kartotųsi nenutrūkstamu ciklu.
Taip pat galite atlikti demonstracinę versiją pagal grojaraštį. Toks sąrašas leidžia surengti keletą pristatymų vieną po kito, leidžia vienu metu demonstruoti skaidres keliuose tinklo kompiuteriuose. Tam yra komanda Konferencija, kuri leidžia viename kompiuteryje patikrinti savo pastabas ir peržiūrėti kitas skaidres, o kituose kompiuteriuose – nuolat rodyti skaidres.
Rodydami skaidres galite naudoti Užrašų knygelę, kad galėtumėte užsirašyti, pridėti teksto į pastabų puslapius ir įrašyti veiksmo elementus, kurie bus rodomi kaip paskutinė pristatymo skaidrė.
Užrašų darymas demonstracijos metu yra ypač naudingas, jei pateikiate neoficialų pristatymą. Pavyzdžiui, galite naudoti „PowerPoint“, kad pateiktumėte savo idėjas valdymo susitikimui. Tada susitikimo metu sukurkite veiksmų elementų sąrašą, kuris gali būti rodomas ekrane ir atspausdintas.
Jei pasirinksite užsirašyti pastabas pristatymo konferencijos metu, ekrane pasirodys užrašų knygelė. Konferencijos dalyviai žiūrės tik skaidrių demonstraciją.
Pradėkite skaidrių demonstravimą:
1) meniu View pasirinkite komandą Demonstracija;
2) pasirinkite akutę All, kad būtų rodomos visos pristatymo skaidrės, arba pasirinkite akutę Iš ir nustatykite skaidrių seką;
3) grupėje Reklama pasirinkite skaidrės reklamavimo būdą;
4) spustelėkite demonstravimo mygtuką.
komentuoti: Jei savo pristatymui nustatėte skaidrių intervalus ir norite automatiškai pereiti prie skaidrių, pasirinkite radijo mygtuką Pagal skaidrės laiką.
Norėdami pasiekti savo užrašus arba užsirašyti naujų užrašų skaidrių demonstravimo internete metu, turite:
1) skaidrių peržiūros metu dešiniuoju pelės mygtuku spustelėkite;
2) spustelėkite Užrašų knygelė;
3) pasirinkite skirtuką, kuriame yra norimos parinktys.
Chronometro ekranas:
1) pristatymo konferencijos metu dešiniuoju pelės mygtuku spustelėkite ir spustelėkite Chronometras;
2) norėdami uždaryti chronometrą, spustelėkite mygtuką Uždaryti.
Veiksmų sąrašo sudarymas sandėlio demonstravimo metu:
1) Skaidrių demonstravimo metu dešiniuoju pelės mygtuku spustelėkite, tada spustelėkite Užrašinė;
2) Pasirinkite skirtuką Veiksmai ir įveskite veiksmo elementus.
Šie veiksmai bus rodomi paskutinėje pristatymo skaidrėje.
POWERPOINT VIEWER
„PowerPoint Viewer“ yra programa, leidžianti peržiūrėti pristatymą kompiuteriuose, kuriuose neįdiegta „PowerPoint“. Galite įtraukti peržiūros programą į tą patį diską kartu su pristatymu. „PowerPoint Viewer“ yra nemokama ir jai nereikia papildomos licencijos, tačiau „Viewer“ nepalaiko visų „PowerPoint“ funkcijų. Jei pristatymą pristatote naudodami peržiūros programą, negalėsite atidaryti failo iš kitos programos, nebent ji bus įdiegta. Be to. Viewer nepalaiko tokių funkcijų kaip animacija ir perėjimai.
Norėdami pristatyti skaidrių demonstraciją naudodami PowerPoint Viewer:
1) Explorer lange pasirinkite PowerPoint Viewer;
2) pasirinkite pristatymą, kurį norite rodyti;
3) spustelėkite mygtuką Rodyti.