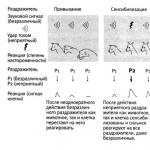Мы любим наши телефоны, но если не работает на iPhone интернет – он становится iPod, и это не то, для чего мы его покупали. К сожалению, WiFi, 3G / 4G или другие проблемы часто препятствуют тому, чтобы смартфон получал доступ в Интернет.
В этой статье мы объясняем, что делать, если не работает на вашем iPhone интернет, либо через сотовые данные, либо через Wi-Fi (или изредка оба). Сначала мы попытаемся решить, связана ли проблема с 3G / 4G или Wi-Fi. (В большинстве случаев это очевидно). Затем мы используем возможные решения для каждого сценария. Мы рекомендуем следовать рекомендациям, поскольку они написаны, а шаги становятся все труднее. Как разблокировать если забыл пароль?
Мы начнём с нескольких шагов, чтобы попытаться понять, если проблема, и влияет она на Wi-Fi или сотовую связь, или заключается в самом устройстве.
Посмотрите содержание возможно вы найдёте то что вам нужно:
Первым шагом при устранении проблемы является выяснение проблемы. Нам нужно выяснить неисправную часть уравнения, чтобы мы могли сосредоточиться на этом.
Прежде всего, давайте удостовериться, что вы действительно не можете получить доступ к Интернету вообще. Попытайтесь сделать это несколькими различными способами. Обновите Mail и посмотрите, есть ли у вас новые электронные письма; открыть Twitter; просмотрите несколько списков в App Store. Попробуйте открыть новые веб-страницы в любых дополнительных веб-браузерах, которые у вас есть, а также в Safari. Перестал решение проблем.
Если вы можете делать другие вещи, требующие доступа в iPhone интернет, но по-прежнему не можете открывать веб-страницы в Safari, проблема связана с Safari, а не с вашим подключением. Перейдите в раздел «Не работает Safari» ниже. (С другой стороны, если Safari в порядке, но какое-то случайное приложение отказывается подключиться, то это проблема. Вы должны попытаться закрыть его и перезапустить, проверить обновление и связаться со службой поддержки приложения.)
WiFi или 3G / 4G?
Предполагая, что интернет-соединение действительно не работает, нам нужно выяснить, есть ли проблема с WiFi, 3G / 4G или чем-то еще.
Обычно это простая диагностика для запуска.
Прежде всего, вы дома или в другом месте, которое поставляет WiFi? Вы ввели пароль для локальной сети Wi-Fi? Другими словами, должен ли быть Wi-Fi прямо сейчас?
Посмотрите на верхнюю часть экрана вашего iPhone слева: рядом с пятью блоками, которые показывают уровень сигнала и личность вашего сетевого провайдера. Вы увидите один из нескольких сигналов, указывающих, как вы в данный момент обращаетесь (или без доступа) в iPhone интернет.
Если это знакомый значок «WiFi», с тремя концентрическими четвертью кругами, то, вы в WiFi. Если нет, вы можете увидеть 4G или 3G, что должно обеспечить хорошее соединение; или GPRS или Edge (или E), что, вероятно, не будет, но вы все равно сможете загрузить веб-страницу, если терпеливы. Если ни один из этих сигналов не появляется, вы вообще не имеете доступа к Интернету.
(Кстати, если вы видите значок маленького самолета, вы находитесь в режиме полета, который по умолчанию отключает доступ в iPhone интернет. Проведите по экрану вверх, чтобы вызвать Центр управления, затем нажмите значок плоскости, чтобы отключить режим, и, надеюсь, проблема будет решена.) Сравнение какой лучше?
WiFi
Если вы ожидаете WiFi, и не отображается, или отображается значок Wi-Fi, но вы не можете подключиться к сети, тогда у вас есть проблема с WiFi. Перейдите в раздел «Wi-Fi не работает».
Если вы находитесь далеко от доступа к WiFi и ожидаете выхода в iPhone интернет через 3G или 4G, но эти значки не отображаются. Если они есть, но вы не можете подключиться к сети, то это источник суеты. Зайдите, пожалуйста, в «Нерабочий раздел 3G / 4G».
И если вы находитесь на GPRS или Edge и не ожидаете получить сигнал Wi-Fi, 3G или 4G. То именно поэтому вы изо всех сил пытаетесь выйти в iPhone интернет. Такие соединения очень медленные! Вы можете жить с этим или переходить в зону с лучшим сотовым сигналом или через сеть WiFi, к которой вы можете получить доступ.
Safari не работает
Safari может быть сложным приложением! Ниже приведены некоторые шаги по устранению неполадок:
Очистить данные веб-сайта
Предупреждаем, что это избавит вас от вашей истории и файлов cookie, поэтому вам может потребоваться повторно ввести некоторые данные, а некоторые часто посещаемые веб-сайты могут занять больше времени, чтобы открыть их в следующий раз. Но это действительно может помочь.

Откройте приложение «Настройки» и нажмите «Safari»> «Очистить историю» и «Данные веб-сайта», затем «Очистить историю и данные».
Проверьте обновление iOS
Обычно, когда приложение начинает работать неправильно, мы говорим, что проверяем обновление – может возникнуть ошибка, и разработчик вытолкнет исправление в (бесплатном) обновлении.
Однако вы не можете обновлять Safari для iOS. Это часть iOS, действительно, поэтому, если вам нужна последняя версия, вам нужно обновить iOS в целом.
Откройте приложение «Настройки» и нажмите «Основные»>
Закрыть Safari
Дважды нажмите кнопку «Домой» и найдите окно Safari, затем проведите пальцем вверх, чтобы закрыть приложение. Теперь найдите приложение и нажмите, чтобы перезагрузить.
Перезагрузите свой iPhone

Перезагрузить без клавиши питания. Зайдите в «Настройки» и нажмите «Основные»> «Универсальный доступ» и поставьте жирный шрифт, вам предложат перезагрузить iPhone.
3G / 4G не работают
Простой материал.
Проверка мобильных данных включены ли они
Зайдите «Настройки»> «Мобильные данные» и убедитесь, что слайдер рядом с «Мобильные данные» зеленый. Если это не так, коснитесь его.
Роуминг данных
Вы в командировке? Если вы путешествуете на международном уровне, ваш iPhone должен быть настроен для роуминга данных. Перейдите в «Настройки»> «Мобильные данные»> «Параметры мобильных данных» и убедитесь, что «Роуминг данных» включен.
Сотовые мертвые точки
В Великобритании нет 100-процентного охвата 3G, и многие сельские районы, в частности, борются за хорошую связь. Вам просто нужно немного прогуляться по улице или подождать, пока ваш поезд не побалует Северным Лондоном.
Пределы данных
Вы достигли своего ежемесячного лимита данных? Помните, что месячные циклы данных не обязательно начинаются и заканчиваются в первый или последний месяц, но в тот день, когда вы начали свой контракт.
К сожалению, нелегко отслеживать ограничения на использование данных на iPhone. Если вы перейдете в «Настройки»> «Сотовая связь» (или «Мобильные данные») и прокрутите вниз, вы увидите свое мобильное использование данных, но если вы никогда сбросили это число, это может быть бесполезно. На старых iOS может отличаться. Наш совет – привыкнуть к его перезагрузке каждый месяц.

Те, кто ищет что-то более всеобъемлющее, должны взглянуть на , приложение, которое мы использовали в течение последних трех лет, чтобы отслеживать использование наших ежемесячных данных.
Перезагрузите свой iPhone
Нажмите и удерживайте кнопку питания (в верхней части маленьких iPhone или справа на более крупных), пока не появится символ «slide to power off». Отпустите питание! Дайте ему минуту или две, затем нажмите и удерживайте кнопку питания еще до появления значка Apple, и iPhone перезапустится.
Проверьте свою SIM-карту
Используйте прилагаемый инструмент SIM-лотка, чтобы вынуть SIM-карту, а затем попробуйте снова вставить ее. Возможно, это решит проблему. Скорее всего, вы можете обнаружить, что сама SIM как-то не в форме или сломана. Если это так, обратитесь к своему оператору.
Настройки оператора
Следующее, что нужно попробовать – проверить, обновлены ли настройки вашего оператора. Это немного хлопотно, так как такие обновления доставляются через iPhone интернет, а ваш телефон отключен. Но более вероятно, что вы получили обновление до того, как ваш телефон перешел в автономный режим. Итак, перейдите в Настройки> Основные> О программе. Если обновление будет загружено, вам будет предложено установить его.
Вы можете проверить, какая версия настроек оператора, на которой работает ваш телефон, нажав «Настройки»> «Основные»> «О программе» и «Рядом» с «Оператором».
Проверьте обновление iOS
Откройте приложение «Настройки» и нажмите «Основные»> «Обновление программного обеспечения». Если для вашего устройства доступна более новая версия iOS, вы сможете загрузить и установить ее здесь.
Позвонить оператору
Надеемся, они знают о проблеме в вашем регионе или о проблеме с вашей учетной записью.
WiFi не работает
В общем, это аналогичная, но менее сложная ситуация, чем iPhone, для которого 3G и 4G не будут работать. Сначала мы проверим все основы, затем перезагрузимся.

Итак, перейдите в Настройки> Wi-Fi. Убедитесь, что ползунок Wi-Fi находится в положении «включено» (зеленый). Вы подключены к локальной сети, которую вы узнаете, и которая имеет хорошие возможности подключения. В любом случае вам не следует подключаться к неизвестным сетям, но если вы делаете это, сейчас самое подходящее время для отключения.
Если все эти вещи работают правильно, просто проверяйте соединение, подключив к нему другое устройство и открыв веб-страницу. Если не удается подключиться, то проблема связана с сетью, а не с телефоном. Вам нужно проверить настройки маршрутизатора или перейти к вашему широкополосному провайдеру.
Все еще не получилось выйти в iPhone интернет? Забудьте о сети и перезагрузите телефон. После того, как он будет работать, перейдите в «Настройки»> «Wi-Fi» и вернитесь в сеть.
Другие решения
Хорошо, мы будем честными: мы надеялись, что это будет исправлено к этому времени. Теперь мы действительно пытаемся сбросить вещи в надежде, что он выступит с ошибкой.
Последнее, что нужно попробовать – это создать резервную копию и восстановить ваш iPhone. Подключите iPhone к Mac с помощью кабеля, который прилагается к нему, и выберите его, когда он появится в iTunes. Нажмите «Восстановить». Но не делайте это неправильно – мы надеемся, что вы так далеко дошли.
Надеюсь, наша проблема теперь решена. Если все остальное не удастся, может возникнуть проблема с вашим устройством, и вам нужно найти ближайший Apple Store или Apple Reseller и попросить эксперта взглянуть. Какие лучшие ?
Что делать, если вы обнаружили, что не ловит, не работает интернет на iPhone 6? Почему так происходит, что перестал работать и нет интернета на Айфоне 6? Инструкция и ремонт своими руками не всегда помогают вернуть к полноценной жизнедеятельности рассматриваемый коммуникатор.
Инструкция: В данной малоприятной ситуации может быть несколько вариантов поломок и по-разному придется ликвидировать их:
- Антенна сотового Айфона 6 повредилась. Мы порекомендуем заменить ее.
- Услуга интернета не подключена. Свяжитесь с оператором, чтобы узнать от него, видит ли сим-карту МТС, Билайн или Мегафон. Если да, то ищем прочие причины;
- Сим ридер вышел из строя. Его придется поменять (в таком случае симку тоже не видит девайс);
- Контроллер сим сломан, иные проблемы с карточкой, из-за чего интернет пропадает;
- Печатная плата пострадала от сильного удара или попадания жидкости. Для определения неполадки необходимо сделать компьютерную диагностику.
Итог: Первый и 2й варианты можно еще самостоятельно сделать в домашних условиях, а вот 2й, 4й или 5й варианты придется ликвидировать уже в сервисном центре Телемама.
Мы предложили вам 2 варианта решения возникшей проблемы с интернетом на iPhone 6 – выбирайте, какой из них лучше вам подходит.
Ремонт в сервисном центре Apple Telemama
Самостоятельный ремонт
Наши преимущества
- Запчасти постоянно подбираем только качественные и оригинальные.
- Стоимость. Предварительно закупаем у производителей крупными партиями, чтобы вам продавать детали по минимальной цене.
- Время ремонта. Около 20 минут занимает у нас замена экранов, разъемов и динамиков. Еще от 20 минут надо для диагностики устройства с более серьезными поломками.
- Гарантия 1 год действует.

Если ваш Айфон 6 сломался, не работает интернет, то привозите его в наш сервисный центр для ликвидации неполадок. Сами с починкой вы вряд ли справитесь. Можете также воспользоваться бесплатными услугами нашей курьерской службы, чтобы не тратить время на поездки в СЦ Telemama.

Диагностику мобильника в нашем сервисе выполняем бесплатно. После согласуем с вами стоимость и длительность ремонта и приступаем к его проведению. Оригинальные запчасти подключат на замену наши лучшие опытные инженеры. А длительная гарантия непременно подтвердит эффективность сделанной работы.

Когда мы закончим починку вашего сотового, приезжайте в сервис центр за ним сами или поручайте доставку нашему курьеру. Гарантия на 1 год обязательно будет предоставлена. В дальнейшим и вы, и ваши знакомые будете у нас ремонтировать Айфоны 6 по скидке, которую получите, назвав номер своего заказа.
Мы имеем многолетний опыт в сфере ремонта телефонов iPhone 6 и продажи оригинальных запчастей к указанной аппаратуре. Также консультируем клиентов для самостоятельной починки коммуникатора в домашних условиях.
О ценах узнавайте из прайс-листа – там и стоимость услуг указана, и расценки на детали есть.
Постоянным клиентам скидки даже не нужны, ведь ежедневно им предусмотрены скидки. Новые акции проходят часто, благодаря чему можно починить Айфон 6 по себестоимости и с длительной гарантией.
Пользователи часто спрашивают о том, как отключить интернет на iPhone. Чаще всего, в таких вопросах подразумевают именно мобильный интернет ( , 3G, 4G LTE), но это может быть и интернет через Wi-Fi.
В любом случае, делается это очень просто. В данном материале мы рассмотрим оба способа отключения интернета. Материал будет полезен для большинства моделей iPhone, включая iPhone 4, 4s, 5, 5s, 5se, 6, 6s и 7.
Как отключить мобильный интернет на iPhone
Когда спрашивают о том, как отключить интернет на Айфоне, чаще всего подразумевают именно мобильный интернет (GPRS, 3G, 4G LTE). Необходимость отключить мобильный интернет может возникнуть по разным причинам. Например, мобильный интернет отключают для того чтобы сэкономить на мобильной связи в роуминге, где интернет зачастую стоит каких-то нереальных денег.
Если вам нужно отключить мобильный интернет, то откройте Настройки Айфона и перейдите в раздел «Сотовая связь». В современных версиях iOS данный раздел настроек должен находиться почти в самом начале, после разделов «Авиарежим», Wi-Fi и Bluetooth. В iOS 6 и старше нужно сначала открыть раздел «Основные».
В разделе «Сотовая связь» доступно достаточно много опций. В самом верху вы увидите три переключателя: «Сотовые данные», «Включить 3G» и «Роуминг данных». Рассмотрим эти три переключателя подробней.
- «Сотовые данные » – при выключении данного переключателя вы полностью отключите весь мобильный интернет на своем Айфоне. Получить доступ к интернету можно будет только через Wi-Fi.
- «Включить 3G » – переключатель, который отвечает за включение и отключение 3G интернета. Если отключить 3G интернет, то мобильный интернет будет работать по технологии 2G (EDGE), а скорость будет составлять не больше 474 Кбит в секунду.
- «Роуминг данных » – переключатель, который отвечает за работу мобильного интернета в роуминге. Если выключить роуминг данных, то мобильный интернет не будет работать в режиме роуминга, в то время как в вашей домашней сети интернет будет работать нормально.

Кроме этого в разделе настроек «Сотовая связь» можно включать и отключать мобильный интернет для отдельных приложений. Для этого нужно пролистать страницу с настройками вниз. Там будет список приложений, которые используют интернет. При этом рядом с каждым приложением будет указан объем данных, которые он передал, а справа будет переключатель, с помощью которого можно отключить мобильный интернет для данного приложения.

Изучив информацию о количестве переданных данных можно легко определить приложения, потребляющие больше всего трафика, и отключить их. Таким образом можно начать , вообще не отключая мобильный интернет.
Как отключить интернет через Wi-Fi
Если вам нужно отключить интернет, который работает через беспроводную сеть Wi-Fi, то это делается еще проще. Сначала откройте Настройки Айфона и перейдите в раздел «Wi-Fi», который находится почти в самом верху.


В принципе, отключить интернет через Wi-Fi можно и не заходя в Настройки Айфона. Для этого нужно просто сделать свайп от нижнего края экрана, для того чтобы открыть «Центр управления», и нажать на кнопку Wi-Fi.

После этого кнопка Wi-Fi станет темной. Это будет означать что Wi-Fi интернет отключен.
Настройка Интернета на Айфоне (4, 5, 6, 7, 8, X, SE) процесс тонкий и деликатный. Как и любой другой более-менее современный смартфон, iPhone может подключиться к Wi-Fi, 3G, 4G, а в скором будущем и 5G. Вроде бы это очевидно, да и что в этом может быть сложного в настройке Интернета?
Тем не менее, многие пользователи Apple, пользующиеся смартфонами данной компании относительно недавно, периодически сталкиваются с проблемами неправильной настройки, из-за чего не могут использовать данную функцию. В этой статье мы расскажем, как правильно настроить Интернет на Айфоне, чтобы использовать его по максимуму.
Начнем пожалуй с настройки мобильного Интернета на Айфоне, так как он является самым распространенным и востребованным.
1. Для начала перейдите в «Настройки» → раздел «Основные» → вкладка «Сеть».
2.В разделе «Сотовая связь» пролистайте вниз, найдите подраздел «Сотовая связь передачи данных» и зайдите в него.
3. Обратите внимание на блок «Сотовые данные». Здесь должны быть заполнены 3 поля: APN, имя пользователя, пароль.

Для операторов мобильного интернета, необходимо ввести следующие данные:
| MTS | Beeline | MEGAFON | |
|---|---|---|---|
| APN | internet.mts.ru | internet.beeline.ru | internet |
| Имя пользователя | mts | beeline | (ничего не вводите) |
| Пароль | mts | beeline | (ничего не вводите) |
| TELE 2 | Yota | Motiv | Ростелеком | |
|---|---|---|---|---|
| APN | internet.tele2.ru | internet.yota | inet.ycc.ru | internet.etk.ru |
| Имя пользователя | (нету логина) | (нету логина) | motiv | (нету логина) |
| Пароль | (нету пароля) | (нету пароля) | motiv | (нету пароля) |
Интернет и ММС настройки для iPhone
Настройки интернета и MMS на iPhone и iPad
Киевстар mms, internet настройки для iPhone 5
Сбросьте настройки APN, при возникновении проблем
В случае, если все данные введены верно, но Интернета нет, самым оптимальном выходом будет сброс настроек APN, для их последующего автоматического или ручного ввода. Чтобы вернуться к настройкам APN по умолчанию, сделайте следующие:
1. Откройте «Настройки».
2. Выберите раздел «Сотовая связь».
4. Выберите функцию «Сбросить настройки». Если вы установили профиль конфигурации, вместо него будет использоваться настройки по умолчанию профиля.
Настройка (включение и отключение) Wi-Fi на Айфоне X, 8, 7, 6, 5
Далее в нашем списке идет подключение и настройка Wi-Fi сети. Подключение к сети является крайне простым и единственный данные которые вам потребуется ввести, это установленный пароль (если сеть не является открытой или общественной).
Вот что нужно, для того, чтобы подключиться к Wi-Fi:
1. Нажмите значок «Настройки» на главном экране, а затем нажмите «Wi-Fi».
2. Убедитесь, что ползунок Wi-Fi переведен в активное положение, затем выберите сеть для подключения. Если вы ранее подключались к определенной сети, при нахождении в зоне действия точки доступа, смартфон будет автоматически подключаться к сети.


3. После того, как вы выберете сеть, появится сообщение с запросом пароля.
4. Введите пароль от сети.
5. Нажмите кнопку «Присоединиться».
6. Для бесплатных, общедоступных сетей Wi-Fi обычно не требуются пароли. Однако перед подключением к таким сетям, стоит позаботиться о безопасности, дабы избежать неприятные ситуации с потерей и перехватом данных.
Если вы не можете нажать «Присоединиться», это означает, что введенный вами пароль неверен. Повторите попытку ввода или обратитесь к сетевому администратору за дополнительной помощью.
После того, как вы успешно присоединились к сети, рядом с сетевым именем появится галочка, а индикатор уровня сигнала Wi-Fi отобразится в верхней левой части экрана.
За последние 30 лет жизнь человека очень сильно изменилась, благодаря появлению и развитию новых технологий, которые делают жизнь человека лучше и проще. Интернет произвел прорыв в области коммуникации людей по миру. Он позволил бесплатно обмениваться документами и общаться вне зависимости от расстояния между людьми. Затем в нашу жизнь очень стремительно ворвались мобильные, которые сначала были похожи на кирпичи с одной возможностью — звонить.
Правда со стремительным ростом технологий и большим массовым внедрением мобильных в нашу жизнь, в них наконец-то появился доступ в мировую паутину. Конечно, сразу он очень сильно уступал обычному наземному высокоскоростному, который был дома или в офисе. На сегодняшний день мы имеем возможность пользоваться 3 джи и 4 джи на практически любых смартфонах поддерживающих данную технологию. Мировая паутина навсегда и бесповоротно изменила нашу жизнь. Теперь мы не представляем ни дня жизни без него, а телефон стал бесполезной звонилкой, на котором даже не работает 3g/2g.
Ни один человек имея в своем распоряжении смартфон с доступом в мировую паутину, не обходится без ежедневного прочтения свежих новостей, просмотра видео, прослушивания музыки и, конечно же, общения в мессенджерах со своими друзьями, родственниками или же по работе.

Большинство, из нас покупая телефон, делает выбор в пользу несомненного лидера в этом сегменте. Конечно же, это смартфоны марки iPhone (в том числе модели 5s и 7). Во всех аспектах это идеальные устройства и мы не ждем, каких либо подвохов покупая их, но они все-таки есть. Открывая коробку с заветным смартфоном марки iPhone, мы обнаруживаем, что у него нет автоматической отладки связи, хотя он ловит интернет 3g/4g без особых проблем. Наверное уже каждый смартфон умеет автоматически настраивать и включать передачу данных, после установки сим-карты. Айфону мы простим данный аспект т.к. в остальном он просто идеален.
Вообще существует три варианта для iPhone. Первый вариант, он же самый простой, это подключения 2G, 3G, 4G с помощью сим-карты мобильного оператора. Второй вариант, это присоединение по WI-FI к вашему роутеру или точке доступа. Третий вариант, это подключение с помощью того же WI-FI но уже через компьютер или ноутбук. Мы не дадим вам остаться без связи и сейчас расскажем о каждом из вариантов как подключить интернет поподробнее, а также скажем что делать если не работает интернет на айфоне.
Первый вариант подключения интернета на iPhone
Для этого нам понадобится один iPhone и сим-карта любого мобильного оператора. Хотим сразу заметить, что подключить и настроить передачу данных без сим-карты не получится. Далее следуйте нижеописанным действиям и поймёте как поймать 3g или 4g:
- Включаем iPhone
- Заходим в меню и ищем раздел “Настройки”, заходим в него
- Ищем раздел “Сотовая связь”, заходим в него
- Ищем раздел “Сотовые данные”, заходим в него
- На экране вы видите, ползунок в верхней правой части, вот его перетяните вправо. Ползунок в выключенном режиме горит серым цветом, а во включенном режиме зеленым.
Сейчас нам надо проверить не ловит 3g/4g или ловит, для этого войдите в браузер и попытайтесь загрузить любой сайт. Если не заходит, значит, мы все правильно настроили. Также можно проверить через любое приложение, установленное на телефоне, требующее для своей работы подключения к сети.
Не заходит на сайты, не ловит 3g/4g и все делали согласно инструкции описанной выше. Да, бывает и такое, сейчас будем искать проблему, почему не работает.
- В первую очередь проверьте работоспособность вставленной сим-карты. Сделать это очень просто. Достаточно взглянуть на экран телефона и убедиться, что отображаются деления мобильного сигнала. Если их нет, значит, сим-карта не исправна.
- Если деления мобильного сигнала есть, но по прежнему не заходит в интернет, то проверьте баланс сим-карты. При отсутствии денег на счете или отсутствии подключенного тарифа, вы не сможете подключиться.
- Если все вышеперечисленные пункты выполнены и все равно нет сети, то нам надо вернуться в настройки в раздел “Сотовые данные” для проверки наличия автоматических установок. Если их нет, то они должны быть в смс, которое прислал вам оператор.
Если вдруг у вас сбились настройки в разделе “Сотовые данные” и перестал работать интернет, то необходимо их внести вручную.

- Необходимые установки можно взять из смс,которое прислал вам оператор или уточнить их по телефону в службе поддержки.
- Получив необходимую информацию, нужно зайти вернуться в раздел “Настройки”
- Далее выбрать раздел “Сотовая связь”
- Ищем раздел “Сотовая сеть передачи данных”
- Сейчас нужно будет внести установки, полученные из смс или от оператора.
Это всё что нужно, чтобы знать как поймать 3g или 4g.
Второй вариант
Этот вариант подключения, наверное, самый простой и самый быстрый по сравнению с остальными. В первую очередь нам понадобится роутер или работающая WI-FI сеть (например, соседская, если есть пароль) со связью.
- Заходим в меню телефона, ищем раздел “Настройки”.
- Находим раздел WI-FI, заходим в него
- Находим ползунок в верхней правой части экрана и передвигаем его в правую сторону.
- Буквально несколько секунд займет поиск активных WI-FI сетей поблизости.
- Ищем и выбираем нужную нам сеть по названию, если ее нет, обновите поиск.
- Находим нашу сеть и выбираем ее. Телефон сразу потребует ввести пароль, чтобы подключится к ней.
- Вводим пароль и нажимаем кнопку “Подключить”
Третий вариант
Этот вариант практически полностью копирует второй вариант, единственное, что настраивать раздачу данных на компьютере или ноутбуке придется вам самим. Для этого понадобиться компьютер или ноутбук, имеющий стабильное подключение к всемирной паутине, желательно по кабелю. Дальше вам нужно будет создать WI FI с доступом к мировой паутине. Собственно говоря, именно к этой сети по WI FI нам и нужно будет подключиться, следуя инструкции приведенной во втором варианте подключения на iPhone. Что делать если на вашем устройстве нельзя создать сеть? Воспользоваться другим способом для подключения.
Как отключить интернет
Все довольно просто. Если мы подключали интернет по первому варианту, то нам нужно будет зайти в настройки по той же инструкции и перетянуть ползунок обратно, чтобы он загорелся серым цветом. Переподключиться нужно также в том случае если телефон плохо ловит и вы не понимаете почему на айфоне не работает связь.
Если мы подключали интернет, используя второй вариант, то нужно следовать все той же инструкции как в случае с подключением. Просто нужно будет перетянуть ползунок в левую сторону, он загорится серым цветом и WI-FI будет отключен. Рекомендуем отключать подключение тогда, когда он не нужен, т.к. он очень сильно разряжает батарею даже в режиме ожидания.
Заключение
Надеюсь наши советы, как подключиться к всемирной паутине на iphone, помогли вам. Попробуйте выполнить универсальный алгоритм, описанный выше. теперь у вас никогда не будет такого, что интернет не ловит. До встречи на страницах сайта!
Видео-инструкция