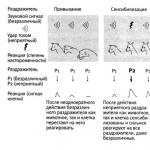Microsoft PowerPoint е едно от най-мощните и достъпни приложения за създаване на мултимедийни презентации днес. Той има цял набор от функции, които улесняват разбирането на принципите на работа. Дори начинаещи потребители ще могат да създават прости слайдове при първото използване на PowerPoint. Нека разгледаме неговите характеристики.
Предимства на програмата
Както подобава на един от лидерите в тази област на компютърния софтуер, PowerPoint има много предимства. Между тях:
- Лесен за достъп.
- Удобна функционалност и менюта.
- Преобразуване и трансфер на данни.
Всъщност в системата Windows PowerPoint се счита за програма по подразбиране, тъй като е включена в инсталационния пакет на Microsoft Office.
Много ефекти, комбинация, адаптация и споделяне на различни типове файлове ви позволяват да създавате истински произведения на изкуството за кратко време. Функционалността на приложението е толкова огромна и същевременно достъпна, че дори начинаещ може да разбере как да използва PowerPoint.
Както вече споменахме, новата програма се използва за създаване на презентации и слайдшоута. Това е мощен аргумент при създаването не само на развлекателни и информационни издания, но и за научни и бизнес цели. Освен това визуализацията на програмата е такава, че да се възприема лесно от публиката. Можем да кажем, че една добре изпълнена презентация завладява със своите ефекти. От това заключаваме, че най-важният параметър на PowerPoint документ е визуалният компонент.

Презентация като краен резултат от работата по програмата
Определението за презентация има просто значение. Това е информационно съдържание, състоящо се от слайдове, променящи се на еднакъв интервал от време. Информацията, която може да бъде включена в презентация на PowerPoint, е разнообразна. Има текстови и графични файлове (изображения, включително анимирани), както и аудио и видео файлове, графики, диаграми, таблична информация и триизмерни обекти.
Шаблоните за PowerPoint също са разнообразни, което показва висококачествен избор на визуалната страна на документа. Благодарение на богата база от стандартни шаблони се избира стилът на бъдещата презентация.
Най-популярната употреба на програмни файлове
Днес PowerPoint презентациите се използват в голямо разнообразие от области. Разбира се, най-популярна е научната област. Добър пример за това как да използвате PowerPoint е представянето на научни доклади, лекции и семинари. Плакатите и ръчно рисуваните рисунки са заменени от мултимедийни табла и проектори, които прожектират работния плот на компютър или лаптоп и следователно презентации.

Студентите и студентите усвояват по-добре получената информация, а освен това красивите PowerPoint теми са съобразени с актуалните тенденции сред младото поколение. Струва си да се признае този важен фактор.
Презентациите са търсени и в бизнес сферата. Бизнес плановете, прогнозите за печалбата и текущото състояние на предприятието за текущия период от време са само малък списък от това, което може да се покаже в документ на PowerPoint. За щастие, функционалността на програмата ви позволява да правите всичко, за което са достатъчни уменията и въображението на автора.
Анимирани слайд ефекти
За да се придаде атрактивен вид на готовата презентация, се използват различни анимационни ефекти. Създаването на такива акценти в PowerPoint няма да представлява проблем за начинаещи, да не говорим за онези потребители, които владеят отлично офис продуктите.

Тук обаче трябва да се отбележи, че анимацията налага определени изисквания към оборудването, а именно наличието на дискретна видеокарта с поддръжка на иновативна технология Direct 3D. Ако такъв не е наличен, тогава ще трябва да изчакате известно време с анимирани обекти.
Анимацията може да бъде разделена на два вида:
- Интегриран.
- Външен.
Първият тип е въвеждането на обекти на трети страни в слайдове, като видео и аудио файлове (предоставяне на информация на зрителите в разбираем формат).
Вторият тип има чисто визуален характер. В този случай поставеният текст се анимира и слайдът се отваря с различни ефекти. Например фонът за PowerPoint се променя. Можете също така да разнообразите дизайна с малки звукови вложки при изпълнение на определени команди и много други.
Видове презентации
Въпреки огромната си употреба в почти всички области, определен класификатор се използва, за да се определи как да се използва PowerPoint.
Той идентифицира следните видове презентации:
- Информационни и рекламни слайдове.
- Презентации на продуктовия каталог на онлайн магазини.
- Всички видове програми (обучение, квалификация).
- Техническа и правна документация, методически препоръки.
- Комюникета и визитни картички.
- Използване на презентации за развлечение и ежедневни цели.
Как се създават презентации
Както споменахме, възможностите на PowerPoint са неограничени. Но е важно да поддържате ред при създаването на презентации и ясно да следвате последователността на действията.

Планът е:
- Избор на тема и бъдещ том.
- Избор на шаблон и ред на поставяне на информация.
- Правилно разполагане на тематична информация.
- Графики и ефекти.
Спазването на всички горепосочени точки е задължително, тъй като те определят колко привлекателен и качествен ще бъде окончателният вариант на презентацията.
Какво е включено
За да може презентационният файл да съдържа пълен набор от информация, трябва да знаете кои компоненти трябва да присъстват в него:
- Темата трябва да бъде покрита изцяло. Информацията трябва да бъде представена на достъпен език и да обхваща всички области на темата.
- Създаване на раздели само по темата, така че слушателите да могат да разберат всяка част от информацията.
- Необходимостта от добавяне на графични и медийни файлове, за да се установи ясно темата на презентацията.
- Всички основни понятия трябва да бъдат представени ясно и компетентно.
- Необходимо е да се добави интересна информация по темата.
- Задължително условие е позоваването на авторитетни публикации.
Как да направите презентация правилно
Визуализацията на PowerPoint документа също е важна. За да постигнете оптимални резултати, трябва да бъдат изпълнени няколко условия:
- Цялата презентация трябва да бъде направена в един дизайн. За щастие можете да изберете всеки фон за PowerPoint, който да отговаря на вашата тема.
- Графичните файлове, вмъкнати в слайдове, трябва да са с еднакъв размер (с редки изключения), за да запазят стила.
- Графичният компонент трябва да бъде проектиран, като се вземе предвид оптимизацията и спестяването на потреблението на ресурси.
Използване на съществуващи дизайни на презентации
Разбира се, създаването на персонализирана презентация с уникален външен вид и стил е забавно. Ако уменията и способностите за такава работа не са достатъчни, тогава можете да използвате готови шаблони за PowerPoint. В интернет има доста ресурси, които публикуват готови проекти за всякакви презентации, независимо от тяхната тема.

Освен това стандартната база данни от шаблони, която се доставя с инсталатора на Microsoft Office PowerPoint, включва стотици теми, стилове и предпочитани шаблони.
Индивидуални настройки на слайда
Как да направите презентация на PowerPoint по-голяма? Как да използвам менюто за добавяне на нови слайдове? Това са много важни въпроси относно аспектите на работата с приложение на Microsoft. Първо трябва да щракнете върху „Нов слайд“. След това ще бъде създаден. Работата обаче не свършва дотук, тъй като трябва да изберете подходящото оформление. Ето някои от техните разновидности:
- Заглавен слайд. Този тип е предназначен за първата страница на документа, на която ще бъдат поставени заглавието и целта на презентацията.
- Списък с водещи символи. Когато изберете това оформление, слайдът ще бъде подреден така, че да побира всички видове списъци с водещи символи и номерирани списъци.
- Колони с текст. Важно е да използвате това оформление, за да поставите голямо количество текстова информация.
- Таблица. Ако вашата презентация съдържа таблична или статистическа информация, няма да намерите по-добър шаблон от този.
- Текст + диаграма. Това оформление включва смесено съдържание, включително заглавие на страница, текст с водещи символи и диаграма/графика.
- Диаграма + текст. Подобно оформление. Разликата с предишния е, че на слайда първо се поставя диаграмата/графиката, а текстът отдолу.
- Органиграма. Този тип съдържа заглавието и структурата на презентацията, направена в графичен стил.
- Диаграма. Това оформление може да бъде вмъкнато във всеки раздел на презентация, където се изисква графично представяне на предоставената информация или данни.
- Текст и графика. Универсален тип слайдове, които съчетават текстов формат и добавени медийни файлове (аудио, видео клипове, анимирани картинки).
- Графика и текст. Оформлението е подобно на предишното, само в обратния ред на поставяне на информация върху слайда.
- Заглавие. Използва се за разделяне на презентация чрез указване на заглавия на теми и раздели.
- Празен слайд. Резервен шаблон, в случай че може да се наложи да допълните определен раздел от документа в бъдеще.
Как да отворите готова презентация
Ако вече е създадена презентация, но трябва да я отворите на друго устройство (включително мобилно), има редица програми. На първо място, програмите за безплатни презентации на PowerPoint се предоставят от Microsoft.

важно! Разширението на файла също се променя в зависимост от версията на Microsoft Office. Ако версиите преди 2003 г. използват ppt формат, тогава от Office 2007 той е pptx. Тоест в новите версии можете да отворите всяка презентация, но в по-ранните версии това не може да стане без използване на специален скрипт.
Освен PowerPoint има и програми за отваряне и създаване на презентации. Всеки от тях е добър по свой начин. Дори дете може да разбере как да използва PowerPoint. Това е основното предимство на въпросната програма.
Дори за мобилни устройства има някои забавни приложения. Това е както споменатият вече Microsoft Office PowerPoint, така и доброто приложение Kingsoft Office. За собствениците на продукти на Apple е достъпна програмата Apple KeyNote, която също има много интересни разработки.
Всички те имат добра функционалност и много полезни опции, въпреки че са малко по-ниски от PowerPoint. За съжаление, използването на последното на мобилни устройства не е безплатно.
2.3.2. Създаване на презентации в Microsoft PowerPoint 2007
След като се отвори прозорецът на приложението PowerPoint 2007, можете да започнете да създавате своята презентация. Всички начини за създаване на нови презентации се показват в диалоговия прозорец Създаване на презентация. Нека разгледаме три основни начина за създаване на презентации: презентация, базирана на инсталирани шаблони, инсталирани теми и празни шаблони.
Създайте нова презентация въз основа на инсталирани шаблони. За да създадете нова презентация въз основа на инсталирани шаблони, трябва да отворите PowerPoint 2007, като щракнете върху бутона "Office" и изберете "Създаване" от менюто, което се отваря. В диалоговия прозорец „Създаване на презентация“, който се отваря, изберете „Инсталирани шаблони“. От списъка с вградени шаблони, който се появява, изберете този, от който се нуждаете за вашата презентация.
Например, нека изберем темата "Представяне на PowerPoint 2007." Ще се отвори готова презентация, състояща се от 18 слайда, направени в същия стил. Цялата презентация (всички миниатюри на слайдове) се показва в областта Slides/Outline на прозореца на PowerPoint (Фигура 1).
Ориз. 1
Трябва да се отбележи, че съдържанието на слайдовете е поставено в контейнери. Например заглавният слайд има два текстови контейнера: един за заглавието - Запознаване с PowerPoint 2007 и един за подзаглавието - Какво ново.
Можете да замените съдържанието на тези текстови контейнери със собствено заглавие и подзаглавие. За да направите това, трябва да поставите курсора в текстовото поле и да въведете нов текст. След това преминете към втория слайд. Този слайд използва различни контейнери, чието съдържание също може да бъде заменено с информацията, от която се нуждаете. Следващите слайдове на презентацията се редактират по същия начин.
Ако трябва да промените дизайна на вашите слайдове, трябва да направите следното: в раздела „Дизайн“, в групата „Теми“, изберете желаната тема и щракнете върху нея.
Освен това в отворена презентация можете да изтриете или добавите нови слайдове, да замените тяхното оформление и можете също да промените реда, в който се показват. Ако е необходимо, можете да добавите анимационни ефекти за текст и слайд обекти, както и ефекти за преход от слайд към слайд. След като създадете нова презентация въз основа на инсталирани шаблони, трябва да я запишете.
Създайте нова презентация въз основа на инсталирани теми. В този случай в прозореца „Създаване на презентация“ изберете „Инсталирани теми“. След това от съществуващите шаблони изберете темата, която е необходима за презентацията. Например изберете темата „Официална“ и щракнете върху бутона „Създаване“. Отворена презентация, базирана на избраната тема, съдържа само заглавната страница (Фигура 2).

Ориз. 2
Тази заглавна страница съдържа маркиране, т.е. два текстови контейнера (за заглавие и подзаглавие) и форматирани в "Официален" стил. След това трябва да добавите необходимото съдържание към контейнерите за текст на заглавния слайд.
Потребителят трябва да добави останалите слайдове самостоятелно по свое усмотрение. За да направи това, създателят на презентация може да избере оформления на слайдове с необходимото оформление от списъка с вградени оформления, който се отваря, когато щракнете върху стрелката „Създаване на слайд“ (Фигура 3).

Ориз. 3
В падащия списък оформленията на слайдовете имат различни оформления, но са направени в един и същ стил, който съответства на избраната тема „Официална“ (фиг. 4).

Ориз. 4
След като добавите втори слайд, трябва само да попълните контейнерите, като текст, картини, таблици или други обекти. Следващите слайдове на презентацията се създават по същия начин. Ако е необходимо, можете да промените оформлението на текущия слайд, като щракнете върху иконата Оформление в групата Слайдове в раздела Начало и изберете оформление с желаното оформление.
По този начин, за да вмъкнете следващ слайд с необходимите контейнери, трябва да използвате иконата Създаване на слайд, а за да замените оформлението на текущия слайд, трябва да използвате иконата Оформление.
Създавайте презентации от празни шаблони. В този случай в прозореца „Създаване на презентация“ изберете „Празна и последна“. След това щракнете върху иконата „Нова презентация“ и след това върху бутона „Създаване“. Ще се отвори прозорец на приложението, показващ по подразбиране „Заглавен слайд“ с два текстови контейнера (за заглавие и подзаглавие).
За да създадете слайдове за нова презентация, можете да използвате или оформления със стандартно оформление, или оформления без оформление, т.е. празни слайдове. Списъкът с оформления, който се отваря, когато щракнете върху бутона „Оформление“ в групата „Слайдове“ в раздела „Начало“, е показан на фиг. 5.

Ориз. 5
За да създадете презентация на базата на празен слайд, щракнете върху „Празен слайд“. Заглавният слайд с два текстови контейнера, който се показва в главния прозорец на приложението, ще бъде заменен с чист слайд, т.е. слайд без маркировка.
В този случай потребителят трябва самостоятелно да създаде оформлението и дизайна на слайдовете. Следователно методът за създаване на презентация въз основа на празни шаблони трябва да се използва само ако потребителят ясно разбира външния вид на създаваната презентация (дизайн) и нейното съдържание.
Доста често, по време на реч или доклад, представяне на нова програма или продукт, има нужда да се визуализира някаква информация пред публиката. Най-популярната програма за това е Microsoft PowerPoint 2007 - среда за създаване на презентации с различни ефекти. Вече почти никое събитие, като семинар, конференция или защита на дисертация, не е пълно без графична поддръжка, създадена в Power Point. Развитието на технологиите направи възможно възпроизвеждането на презентации не само на компютър или телевизионен екран, но и на интерактивни дъски и с помощта на проектори.
Преглед на Power Point
Създаването на презентация на вашия компютър не е единствената функция на Microsoft Power Point. С тази програма е възможно:
- впечатлете публиката с информативна презентация;
- създаване на графична подкрепа за целевия поток от хора;
- скални слайдове, увеличаващи или намаляващи желаните области;
- бързо превключвайте слайдове, както автоматично, така и ръчно;
- проектиране на уникална графична поддръжка за отчета;
- използвайте вашите собствени теми и дизайни, разработени от производителя на програмата;
- бързо и лесно създаване на желани диаграми, графики и др.;
- добавете различни визуални и звукови ефекти.
Видео: бизнес презентация
Презентационни компоненти
Презентацията се състои от слайдове, чийто брой е практически неограничен. Те се събират последователно в един файл с разширение „.ppt“, който се отваря на всеки компютър, на който е инсталиран Microsoft Power Point.
Слайдовете могат да бъдат показани от електронен носител или отпечатани на хартия.
Можете да поставите всичко необходимо за демонстрация на слайдовете:
- текстова информация;
- снимки, картини, рисунки и др.;
- таблици, графики, диаграми;
- видеоклипове, филми, клипове;
- аудио файлове;
- други графични обекти.
Слайдовете на Power Point могат да бъдат персонализирани и модифицирани:
- размер;
- маркировка (разположение на обекти върху него);
- шаблон (дизайн и дизайн);
- визуални и звукови преходни ефекти.
Първоначалният прозорец на редактора в програмата изглежда така:

Лентата с менюта съдържа всички важни програмни команди, а лентата с инструменти съдържа основни и често използвани опции. Този панел може да се редактира чрез добавяне или премахване на определени елементи. Като щракнете върху бутона „Създаване на слайд“, на екрана ще се появи празен шаблон, върху който ще трябва да работите.
Левият панел показва всички слайдове, които съставят презентацията. Те могат да бъдат под формата на миниатюрни копия на себе си или могат да бъдат показани в структуриран текст, показващ заглавия или съдържание на слайда. Можете също да местите и пренареждате слайдовете в този панел. Прозорецът на задачите (разположен вдясно) ще покаже действия, които можете да използвате, докато създавате впечатлението си. В долната част на екрана има област Бележки, където можете да въведете всички коментари към създавания слайд, които се виждат само докато работите върху презентацията.
Всички области на работния екран могат да бъдат увеличени или намалени чрез поставяне на курсора върху крайната им линия.
Как да направите вашата презентация стъпка по стъпка
Има няколко начина за създаване на презентация за интерактивна бяла дъска:
- разработете изцяло нова презентация;
- от стандартен или предварително изработен шаблон;
- от готов файл;
- от съветника за автоматично съдържание.
Ако погледнем по-отблизо, в новата демонстрация трябва да направите сами всички маркировки, стилове на дизайн, шрифтове и т.н. Преработването на завършена презентация в крайна сметка няма да доведе до уникален продукт. Изборът на шаблон е подобен на предишния метод и ви позволява да използвате готови графични и дизайнерски разработки от създателите на програмата. Ако използвате съветника за автоматично съдържание, програмата ще ви зададе въпроси и въз основа на отговорите ще създаде желания шаблон за презентация.
Начало на създаването
За да започнете да създавате слайдшоу, трябва да отворите желаната програма.
Това може да стане чрез:
- Старт;
- програми;
- Microsoft Office;
- Microsoft Office PowerPoint 2007.
В отворената програма ще се появи работен прозорец, в който трябва да изберете един от изброените по-рано методи за създаване на слайдшоу.
Видео: Презентация на Power Point 2007
Изработваме по шаблон
Можете да създадете красива презентация, като използвате голям брой шаблони на Power Point. Те включват готови слайдове по отношение на дизайна, където трябва да въведете данни. Дизайнът на шаблоните взема предвид:
- Цвят на фона;
- Цветови схеми на слайдове;
- Шрифтове и др.
Можете да създадете слайдшоу от шаблон чрез менюто:
- файл;
- Създаване;
- Създаване на презентация;
- Шаблони.

Изберете желания шаблон и щракнете върху „Създаване“. Слайдът с избрания стил ще се появи в работната област и може да бъде редактиран.

Зареждане на слайдове
За да създадете нов слайд, щракнете върху съответния бутон в лентата с инструменти. Можете също да направите това, като щракнете с десния бутон върху миниатюрата на слайда в прозореца отляво и изберете същата команда.

В областта на структурата на презентацията можете да копирате или изтривате слайдове, като ги изберете и натиснете съответните бутони на клавиатурата. Или чрез менюто, което се отваря с десния бутон на мишката, когато щракнете върху слайда.
Слайдовете също могат да се разменят:

Можете да промените оформлението на готовия слайд чрез:
- У дома;
- Оформление.

Текстът се въвежда в специални полета на слайда. Когато маркирате слайд, мястото за текст вече е разпределено автоматично, но можете също да го добавите на други места чрез елемента на контролния панел „Вмъкване на заглавие“. Въведете текст в полето, което се появява.

Размерът на полето за въвеждане ще се увеличи, докато добавяте текст. Можете да завършите въвеждането, като щракнете върху която и да е свободна област на слайда.
Можете да вмъкнете чертеж или ваша собствена снимка, като използвате командата:
- вложка;
- рисуване.

Или като щракнете върху снимката в самото оформление на слайда:

В прозореца, който се отваря, изберете желаното местоположение на файла и самото изображение, след което щракнете върху бутона „Вмъкване“. Ако изберете „Клип“, ще бъдете помолени да намерите изображение сред стандартните изображения на програмата.

Всяко поле на слайд може да се мести и размерът му да се променя.
За да направите това, трябва:
- Кликнете веднъж върху желания обект:
- след това преместете курсора над неговите граници - опцията за промяна ще бъде налична.
Възможно е да добавите звук, видео, таблици, графики, диаграми и автофигури към слайд. Техните бутони са налични в работната област на слайда и в менюто Вмъкване. Има доста опции за всеки обект, а достъпният дизайн на Microsoft Power Point позволява бързото им разбиране.
Нов дизайн
Можете да промените дизайна на сайта чрез менюто:
- Дизайн;
- Теми.

Има подраздели:
- Цветове;
- Шрифтове;
- Ефекти.
Можете да приложите избраната тема към цялото шоу или към отделен слайд. Цветовата схема в рамките на конкретна тема също може да се промени. За да направите това, щракнете върху съответната колона в областта за проектиране. Изберете контура и щракнете с десния бутон върху него, като го приложите към цялата презентация или към избран слайд: Можете да направите свое собствено изображение или да запълните като фон:
- Дизайн;
- Стилове на фона;
- Фонов формат.

В този прозорец можете да изберете типа на запълване:
- твърдо;
- Градиент (плавен преход от един цвят към друг);
- Модел или текстура.

Форматирането на текст е важна стъпка в създаването на слайдшоу. Много зависи от четливостта на теста.
За да редактирате трябва:
- изберете желаната част от текста;
- след това използвайте инструментите на главната лента на задачите.
По подразбиране всеки нов ред в текста се третира като списък с водещи символи. Това се променя чрез лентата с инструменти. Power Point също така съдържа бутони за задаване на специални ефекти, посока на текста, промяна на разстоянието между редовете и др. Когато изберете графично изображение в работната област на слайд, в лентата с инструменти ще се появи разделът „Работа с картини“.
Там можете да промените:
- Яркост;
- Контраст;
- Стил на показване;
- цвят;
- Размер.
Видео: Презентация за 10 минути
Анимация
Препоръчително е да придадете красива визуализация на слайдове, пълни с информация. Това се прави с помощта на анимационни ефекти в прозореца на задачите Slide Design. От голям списък с ефекти можете да изберете всеки един за всеки обект на слайда. След това по време на демонстрацията те ще се появят красиво на екрана. Един ефект се прилага към един слайд, но можете да щракнете върху бутона „Прилагане към всички слайдове“ и той ще се появи на всички слайдове в презентацията.

Можете също да настроите анимация за всеки обект на слайда:
- изберете го и щракнете с десния бутон, като изберете „Настройки на анимацията“;
- или отидете на елемента от менюто „Анимация“ - „Настройки на анимацията“.

След това от дясната страна ще се появи панел, където можете да добавите отделен ефект към всеки обект, както и да настроите неговата скорост, звук и време за появяване.

Добавяне на преходи
Преходът се използва при преминаване от един сайт към друг. Новият слайд може да се появи веднага или постепенно. Fade in прави презентацията по-красива и интересна.
За да настроите преход, трябва да изберете слайда и да отидете на:
- Анимация;
- Настройки на анимацията:
- След това трябва да изберете ефекта на прехода, който харесвате, звука за него и скоростта на процеса. Може да се конфигурира и автоматичен преход (тогава се задава времето му) и чрез щракване на мишката. Преходът може да бъде направен за всеки слайд поотделно или може да бъде конфигуриран за цялата презентация наведнъж.
Завършване
В края на вашата презентация трябва да коригирате настройките за самото слайдшоу, за да избегнете неприятни моменти по време на презентацията. Това се прави в елемента „Слайдшоу“ - „Настройки за демонстрация“:

Тук се задават всички основни параметри на дисплея:
- Управление на слайдове;
- Смяна на слайдове;
- Номера на слайдове.
Също така в менюто Slide Show можете да скриете слайдове, които временно не са необходими за показване, но които не могат да бъдат изтрити.
Можете да видите готовата работа, като кликнете върху бутона „От началото“:
- Запази като…;
- Изберете място за запазване;
- Напишете заглавието на произведението;
- Запазване.
Microsoft Power Point– достъпна и проста програма за създаване на презентации на компютър. Разнообразието от визуални ефекти и дизайнерски теми ще ви позволи бързо да създадете оригинална и уникална презентация за вашата публична реч или училищна задача.
>2.3.1. Работа с програмата за презентации Microsoft PowerPoint 2007
Когато стартирате PowerPoint 2007, се отваря прозорец на приложението. PowerPoint 2007 се отваря в нормален режим. Този режим е предназначен за създаване на слайдове и работа с тях. Прозорецът на приложението е графичният интерфейс на PowerPoint (Фигура 1).
Ориз. 1
Прозорецът на PowerPoint 2007 се отваря в раздела Начало и се състои от 4 основни области на приложението:
- Панделка.
- Слайд зона.
- Слайдове/Структура.
- Бележки към слайда.
Панделка.Лентата съдържа всички команди, необходими за създаване на слайдове и работа с презентацията. Лентата съдържа 9 стандартни раздела (Начало, Вмъкване, Дизайн, Анимация, Слайдшоу и др.). Наборът от команди, които се появяват на лентата, зависи от това кой раздел е избран. Командите в разделите са организирани в групи.
Освен това PowerPoint 2007 използва контекстни инструменти (набори от команди), които имат раздели, които се появяват на лентата, когато работите с конкретен обект на презентация. Например, ако поставите курсора в контейнера за текст „Заглавие на слайд“, ще се появят контекстни инструменти (Инструменти за рисуване) и разделът „Формат“ на лентата, показани на Фигура 2.

Ориз. 2
Над лентата са бутонът Office и лентата с инструменти за бърз достъп. Бутон на Office, предназначен за управление на презентационен файл (Създаване, Отваряне, Запазване и т.н.). Панелът за бърз достъп се формира от потребителя, който поставя в него често използвани команди, необходими за работа с презентации и слайдове.
За да персонализирате панела, щракнете върху бутона Office, след което щракнете върху бутона „Опции на PowerPoint“. В диалоговия прозорец Опции на PowerPoint (Фигура 3) изберете командата Настройки.

Ориз. 3
област на слайда. В областта Слайд можете да създавате, редактирате и форматирате отделни слайдове.
Област Слайдове/Очертаниесъдържа два раздела: Слайд и Структура. Областта Контур/Слайдове в раздела Слайд показва миниатюри на всички слайдове във вашата презентация. Режимът Slides ви позволява да превключвате съответно между миниатюри и слайдове и да ги добавяте и изтривате. Можете също да промените реда на слайдовете, като плъзнете миниатюрите.
Разделът Структура показва йерархичната структура на слайдовете, съдържаща техните заглавия и презентационни текстове. Всяко заглавие на слайд се предхожда от номер и икона. Презентационният текст се намира след всяко заглавие и включва до пет нива на отстъп.
Бележки към слайда. Тази област ви позволява да въвеждате бележки на говорител за текущия слайд. Бележките на лектора не се показват в изглед на слайдшоу.
Режими на показване на слайд и презентация. Основните режими на показване, използвани в PowerPoint 2007, са нормален, сортиране на слайдове и слайдшоу. Превключването на режимите на показване става с помощта на бутоните, разположени в долния десен ъгъл на прозореца на приложението (фиг. 4). Има и плъзгач за настройка на скалата на слайдовете.

Ориз. 4
Можете също да изберете режими на показване от раздела Изглед (Нормално, Сортиране на слайдове, Страници с бележки, Слайдшоу).
При използване на материали от този сайт - и поставянето на банер е ЗАДЪЛЖИТЕЛНО!!!
ВЪВЕДЕНИЕ
PowerPointза Windows е приложение, предназначено за създаване на електронни презентации, използващи различни видове информация: аудио, видео, графика, текст и последващата им демонстрация с помощта на различни ефекти.
СТАРТИРАНЕ НА POWERPOINT ЗА WINDOWS.
Намерете иконата на Windows 95 PowerPoint на вашия работен плот и щракнете двукратно върху нея с левия бутон на мишката.
Ако иконата на програмата не е на работния плот, тогава ще трябва да стартирате програмата с помощта на бутона Старт на лентата на задачите. Лентата на задачите обикновено се намира в долния край на работния плот. Кликнете върху бутона Старт, който ще отвори съответното меню.
След като щракнете, задръжте курсора на мишката върху елемента Програми в този елемент от менюто и подменюто Програми ще се разшири надясно. В това подменю изберете елемента Microsoft PowerPoint и щракнете върху него; възможно е в подменюто на програмата първо да отидете на елемента Microsoft Office, а след това на Microsoft PowerPoint. Това зависи от това как е конфигурирано системното меню.
СЪЗДАВАНЕ НА ПРЕЗЕНТАЦИИ.
СЪЗДАВАНЕ НА НОВА ПРЕЗЕНТАЦИЯ.
Когато създавате нова презентация, можете да използвате програмата Wizard. С помощта на които можете: да формирате структурата на презентацията, да изберете шаблон за дизайн на PowerPoint, който определя цветовата схема, шрифтовете и други атрибути на структурата на презентацията. Можете също да започнете с празна презентация, която има цветова схема по подразбиране, шрифтове и други настройки.
Съществуват триначини за създаване на презентации:
* създаване на нова презентация въз основа на предложената структура:
2) В раздела Презентации щракнете върху Съветник за автоматично съдържание.
* създаване на нова презентация с помощта на шаблон за дизайн:
1) в менюто Файл изберете командата Нов;
2) В раздела Презентации щракнете върху шаблона за дизайн, който искате да използвате.
* създаване на нова презентация от празна презентация:
1) в менюто Файл изберете командата Нов;
2) Изберете раздела Изобилие и щракнете двукратно върху иконата Нова презентация.
Новата презентация ще използва цветовата схема, заглавието и стиловете на текста на презентацията на PowerPoint по подразбиране.
За да създадете и прегледате презентация за първи път, трябва да изпълните следните стъпки:
1) стартирайте PowerPoint. Ако PowerPoint вече работи, изберете Нов от менюто Файл;
2) в раздела Презентации изберете шаблон за презентация, който най-точно отговаря на темата на презентацията. Например, ако презентацията е с образователен характер, шаблонът Training.pot;
3) когато примерната презентация се отвори в изглед на слайд, изберете съдържанието на заглавието на слайда и въведете вашето собствено заглавие;
4) на всеки слайд въведете свой собствен текст вместо примерния текст, вмъкнете свои собствени рисунки и графични файлове, където е необходимо;
6) За да видите как изглежда презентацията на екрана, щракнете в долната част на прозореца на PowerPoint.
За да проверите визуалната яснота, правописа и пунктуацията на вашата презентация, изпълнете следните стъпки:
1) отворете презентацията, която проверявате;
2) в менюто Инструменти изберете командата Проверка на стилове;
3) изберете елементите на презентацията, които искате да тествате.
ИЗПОЛЗВАНЕ НА ШАБЛОНИ ЗА ДИЗАЙН, ЗА ДА ПРИДАДЕТЕ ОБЕДИНЕН СТИЛ НА ВАШАТА ПРЕЗЕНТАЦИЯ.
PowerPoint е проектиран по такъв начин, че ви позволява да създавате презентации в определен стил. Има три начина да контролирате своя стил на представяне: шаблони за дизайн, цветови схеми и мостри.
Шаблоните за дизайн включват цветови схеми, примерни слайдове и заглавия с формати, които могат да се персонализират, и стилизирани шрифтове, за да придадете на вашата презентация „облик“. Слайд в PowerPoint се отнася до един кадър от презентация. Когато приложите нов шаблон за дизайн към презентация, мострите и цветовата схема се заменят с новите. След прилагане на шаблона за дизайн, всеки новодобавен слайд се проектира в същия стил, независимо от автоматичното оформление на слайда. Можете да използвате един от шаблоните за дизайн на PowerPoint или да създадете свой собствен шаблон въз основа на всяка презентация.
PowerPoint идва с широк набор от професионално проектирани шаблони за дизайн. Можете също да добавите свои собствени шаблони. Ако проектирате персонализиран външен вид за една от вашите презентации, можете по желание да я запазите като нов шаблон. Презентация, запазена като шаблон, може да съдържа персонализирана извадка от бележки или извадка от листовки.
Цветовата схема се състои от осем балансирани цвята, използвани като основни цветове на презентацията - текст, фон, запълване, акценти и др. ДА СЕ
Всеки цвят от схемата се използва автоматично за различни елементи на слайда. Можете да заключите цветовата схема за отделни слайдове или за цялата презентация.
Когато прилагате шаблони за дизайн, можете да изберете цветова схема от набор от схеми, съхранени във всеки шаблон за дизайн. Това улеснява избора на цветови схеми за слайд или презентация, като гарантира последователност на цветовете с другите слайдове в презентацията.
Образецът на слайд определя формата и подредбата на заглавията и текста, които поставяте на вашите слайдове. Моделът на заглавието определя формата и разположението на заглавията на заглавния слайд на презентация или на всеки друг слайд, деклариран като заглавен слайд (например слайдове, които отварят нов раздел). Всеки шаблон за дизайн идва със собствени шаблони за слайдове и заглавия. На свой ред главните съхраняват фонови елементи, като например графики, които ще се показват на всеки слайд във вашата презентация. Всяка промяна в шаблона се отразява на всеки слайд на презентацията, освен ако не е променен индивидуално.
СЪЗДАЙТЕ СВОЙ СОБСТВЕН ШАБЛОН.
Шаблонът за дизайн е презентация, която има специален формат и цветова схема, които можете да приложите към всяка презентация, за да й придадете специфичен вид. Можете да използвате всяка презентация като шаблон за дизайн. Шаблонът за презентация е презентация, изпълнена с предложено съдържание
и с нестандартен формат и цветова схема. Шаблонът за презентация се използва като изходен материал за нова презентация.
PowerPoint се доставя с богат набор от шаблони за дизайн, но можете да модифицирате всеки от тях, за да отговаря на вашите нужди, или да създадете нов шаблон за дизайн, като използвате формата и цветовата схема на съществуваща презентация. Можете също да създадете свой собствен шаблон за презентация, включително
специален формат и цветова схема, както и съдържание, което предлагате.
За да създадете свой собствен шаблон за дизайн, изпълнете следните стъпки:
* Отворете презентация или създайте нова, като използвате всеки шаблон за дизайн:
1) в менюто Файл изберете командата Нов;
2) В раздела Презентации изберете шаблона за дизайн, който искате да използвате.
Тази презентация ще се използва като изходен материал за нов шаблон за дизайн.
* Промяна на цветовата схема:
1) в менюто Формат изберете командата Цветова схема на слайда;
2) в диалоговия прозорец Цветова схема изберете раздела Специални;
3) в групата Цветове на схемата изберете цвета на елемента, който искате да промените, и след това щракнете върху бутона Промяна на цвета;
4) Щракнете върху раздела Стандартни, изберете желания цвят и след това щракнете върху OK. Като алтернатива щракнете върху раздела Специални, изберете цвят, като плъзнете мерника с мишката, регулирайте яркостта, като преместите мишката нагоре или надолу по лентата за превъртане и след това щракнете върху OK;
5) Щракнете върху бутона Приложи или Приложи към всички, за да приложите новия цвят само към текущия слайд или съответно към всички слайдове в презентацията.
* Добавете или променете фонови елементи на слайд с помощта на образеца на слайда и нов образец на заглавието:
1) в менюто View изберете Master, след това Slide Master;
2) добавете обект към образеца на слайда;
3) за връщане към оригиналния слайд изберете командата Слайдове от менюто Изглед;
Съвет: Ако темата не се показва на вашите слайдове, изберете Персонализиран фон от менюто Формат и се уверете, че квадратчето за отметка Изключване на основния фон е изчистено.
За да запазите свой собствен шаблон за дизайн, изпълнете следните стъпки:
2) Въведете име за вашия шаблон за дизайн и след това щракнете върху Шаблони за презентации в списъка Тип файл.
ОРИГИНАЛНИ ЦВЕТОВИ РЕШЕНИЯ.
ИЗПОЛЗВАНЕ НА ЦВЕТОВЕ, НЕВКЛЮЧЕНИ В ЦВЕТОВАТА СХЕМА.
Можете да изберете голям брой допълнителни цветове, като използвате диалоговия прозорец Цвят. Всеки път, когато се използва цвят, който не е част от текущата цветова схема, той автоматично се добавя към списъка с други цветове, който съдържа цветове за текст, сенки, водещи символи, фон и линии. За да отворите диалоговия прозорец
За да промените цветовете, щракнете върху съответната икона в лентата с инструменти (променете цвета на фона, символите, запълването, линиите и т.н.).
Палитра от цветове, която не е включена в цветовата схема за всеки списък с други цветове, която може да съдържа до осем допълнителни цвята; когато добавите друг, той ще замени цвета, който е бил добавен първи и ще се появи първи в палитрата. Цвят, добавен към палитрата, може да бъде премахнат. Палитрата се счита за празна, докато към нея не се добави поне един цвят. След като цвят бъде добавен към списъка, той ще остане там, дори ако цветовата схема се промени. Съответно, текст или обект, оцветен с допълнителен цвят, няма да промени цвета си след промяна на цветовата схема. Това може да бъде полезно в случаите, когато трябва да използвате специфични фирмени или отделни цветове, в зависимост от използваните цветови схеми.
Ако даден цвят е изчезнал от списъка с други цветове, можете, ако е необходимо, да го включите обратно, ако поне един от обектите го използва. За това
Изберете обекта, щракнете върху Друг цвят в списъка с цветове и след това изберете цвета, който искате. В диалоговия прозорец Цвят щракнете върху OK и цветът се появява в горната част на списъка Друг цвят.
СЪЗДАВАНЕ НА ЦВЕТОВА СХЕМА.
За да създадете цветова схема, изпълнете следните стъпки:
1) в менюто Формат изберете командата Цветова схема на слайда и след това щракнете върху раздела Стандартен;
2) изберете цветовата схема, която най-много съответства на типа, който създавате, и след това щракнете върху раздела По избор;
3) в групата Цветове на схемата изберете цвета, който искате да промените, и щракнете върху бутона Промяна на цвета;
4) изберете раздела Standard, изберете желания цвят от палитрата, след което натиснете бутона OK или изберете раздела Special, изберете цвят, като преместите
мерник с мишката, регулирайте яркостта, като движите мишката по лентата за превъртане нагоре или надолу и след това щракнете върху OK;
5) повторете процедурата, описана в точка 4, за всеки цвят, който искате да промените;
7) за да приложите новия цвят само към текущия слайд, щракнете върху бутона Приложи, а за да го приложите към всички слайдове на презентацията, щракнете върху бутона Когато
промяна на всички.
ПРИЛАГАНЕ НА ЦВЕТНАТА СХЕМА НА ЕДИН СЛАЙД КЪМ ДРУГ СЛАЙД.
За да приложите цветовата схема на един слайд към друг слайд:
1) в режим на сортиране изберете слайда, чиято цветова схема искате да използвате в друг слайд или слайдове;
2) щракнете веднъж върху бутона Копиране на формат (Стандартна лента с инструменти), за да промените цвета на един слайд, щракнете двукратно, за да промените
промяна на цвета на няколко слайда;
3) изберете слайда (или няколко слайда, като щракнете върху тях, докато държите натиснат клавиша SHIFT), към който искате да приложите цветовата схема;
4) ако промените цвета на един слайд, тогава в края на процедурата бутонът Копиране на формат автоматично ще бъде премахнат. Ако промените цвета
няколко слайда, след което за да премахнете отметката от бутона Копиране на формат, натиснете ESC или щракнете върху бутона Копиране на формат (лента с инструменти Stock
andartnaya).
РАБОТА СЪС СЛАЙДОВЕ.
ОПЕРАЦИИ С ПОРЪЧКИ.
За да преместите или копирате слайд от една презентация в друга, трябва:
* в режим на сортиране:
1) отворете презентациите, между които искате да преместите или копирате слайдове, и след това ги покажете в режим на сортиране;
2) в менюто Window изберете командата Arrange All, за да изведете двете презентации една до друга;
3) изберете слайда, който искате да преместите или копирате;
4) за да поставите слайд от една презентация в друга, преместете го с мишката.
5) За да копирате слайд от една презентация в друга, преместете го с мишката, докато държите натиснат клавиша CTRL.
Съвет: Можете да изберете няколко слайда за преместване или копиране, като ги изберете, докато държите натиснат клавиша SHIFT.
* в структурен режим:
1) отваряйте презентации, между които трябва да премествате или копирате слайдове и след това да ги показвате в режим на контур;
2) изберете слайда, който искате да преместите или копирате;
3) за да преместите слайд от една презентация в друга, изберете командата Изрязване в менюто Редактиране;
4) за копиране на слайда и показване в двете презентации изберете командата Копиране от меню Редактиране;
5) в менюто Прозорец щракнете върху презентацията, към която искате да добавите слайд;
6) щракнете върху мястото, където искате да вмъкнете слайда;
7) в менюто Редактиране изберете Поставяне.
За да преведете към конкретен слайд, трябва:
1) в режим слайд или бележки, преместете мишката с натиснат бутон по вертикалната лента за превъртане. Докато се движите близо до лентата
превъртането ще покаже номерата и заглавията на слайдовете;
2) в режим на контур щракнете двукратно върху иконата на слайда;
3) в режим на сортиране щракнете двукратно върху изображението на слайда;
4) В режим Бележки щракнете двукратно върху изображението на слайда.
ИЗПОЛЗВАНЕ НА МАРКИРОВКА ПРИ ИЗГРАЖДАНЕ НА ПЪРЗАЛКИ.
Когато създавате нов слайд, можете да изберете всяко от 24 автоматични оформления в диалоговия прозорец Нов слайд. Всеки от тях предлага различен тип оформление на слайдове,
в зависимост от това какво искате да правите. Например има маркиране, което съдържа контейнери за заглавие, текст и диаграма, както и маркиране
и със запазени места за заглавието и графиките. Заглавието и контейнерите за текст са направени в съответствие с условията за форматиране на изображението на слайда на това
презентации. Можете да ги местите и преоразмерявате, ако е необходимо, и да ги преформатирате, ако не сте доволни от образеца на слайда. Да се
Въведете текст в заглавието или контейнера за текст, щракнете върху него и въведете своя текст.
Можете също да промените оформлението на слайд, след като е бил създаден. Щракнете върху бутона Оформление на слайд в долната част на прозореца на PowerPoint и след това изберете Нов
маркиране в диалоговия прозорец Оформление на слайд. Ако в новото маркиране липсват запазените места, които сте използвали (например: ако сте създали диаграма и
няма контейнер за диаграмата в новото маркиране), никаква информация няма да бъде загубена. Всички обекти ще останат на слайда и можете да ги пренаредите, ако желаете.
така че да се поберат в новото маркиране.
Когато създавате нов слайд, се появяват рамки с пунктиран контур. Тези рамки служат като контейнери за обекти като заглавието на слайда,
текст, диаграми, таблици, организационни диаграми и графики.
За да добавите текст към контейнер, щракнете двукратно, за да добавите определен обект.
За да промените оформлението на слайда:
1) в режим на слайд изберете командата Slide Layout в менюто Format;
2) щракнете върху желаното оформление на слайда и след това щракнете върху бутона Приложи;
3) ако е необходимо, пренаредете обектите така, че да се поберат в новото маркиране.
Съвет: Няма да загубите добавен текст и графики, които са извън етикетите за контейнери. Те са показани на слайда, но ще трябва да ги преместите сами.
СЪЗДАВАНЕ НА ИНДИВИДУАЛЕН СЛАЙД.
Не всички слайдове трябва да следват шаблона на слайда във всеки детайл. Например: в някой слайд можете да използвате различен цвят на фона или модел на сянка; Можете да отмените фонов графичен елемент (например: фирмено лого), така че да не се показва на конкретен слайд. На друг слайд можете да използвате свой собствен размер или цвят за заглавието или текста или да зададете свой собствен долен колонтитул. Можете също така да използвате различна цветова схема за вашия слайд от основната цветова схема.
За да създадете слайд с фон, различен от примерния фон:
3) в групата Background Fill изберете един от елементите (например: Texture или Toning) и направете необходимите промени;
Графичните обекти могат да бъдат запълнени с плътни или оцветени цветове, шарки или текстури. Можете също така да запълните обект с фонов цвят, шарка или текстура и след това да го поставите пред други обекти, създавайки ефект на маскиране. Всеки път, когато запълвате обект, старото запълване се заменя с ново. Когато промените запълването на обект, можете лесно да възстановите запълването по подразбиране.
Когато промените цвета на запълване на обект, можете да използвате един от осемте координирани цвята в цветовата схема или можете да посочите цвят, който не е в текущата цветова схема. Промяната на цвета на запълване отменя предишните настройки за запълване, включително засенчени или текстурирани запълвания.
Ако използвате стандартен цвят от цветова схема и по-късно промените цветовата схема на презентацията, цветът на запълване на обекта се променя, за да съответства на новата цветова схема. Ако изберете цвят, който не е в текущата цветова схема, той ще остане същият, дори ако цветовата схема се промени.
За да замените цвета на запълване с цвят от цветовата схема:
1) изберете обекта, който искате да промените;
2) щракнете върху бутона Цвят на запълване (лента с инструменти за рисуване). Тази функция запълва избрания обект с цвят, текстура, шаблон или засенчено запълване. Можете също така да премахнете запълването или да промените цвета му;
За да създадете слайд със заглавие или текстов формат, различен от примерния формат:
2) направете необходимите промени в заглавието и текстовия формат, като използвате инструментите и командите на менюто на PowerPoint.
Забележка: направените промени няма да засегнат други файлове и проби.
За да създадете слайд с цветова схема, различна от примерната цветова схема:
1) в режим на слайд, покажете слайда, който искате да промените;
2) в менюто Формат изберете командата Цветова схема на слайда;
3) изберете раздела Стандартни и след това щракнете върху желаната цветова схема сред стандартните схеми;
Можете също да изберете раздела Special и да промените текущата цветова схема.
За да направите това ви трябва:
1) в менюто Формат изберете Цветова схема на слайда;
2) в диалоговия прозорец Цветова схема щракнете върху раздела Специални.
3) в групата Цветове на схемата щракнете върху цвета на елемента, който искате да промените, след което щракнете върху бутона Промяна на цвета;
4) изберете раздела Standard, изберете желания цвят от палитрата и след това щракнете върху бутона Ok. или изберете раздела Special, изберете цвят чрез преместване
мерник с мишката, регулирайте яркостта, като движите мишката по лентата за превъртане нагоре или надолу и след това щракнете върху OK;
5) щракнете върху бутона Приложи или Приложи към всички, за да приложите новия цвят само към текущия слайд или към всички слайдове в презентацията.
Забележка: Промените, които правите, няма да засегнат други файлове и образци, освен ако не щракнете върху бутона Приложи към всички.
За да създадете слайд с фонови елементи, различни от използваните в примера:
1) в режим на слайд, покажете слайда или заглавието на слайда, който искате да промените;
2) в менюто Формат изберете командата Специален фон;
3) поставете отметка в квадратчето Изключи примерен фон;
4) щракнете върху бутона Приложи, така че промените да засегнат само текущия слайд.
РАБОТА С ОБЕКТИ.
Избиране или демаркиране на обект
| Направете следното |
|
| Изберете запълнен обект Изберете незапълнен обект Демаркирайте обекта Изберете текст в обект | Щракнете някъде вътре в обекта. Дръжките за преоразмеряване показват, че обектът е избран. Щракнете върху рамката на обекта Щракнете извън обекта Преместете курсора на мишката върху текста |
Избиране на обект, който е скрит от друг обект.
За да направите това, натиснете клавиша TAB и преминете напред (или назад чрез натискане на SHIFT+TAB) през обектите на слайда, докато се появят манипулатори за преоразмеряване на обекта, който искате да изберете.
съвет:Ако искате да работите с обект, който е на един от долните слоеве, преместете го на най-горния слой, като изберете командата Place on top от менюто Picture.
СЪЗДАВАНЕ И ПУСКАНЕ НА ЕЛЕКТРОННИ ПРЕЗЕНТАЦИИ.
РАЗНООБРАЗИЯ ОТ ВИДЕОКЛИПОВЕ И ЗВУКОВИ ФОРМАТИ.
Звукът и клипът, вмъкнати в слайда, трябва да бъдат дигитализирани; това означава, че те трябва да бъдат под формата на електронни файлове.
Microsoft Media Player възпроизвежда клипове в PowerPoint и Windows 95 във формат .AVI. В допълнение, Media Player възпроизвежда звук, създаден с помощта на устройства за запис на звук (.WAV) и устройства с цифров интерфейс за музикални инструменти (MIDI). CD и видео плейъри.
В PowerPoint можете да използвате Media Player, за да вмъкнете видеоклип или аудио клип от компактдиск в слайд и след това да редактирате вмъкнатия клип. След като скобата е поставена. Media Player работи във фонов режим, докато не промените настройките си. Ако трябва да редактирате видеоклипа, изберете Редактиране от менюто Media Player; Появяват се контроли, които ви позволяват да зададете, например, сила на звука или да редактирате части от клип По време на слайдшоу Media Player възпроизвежда клипа, който сте вмъкнали в слайда. Всичко, което ще видите на екрана, е клипът и (ако е необходимо) контролна лента.
ИЗПОЛЗВАНЕ НА ЗВУК, МУЗИКА, ФИЛМ И АНИМАЦИЯ ПРИ ДЕМОНСТРАЦИЯТА НА СЛАЙДОВЕ.
PowerPoint 95 се доставя с аудио, което можете да използвате по време на слайдшоуто. Някои звуци, като звук на пишеща машина или аплодисменти, могат да се възпроизвеждат с помощта на бутони в лентата с инструменти за анимационни ефекти. За да възпроизведете един от програмираните звуци, когато конкретен обект или текст се появи по време на демонстрация, изберете този обект или текст и след това щракнете върху бутона, представляващ звука, който искате, в лентата с инструменти за анимационни ефекти.
За да придружите вашата демонстрация с други звуци или музика, вмъкнете желаната музика или звуков обект в слайда, по време на който искате да го чуете. След това, като използвате командата Animation Settings от менюто Tools, задайте параметрите на музиката или звука така, че да звучат в точния момент.
За да възпроизвеждате звуци и музика, ще трябва да инсталирате специално оборудване на вашия компютър. За да видите какво сте инсталирали и какви настройки използвате, погледнете в категориите Медия и Звук в контролния панел на Windows.
За да вмъкнете музика или звук, трябва:
1) в режим слайд изберете командата Звук от менюто Вмъкване;
2) отидете в директорията, съдържаща звуковия или музикалния файл, който искате да вмъкнете;
3) изберете файла и след това щракнете върху Вмъкване
За да вмъкнете видеоклип в слайд:
Когато вмъкнете видеоклип в слайд, можете да го обозначите по два начина: като плакат или като икона. Ако се показва като плакат, първото изображение ще се появи на слайда.
друг видеоклип. Ако слайдът се показва като икона, иконата ще се появи вместо първия кадър. Начинът, по който избирате да показвате видеоклип, не влияе върху начина, по който видеоклипът се показва
Устната ще се превърти.
Забележка: Всички видеоклипове, вмъкнати в слайд, са свързани обекти, а не вградени. Ако преместите презентацията на друго място, ще трябва да преместите видеоклипа. Съветникът за опаковане ще ви напомни за това, ако го използвате.
За да покажете видеоклип като плакат:
3) изберете видеоклипа, който искате да вмъкнете, и щракнете върху Ok;
4) преместете видеоклипа на желаното място на слайда.
За да покажете видеоклип като икона:
1) в режим на слайд, покажете слайда, в който искате да вмъкнете видеоклип;
2) в менюто Вмъкване изберете командата Обект;
3) изберете радио бутона Създаване от файл;
4) щракнете върху бутона Преглед и намерете желания видеоклип;
5) изберете видеоклип и щракнете върху Ok;
6) поставете отметка в полето Като икона и щракнете върху Ok;
7) преместете иконата на желаното място на слайда.
Иконата, която използвате, може да бъде променена. За да направите това, щракнете върху бутона Икона и изберете друга икона.
За да зададете времевите интервали за възпроизвеждане на клип по време на слайдшоу:
1) В изглед на слайд, покажете слайд, който съдържа икона, и след това щракнете върху тази икона;
2) в менюто Инструменти изберете командата Настройки на анимацията;
3) в групата Опции за възпроизвеждане изберете Възпроизвеждане и след това щракнете върху бутона Разширени;
4) изберете желаните опции.
За да промените размера на видеоклип:
1) В изглед на слайд щракнете върху иконата или плаката на клипа, който искате да преоразмерите;
2) в менюто Картина изберете командата Размер;
3) поставете отметка в квадратчето Най-добър размер за дисплей. Забележка: Ако превключвателят Най-добър размер за демонстрация е отметнат, видеоклипът ще се превърта без прескачане по време на възпроизвеждане.
КОНТРОЛ НА ГЛЕДАНЕ НА ВИДЕОКЛИП ПО ВРЕМЕ НА СЛАЙДШОУ.
Начини за управление на видеоклип:
| Направете следното |
||
| Показване на видеоклип. Спрете видеоклипа и се върнете към презентацията. Поставете видеоклипа на пауза. Възобновете видеоклипа. Прескочете няколко кадъра напред или назад. | Щракнете върху видеоклипа. Щракнете извън видеоклипа. Щракнете върху видеоклипа или бутона. Преместете мишката напред или назад по контролната линия. |
|
Някои начини за редактиране на видеоклипове:
| Направете следното |
|
| Промяна на плаката на видеоклипа Задайте силата на звука при възпроизвеждане Задайте автоматично пренавиване на видеоклип след гледане Настройте видеоклип да се изпълнява непрекъснато по време на слайдшоу Направете рамка около рамката Показване на контролната лента по време на възпроизвеждане Изберете и копирайте един кадър Изрежете или копирайте поредица от кадри | След като желаната рамка се покаже, изберете от менюто Файлприложения Универсален плейърекип Актуализиране на презентацията,и след това щракнете ИзходИ Върнете се към Презентация. В менюто Вмъкване на клипприложения Универсален плейъризберете отбор Сила на звука. В менюто промянаприложения Универсален плейъризберете отбор Настроикии след това поставете отметка в квадратчето Автоматично пренавиване. В менюто промянаприложения Универсален плейъризберете отбор Настроикии след това поставете отметка в квадратчето Автоматично повторение. В менюто промянаприложения Универсален плейъризберете отбор Настроикии след това поставете отметка в квадратчето Граница около обект. В менюто промянаприложения Универсален плейъризберете отбор Настроикии след това поставете отметка в квадратчето Възпроизвеждане в документ. Чрез показване на рамката в менюто промянаприложения Универсален плейъризберете отбор Изберете и копие. Когато се покаже първият кадър, натиснете Shiftи докато го държите, преместете плъзгача с мишката Универсален плейъри изберете останалите кадри. В менюто промянаизберете отбор Разрезили копие. |
ПЛАНИРАНЕ НА СЛАЙДШОУ.
При представянето на слайдове основното е тяхното съдържание. Използваните средства, като конструкции и преходи, трябва да помогнат да се подчертаят определени точки, но не и да отвличат вниманието на публиката към специални ефекти.
Ако вашите слушатели четат предимно отляво надясно, оформете слайдовете си така, че съобщенията да идват отляво. Ако трябва да подчертаете значението на дадено съобщение, направете го да се появи отдясно. Това ще привлече вниманието на слушателите и ще придаде тежест на темата.
Същият принцип трябва да се следва по отношение на звука. Ако внезапно се възпроизведе музика или звуков ефект по време на преход или изграждане на слайд, това вероятно ще привлече вниманието на публиката. От друга страна, прекомерното използване на звукови ефекти ще отвлече вниманието на слушателите от основните точки.
Реакцията на публиката се влияе и от скоростта, с която се представя презентацията. Твърде бързото темпо ще умори слушателите, докато твърде бавното ще ви приспи. Преди да направите презентация, експериментирайте с различни скорости, като използвате превключвателя Репетиция в диалоговия прозорец Слайдшоу (меню Преглед).
Тези експерименти могат да анализират визуалното и информационното въздействие на слайдовете. Когато има твърде много думи или снимки на слайд, това отвлича вниманието. Ако има твърде много текст, опитайте да разделите слайда на два или три и след това увеличете размера на шрифта.
За да видите настройките за слайдшоу за конкретен слайд в Slide View, щракнете върху бутона Show, който стартира електронно слайдшоу, започвайки с текущия слайд (ако сте в Slide View) или маркирания слайд (ако сте в Sorter Преглед). За да се върнете в режим слайд, натиснете клавиша Esc.
РЕПЕТИЦИЯ НА ДЕМОНСТРАЦИЯ НА СЛАЙД.
За всеки слайд, участващ в демонстрацията, можете да зададете свой собствен времеви интервал, ако е необходимо. Можете да направите заглавния слайдшоу за 10 секунди, втория слайд за 2 минути, третия за 45 секунди и т.н. Има два начина за задаване на времеви интервали за слайдове: ръчно и по време на репетиция в PowerPoint. Ако искате да зададете времето ръчно, най-лесният начин да направите това е в изгледа за сортиране, който показва миниатюрни изображения на всеки слайд във вашата презентация. Можете също така да въведете стойност на интервал за един или повече избрани слайдове, като изберете Преход на слайд от менюто Инструменти и след това въведете стойност в секунди в групата Разширени.
Ако решите да използвате инструмента за репетиция на PowerPoint, можете да гледате демонстрацията и да щракнете върху бутона в момента, в който решите да преминете към следващия слайд. PowerPoint следи колко дълго се показва всеки слайд, така че ще задам съответно времевия интервал. След като завършите тази процедура, можете да приемете установените интервали или да я повторите отново. За да репетирате времето на вашата презентация, просто щракнете върху бутона Репетиция (лента с инструменти за сортиране на слайдове), който задава или променя времето на вашето електронно слайдшоу. Когато зададете тези интервали, щракнете върху бутона на мишката, за да преминете към следващия слайд или да конструирате следващия текстов или графичен обект.
*За да добавите преходи между слайдове към вашата демонстрация, трябва;
1) в режим на сортиране изберете слайда(овете), за който искате да добавите преход;
2) изберете командата Slide Transition от менюто Tools, която ви позволява да изберете прехода, използван, когато избраният слайд се появи по време на слайда
тронно слайдшоу;
3) в списъка с ефекти изберете желания преход.
Забележка: можете също да зададете преходи за отделни слайдове, като изберете Slide Transition от менюто в Slide View.
ЗАДАВАНЕ НА ВРЕМЕВИ ИНТЕРВАЛИ ЗА ДЕМОНСТРАЦИЯ НА СЛАЙДОВЕ.
Времето, през което слайдът трябва да остане включен, може да се зададе по два начина.
Първият метод е да въведете ръчно времето за всеки слайд.
Вторият начин е да използвате функцията за репетиция в PowerPoint, която ви позволява да задавате интервали автоматично, да ги коригирате ръчно и да репетирате отново, за да промените времето на слайда.
Забележка: Когато се научите как да стартирате автоматична презентация, уверете се, че радио бутонът Timed slides е избран. Изберете отбор
Показване от менюто Изглед и след това изберете радиобутона Време за слайд.
Времеви интервали за показване на слайдове:
1) в режим на сортиране изберете слайд;
2) изберете командата Slide Transition от менюто Tools. Позволява ви да изберете използвания преход, когато маркираният слайд се появи по време на електронно слайдшоу;
3) щракнете върху Автоматично след ... секунди и след това въведете интервала в секунди, през който слайдът трябва да остане на екрана;
4) Повторете тази процедура за всеки слайд, за който искате да зададете времеви интервали ръчно.
Времеви интервали по време на репетиция:
1) от меню Изглед изберете командата Демонстрация;
2) изберете радио бутона Репетиция и след това щракнете върху бутона Демонстрация. Слайдшоуто ще започне в режим на репетиция;
3) щракнете върху бутона Напред, когато сте готови да преминете към следващия слайд;
4) след завършване на инсталацията щракнете върху Да (времевите интервали ще бъдат приети) или Не (ще имате възможност да опитате отново);
Забележка: Ако знаете точно какъв интервал искате да зададете за вашия слайд, директно въведете тази стойност в диалоговия прозорец Репетиция.
ИЗГРАЖДАНЕ НА ТЕКСТ И ОБЕКТИ ЗА ДЕМОНСТРАЦИЯ НА СЛАЙДОВЕ
Конструктивният слайд е слайд, на който всяка точка от основния текст се появява независимо от другите или на който графичните елементи се появяват един след друг. Трябва да посочите как се появява всеки куршум или графика, като например летене наляво, и дали други куршуми или графики, които вече са на слайда, трябва да бъдат затъмнени или трептящи. Такива функции могат да бъдат инсталирани чрез командата Настройки на анимацията от менюто Инструменти.
По подразбиране редът на конструиране е редът, в който са създадени обектите на слайда. Когато промените реда на изграждане, вие всъщност променяте реда, в който обектите на слайдовете са наслоени.
Контролиране на реда, в който се появяват обектите в конструктивния слайд:
1) в режим слайд изберете текста или графичния обект, който трябва да се появи първи:
3) в списъка с параметри на изграждане изберете Изграждане. Полето Build this object за този обект автоматично ще покаже, че той се изгражда първо;
4) повторете тази процедура последователно за всеки обект, който искате да изградите.
За всеки обект автоматично ще се указва, че се изгражда под съответния пореден номер.
Забележка: обичайният ред на конструиране съвпада с реда, в който слайд обектите се поставят върху слоевете. Като промените реда на изграждане, вие променяте реда на поставяне на слоевете. Прегледайте вашите строителни слайдове и се уверете, че редът на наслояване работи за вас.
Задаване на реда, в който се появяват обектите:
2) в менюто Инструменти изберете командата Настройки на анимацията;
3) поставете отметка в квадратчето Започнете след завършване.
Забележка: Ако поставите отметка в квадратчето Започнете, когато е завършено за първия строителен обект на слайд, този обект ще се появи автоматично веднага щом се появи самият слайд,
Обръщане на реда, в който текстът се появява в обект:
1) в режим слайд изберете текстов обект;
2) в менюто Инструменти изберете командата Настройки на анимацията;
3) в списъка Параметри на конструкцията изберете нивото на текста;
4) поставете отметка в квадратчето Обратен ред.
За да присвоите ефект или друго действие на обект, след като се появи в слайдшоу:
1) в режим на слайд изберете обекта на конструкцията;
2) в менюто Инструменти изберете командата Настройки на анимацията;
3) в групата Стъпка след изграждане изберете желания ефект.
Забележка: за всеки слайд обект в последователността на конструиране можете да изберете различен ефект от останалите.
МЕТОДИ ЗА ПРОВЕЖДАНЕ НА ДЕМОНСТРАЦИЯ НА СЛАЙДОВЕ.
Електронно слайдшоу може да се направи ръчно чрез смяна на слайдовете с помощта на мишката. Всеки преход е просто промяна на рамката.
Друг начин за демонстрация е да зададете времеви интервали и да изберете желаните слайдове с помощта на командата Демонстрация от менюто Изглед. Можете да настроите демонстрацията да се повтаря в непрекъснат цикъл.
Можете също така да изпълните демонстрация въз основа на плейлист. Такъв списък ви позволява да държите няколко презентации една след друга, което ви позволява да демонстрирате слайдове на няколко компютъра в мрежата едновременно. За да направите това, има команда Conference, която ви позволява да проверявате вашите бележки и да преглеждате други слайдове на един компютър и непрекъснато да показвате слайдове на други компютри.
Докато показвате вашите слайдове, можете да използвате Notebook, за да си водите бележки, да добавяте текст към страниците с бележки и да записвате елементи за действие, които ще се показват като последен слайд на вашата презентация.
Воденето на бележки по време на демонстрация е особено полезно, ако правите неформална презентация. Например, можете да използвате PowerPoint, за да представите идеите си за среща на ръководството. След това по време на срещата създайте списък с елементи за действие, които могат да бъдат показани на екрана и отпечатани.
Ако изберете да си водите бележки по време на презентационна конференция, на екрана ви ще се появи бележник. Участниците в конференцията ще гледат само слайдшоуто.
Стартиране на слайдшоу:
1) в менюто Изглед изберете командата Демонстрация;
2) изберете радио бутона Всички, за да покажете всички слайдове в презентацията или изберете радио бутона От и задайте последователността на слайдовете;
3) в групата Промоция изберете метода за промоция на слайда;
4) щракнете върху бутона Демонстрация.
Коментирайте: Ако сте задали интервали на слайдовете за вашата презентация и искате да преминете автоматично, изберете радио бутона По време на слайдовете.
За достъп до вашите бележки или за водене на нови бележки по време на онлайн слайдшоу, трябва:
1) по време на слайдшоу щракнете с десния бутон;
2) щракнете върху Бележник;
3) изберете раздела, съдържащ желаните опции.
Дисплей на хронометъра:
1) по време на презентационна конференция, щракнете с десния бутон и след това щракнете върху Хронометър;
2) за да затворите хронометъра, щракнете върху бутона Затвори.
Създаване на списък с действия по време на складови демонстрации:
1) По време на слайдшоуто щракнете с десния бутон и след това щракнете върху Бележник;
2) Изберете раздела Действия и въведете елементи за действие.
Тези действия ще бъдат показани на последния слайд на презентацията.
ПРОГРАМА ЗА ВИЗИРАНЕ НА POWERPOINT
PowerPoint Viewer е програма, която ви позволява да гледате презентация на компютри, които нямат инсталиран PowerPoint. Можете да включите Viewer на същия диск заедно с вашата презентация. PowerPoint Viewer е безплатен и не изисква допълнителен лиценз, но не поддържа всички функции на PowerPoint. Ако представите презентация с помощта на Viewer, няма да можете да отворите файла от друго приложение, освен ако не е инсталирано. Освен това. Viewer не поддържа функции като изграждане на анимация и преходи.
За да представите слайдшоу с помощта на PowerPoint Viewer:
1) в прозореца на Explorer изберете PowerPoint Viewer;
2) изберете презентацията, която искате да покажете;
3) щракнете върху бутона Покажи.