Может не только скрасить досуг, но и помочь в профессиональной деятельности, особенно если последняя связана с графикой и творчеством. Все зависит от её функциональных особенностей. Рассмотрим несколько интересных приложений, которые помогут самостоятельно создать графический шедевр любому пользователю.
Стандартный Paint
Эта программа для рисования предустановлена на каждом компьютере с . Она не оснащена особыми функциональными возможностями, но имеет стандартный необходимый набор функций. Пользователь может внести изменения в изображения любого формата. Именно с этой программы начинается знакомство пользователя с разработками подобного направления.
Основное преимущество софта в том, что искать программу и устанавливать её на ПК не придётся. Достаточно просто открыть меню «пуск» и в разделе стандартных программ найти Paint. Софт довольно простой и даже начинающий пользователь сможет изменить размеры исходного изображения, вырезать нужную часть, и нанести несложные рисунки карандашом, кистью или используя стандартные геометрические фигуры.
Графический редактор Gimp

Одна из самых функциональных программ, способных работать с графическими планшетами. Программа очень гибкая в управлении и поддерживает создание плагинов, упрощающих процесс. Простой интерфейс интуитивно понятен даже начинающему пользователю. Софт позволяет улучшить цветопередачу и сделать изображение ярче. Быстро удаляет со снимка ненужные детали.
Программа пригодится веб-дизайнерам, так как позволяет резать макеты сайтов. Как уже упоминалось выше имеется возможность рисовать картины с помощью графического планшета. Имеет собственный формат, в котором можно хранить текстуры слои и тексты. Отличается быстрой работой с буфером обмена, изображение вставляется в рабочую зону мгновенно. Позволяет архивировать изображения и открывает файлы.psd.
Программа распространяется на бесплатной основе. Чтобы загрузить софт достаточно перейти на сайт разработчиков www.gimp.org и нажать на соответствующую кнопку.
MyPaint для начинающих художников

Которая отлично подойдёт художникам, начинающим свой путь. Помимо невероятно простого интерфейса, понятного даже самому неопытному пользователю, софт порадует безразмерным холстом. Также стоит отметить набор кистей, который позволит создать настоящую картину с помощью редактора.
Особенности приложения:
- возможность назначить горячие клавиши для отдельных команд;
- большой выбор кистей и возможность их настройки;
- идеальная поддержка графического планшета;
- поддерживает любую операционную систему.
Скачать программу можно на официальном сайте разработчиков mypaint.org предварительно указав операционную систему, которая используется на ПК или планшете.
SmoothDraw

С обширными возможностями по обработке и созданию рисунков. Софт предназначен больше для создания изображений, а не для редактирования готовых. Пользователю предложено большое количество инструментов для рисования: ручки, перья, карандаши и кисти. Все это оформлено в удобном и понятном интерфейсе. Помимо хорошо знакомых карандашей, спреев, кистей и других инструментов, программа содержит и нестандартные возможности, такие как капли воды, граффити, звёзды, трава и многие другие эффекты, которые позволяют качественно обрабатывать многослойные изображения.
Более детально ознакомиться с возможностями и особенностями программы можно на сайте разработчиков www.smoothdraw.com .
Векторная графика Inkscape

Это бесплатный софт, который позволяет рисовать изображения при помощи векторной графики, то есть направленных отрезков. Векторная графика позволяет с лёгкостью изменить размер изображения, но при этом полностью сохранить его качество. Точечные картинки не позволяют такого. Приложение имеет русскоязычный интерфейс и не вызывает больших сложностей у пользователя.
Скачать графический редактор можно на официальном сайте inkscape.org/ru/download . Она совместима со всеми операционными системами, достаточно только выбрать нужную.
PixBuilder Studio

Отличный софт с не самым широким, но исправно выполняющим свои функции, набором инструментов. Можно использовать кисть и карандаш для рисования с нуля или загрузить изображение со сканера. При этом программа отличается минимальными системными требованиями к компьютеру, на который её устанавливают и поддержкой всех известных операционных систем.
Софт даёт возможность изменять цвет и яркость, применять маски и настраивать градиент. Есть многоступенчатая история внесённых изменений с возможностью отменить действие или откатиться к предыдущей версии. Также есть возможность повернуть или отразить изображение. Кадрировать или применить инструмент «Штамп». Исходя из заявленных функций, PixBuilder Studio похож на мини-версию всем известного «Фотошопа».
Скачать программу можно отсюда www.wnsoft.com . Здесь же можно уточнить особенности и возможности редактора.
Graffiti Studio

В стиле граффити, она придётся по вкусу всем любителям такого направления искусства. В распоряжении пользователя большое количество цветов и оттенков, несколько вариантов рисования, и регулировка толщины линий. В качестве холста используется изображение вагона, но есть возможность загрузить и другие «поверхности». Софт отлично подойдёт для создания эскизов граффити с полной визуализацией.
Программа для рисования на компьютере Affinity Designer

Ещё один графический редактор для рисования изображений с нуля. Пользователю доступны разнообразные цветовые схемы, наборы кистей и палитр с возможностью настройки. Кроме того, имеется инструмент для преобразования различных форм, трансформации или дублирования моделей. Пользователь может самостоятельно настроить интерфейс под свои нужды, при этом стандартное предложение будет интуитивно понятным для опытных пользователей, которые ранее сталкивались с подобными программами. Софт поддерживает как векторную, так и растровую графику.
К минусам приложения стоит отнести короткий тестовый период, бесплатно приложение работает только 10 дней, потом придётся заплатить за возможность дальнейшего пользования. Однако стоимость в сравнении с аналогами довольно низкая, поэтому мы решили внести софт в список условно бесплатных приложений. Ещё один минус - отсутствие русифицированного интерфейса. Скачать приложение на свой компьютер можно здесь affinity.serif.com .
Это далеко не полный список программ для рисования на компьютере . Предложений от разработчиков масса, при этом каждое из них имеет отличный набор возможностей и инструментов. В зависимости от требований пользователя можно подобрать различные программы, отвечающие запросам. А какой софт для рисования используете вы, и пользуетесь ли, вообще, подобными программами? Если да, то в какие задачи решаете с их помощью? Приглашаем всех в обсуждения.
Итак, вы купили графический планшет. Помимо того, что вам еще предстоит к нему привыкнуть и «набить руку», нужно сразу определиться с графическим редактором, который по максимуму раскроет все возможности вашего нового девайса. И если вы думаете, что рисовать можно только в Adobe Photoshop или Illustrator, то сильно заблуждаетесь.
Помимо всемирно признанных и, бесспорно, крутых продуктов компании Adobe, есть немало графических редакторов, предлагающих такой же функционал, но за меньшие деньги, а иногда и вовсе бесплатно. Кроме того, некоторые программы могут похвастаться уникальным интерфейсом со множеством интересных фишек, их точно оценят дизайнеры и иллюстраторы.
Мы составили список программ, где можно полноценно рисовать с помощью графического планшета, имитируя разные художественные техники, делать скетчи, создавать растровые и векторные изображения, а также практиковаться в леттеринге и каллиграфии.
Corel Painter X3
![]()
Painter X3 имитирует традиционные кисти, текстуры, сухие и мокрые эффекты до невероятной точности. Благодаря этому происходит практически полное погружение в настоящую мастерскую художника, где нет компьютера и монитора, только мольберт и холст.
Painter Lite
![]()
Облегченная и более дешевая версия Painter предлагает все необходимые инструменты для рисования, но за более низкую цену. Отличный вариант для тех, кто только начинает рисовать и не готов к существенным тратам.
Clip Paint Studio PRO
![]()
Не смотря на то, что эта программа была разработана специально для рисования манги, Clip Paint Studio довольно далеко пошел и может с таким же успехом использоваться в промышленно-стандартной цифровой живописи.В программе есть невероятно удобные фишки, например, готовые фигуры, которые можно использовать в качестве натуры для рисования поз.
Autodesk Sketchbook Pro 7
![]()
SketchBook Pro - профессиональное приложение для рисования, оптимизированное специально для планшетных устройств. Рисовать в нем легко и приятно, что несомненно оценят начинающие пользователи.
ArtRage 4
![]()
Программа с невероятными инструментами и самым привлекательным интерфейсом. Рисовать в ней легко и приятно. Ориентирована на создание реалистичных изображений.
Xara Photo and Graphic Designer 9
![]()
Редактирование фотографий, рисование, необычные эффекты - далеко не все возможности Xara Photo. Пользователи оценят совместимость форматов файлов и невысокую цену продукта.
Affinity Designer
![]()
Программа поддерживает работу со слоями, импорт\экспорт разных форматов файлов, удобный навигатор и все инструменты по работе с векторной графикой, которые только можно придумать. Affinity Designer - своего рода «убийца» Adobe Illustrator. Единственным недостатком этой программы может стать то, что она есть только для MAC. Зато цена более чем приятная.
Inkscape
![]()
Бесплатный и удобный векторный иллюстратор, который по сути является симбиозом Corel DRAW и Adobe Illustrator. Замечательная поддержка чувствительности к давлению пера, - большой дефицит в векторном мире иллюстраций, - делает Inkscape мощным инструментом для тех, кто всерьез увлекается каллиграфией.
Кстати, у Inkscape есть отличный ресурс на семи языках, в том числе на русском, что большая редкость даже для коммерческих графических программ. На сайте Inkscape можно не только скачать программу, но и почитать статьи, изучить уроки, поучаствовать в обсуждении и многое другое. Также есть возможность стать одним из разработчиков и тестеров продукта и привнести в него полезные функции.
Artweaver
![]()
Программа растровой графики, внешне напоминающая симбиоз Painter и Photoshop. В сравнении с GIMP более медленная в обработке, но с гораздо большим набором кистей. Широкая поддержка планшета Wacom.
GIMP
![]()
Красочная и функциональная растровая программа для рисования, иллюстрирования. По внешнему виду интерфейса и возможностям похожа на Corel Painter. Широкая поддержка планшета Wacom.
MyPaint
![]()
Нетребовательная к ресурсам и простая в использовании open-sourсe программа для цифровых художников. Позволяет концентрироваться на творчестве, а не интерфейсе программы. Хорошо реализована поддержка планшета.
SmoothDraw
![]()
А вот еще одна стоящая внимания программа для рисования - скачать бесплатно эту чудесную разработку успели десяти тысяч начинающих и профессиональных художников. Вам не придётся тратить время на изучение меню и инструментария - просто открывайте новый файл и демонстрируйте свои таланты, пользуясь понятно визуализированными функциями.
Пользователям доступны режимы смешивания, слои, вращение виртуального холста, субпиксельный уровень сглаживания. Кроме стандартных средств живописи приложение содержит специальные инструменты, такие как граффити, капли воды, звёзды, трава. Синхронизация с планшетами также реализована.
Paint Tool SAI
![]()
Не пугайтесь чистого интерфейса SAI, так как это фактический стандарт программы для большинства японских художников аниме. Она также снабжена функцией коррекции линий для создания более четких контуров.
Serif DrawPlus (starter edition)
![]()
Serif DrawPlus предлагает все инструменты для работы с растровой и векторной графикой. Здесь можно создавать интересные принты, делать логотипы, редактировать фотографии или рисовать, используя массу нестандартных эффектов, включая 3D. Поистине находка для начинающих иллюстраторов и дизайнеров, притом совершенно бесплатно!
Все программы из списка станут отличной альтернативой продуктам Adobe, даже если вы пока не готовы это признать. Достаточно дать им шанс, и, кто знает, возможно, через пару недель вы и не вспомните про фотошоп! Тем более что за некоторые продукты вообще не придется платить. Не бойтесь пробовать новое, расширять границы и совершенствоваться!
Программы для рисования на компьютере
В данном обзоре представлены лучшие программы для рисования на компьютере для опытных художников и обычных пользователей. Разнообразный функционал приложений позволяет рисовать портреты, пейзажи, комиксы или создавать дизайнерские оформления. Масса разнообразных инструментов, эффектов для обработки и режимов позволят создать уникальный шедевр.

Наша подборка бесплатных программ для рисования поможет ознакомиться с возможностями каждого ПО и остановить свой выбор на лучшем.
Программы |
Русский язык |
Лицензия |
Плагины |
Рейтинг |
Предназначение |
| Да | Бесплатная | Да | 10 | Любитель | |
| Да | Бесплатная | Нет | 10 | Любитель | |
| Да | Бесплатная | Да | 8 | Любитель | |
| Да | Бесплатная | Да | 8 | Любитель | |
| Да | Бесплатная | Да | 8 | Любитель | |
| Да | Бесплатная | Да | 10 | Любитель | |
| Да | Бесплатная | Да | 9 | Профи | |
| Да | Бесплатная | Да | 8 | Любитель | |
| Да | Бесплатная | Нет | 6 | Любитель | |
| Да | Бесплатная | Да | 8 | Профи |

GIMP – бесплатный редактор для создания экранной и веб-графики, высококачественной обработки и прорисовки с большим набором инструментов и разнообразных эффектов. Приложение поддерживает все популярные форматы, имеет пакетную обработку и работу со слоями. Интерфейс многооконный и настраиваемый под пользователя.
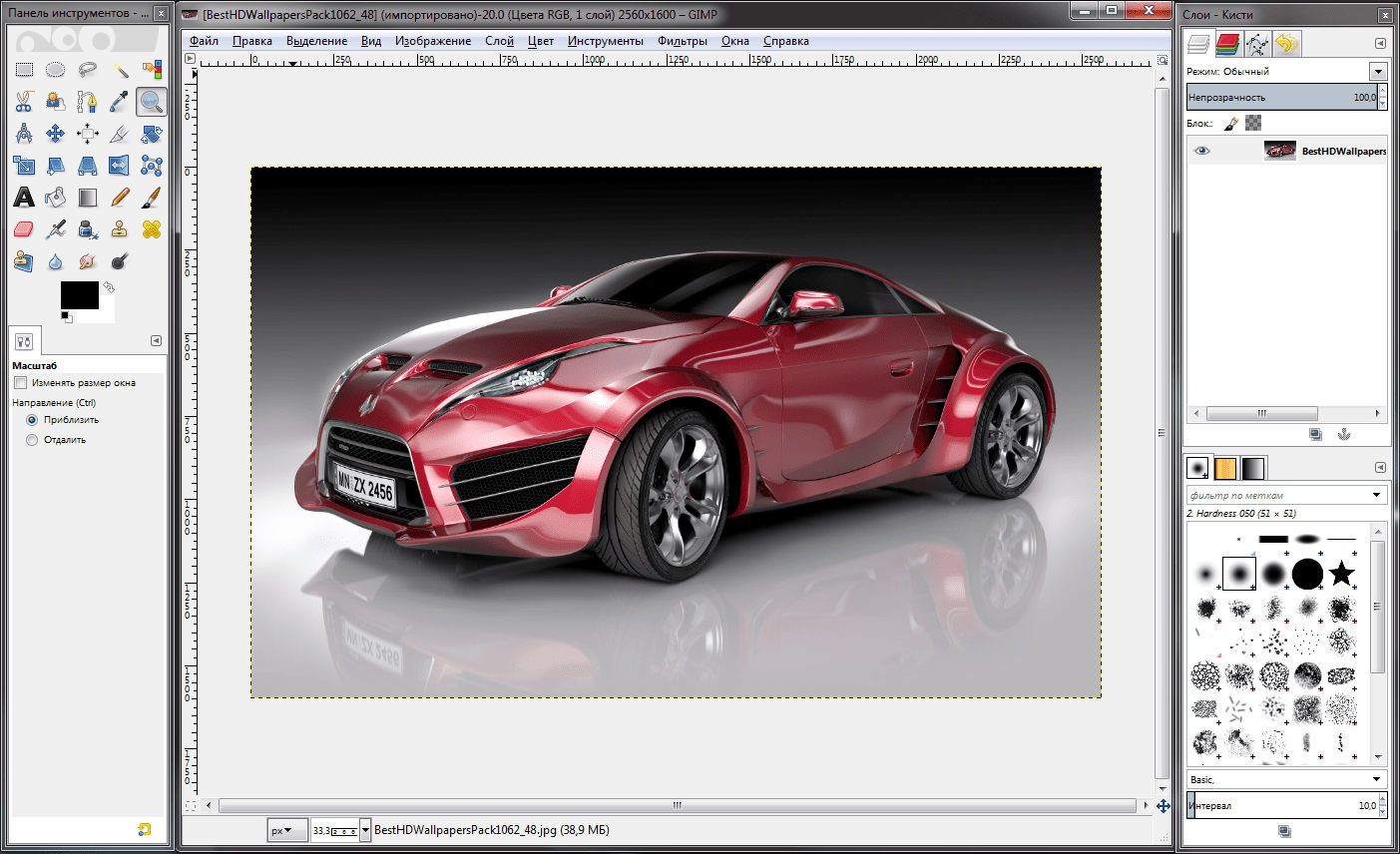

PicPick – бесплатное приложение для создания скриншотов путем захвата экрана и дальнейшего его редактирования. С помощью функции «прокрутки» можно создавать скрин веб-страниц и документов в виде одной картинки. Софт имеет русскоязычный интерфейс и широкий выбор инструментария для редактирования.


Paint.NET – бесплатное приложение, выполняющее функции графического редактора с возможностью работы со слоями, подавлением шума, стилизацией и художественной обработкой. Главные опции программы акцентированы на работу с редактированием фотографий и векторной графикой.


Inkscape – бесплатная графическая утилита для создания векторных технических рисунков с набором инструментов для удобного и быстрого редактирования. Работает по индивидуальному движку, экспортирует и импортирует в различные форматы графики, открывает и сохраняет в сжатом gzip формате, а также имеет многоязычное меню.


PaintTool SAI - бесплатное приложение для создания красивых цифровых картин и качественных иллюстраций с помощью множества инструментов и эффектов. Утилита работает с неограниченным количеством слоев, редактирует файлы различных форматов и сохраняет в собственном «.sai». Реализована работа с графическим планшетом.


Krita – бесплатная программа, позволяющая создавать, обрабатывать и корректировать растровые графические изображения с помощью большого набора инструментов и фильтров. Кроссплатформенная утилита имитирует материал холста, эмулирует реальные инструменты и поддерживает импорт фото.


Adobe Photoshop – популярная мощная утилита для высококачественного редактирования и работы с фото и изображениями с применением большого набора инструментов. Графический редактор поддерживает различные режимы и слои, добавляет эффекты и текстовые записи, создает растровую графику, при этом имея понятный интерфейс.


IcoFX – удобное бесплатное приложение для редактирования иконок, их создания и извлечения. Имеет большой набор инструментария, более сорока эффектов, возможность конвертации изображений в иконки и наоборот в картинки. Имеет интуитивно понятный интерфейс с удобными вкладками и меню на русском.


Photoscape – качественная бесплатная утилита для обработки фотографий, графики и картинок. Имеет большой набор инструментария для работы со слоями, редактирования, пакетной обработки, создания гифок, анимации и коллажей. Приложение имеет доступный и легкий интерфейс с русскоязычным меню.


CorelDRAW – профессиональный графический редактор для создания и обработки векторных изображений, применения к ним эффектов и экспорта в любой формат. Создает анимированные гифки, обрабатывает материал RAW-формата, рисует векторные изображения для проектировки помещений и интерьера, а также печатает готовые изображения.

Ранее я писала, что разные действия на компьютере выполняются при помощи использования соответствующих им программ. Так вы уже знаете, что написание текста осуществляется в программе - текстовый редактор, простейшая из которых называется Блокнот.
На компьютере можно даже рисовать с помощью программы - графический редактор
.
Текстовый документ, имеющий имя - это текстовый файл. Аналогично этому графический документ, например, фотография, рисунок или чертёж - это графический файл.
Работа с такого вида документами производится в графическом редакторе
.
Графические редакторы, так же, как и текстовые, существуют разные. Одна из известных программ - графический редактор Photoshop , обладающая большими возможностями. Эта программа платная, опять же далеко не дешёвая, иногда она может быть установлена на компьютере при его покупке и, разумеется, включена в стоимость. Существуют и другие бесплатные графические редакторы, не уступающие по возможностям редактору Photoshop.
Самая простая программа - графический редактор, поставляемая в комплекте с операционной системой Windows и установленная на вашем компьютере, называется Paint . При всей своей простоте графический редактор Paint умеет делать много полезных, интересных и красивых вещей. Освоив этот редактор, впоследствии вы легко сможете пользоваться другими более "крутыми" графическими редакторами.
С помощью графического редактора Paint можно просматривать фотографии, копировать их, вырезать часть фото, нанести надпись , а также создать собственный разноцветный рисунок или картину (если у вас есть художественные способности), оформить персональную поздравительную открытку, начертить план садового участка и т. п.
Наведите курсор на кнопку "Пуск" в левом нижнем углу экрана монитора, передвигайте курсор выше до надписи "Все программы", надпись при этом выделится синим цветом.
Справа появится колонка с перечнем программ. Передвиньте курсор вправо в эту колонку и выберите из перечня надпись "Стандартные", надпись при этом выделится синим цветом.
Справа появится ещё одна колонка с перечнем.
Передвиньте курсор вправо в эту колонку и выберите из перечня надпись "Paint
", надпись при этом выделится синим цветом. Сделайте клик на этой надписи.
Внимание!
Этот урок ранее был написан для предыдущей версии программы Paint, включённой в операционную систему Windows XP. В настоящее время в операционную систему Windows 10 включена новая версия графического редактора Paint. Интерфейс (внешний вид) редактора изменился, изменилось расположение панелей и некоторые надписи. Принцип работы программы остался прежним.
Некоторые изменения для Windows 10 я покажу здесь красным шрифтом текста, сопроводив его новыми картинками. Всё остальное читайте из прежнего текста.
Откроется окно, в верхней части которого имеется надпись "Безымянный - Paint ". Для того, чтобы развернуть это окно на весь экран, в верхней строке выберите "Вид", в выпадающем меню выберите "Масштаб", нажмите "Крупный". Перед нами появилось большое белое поле - пространство для работы. При увеличении масштаба на экране поместилось не всё поле, внизу и справа появились движки прокрутки. Нажимая на них левой кнопкой и удерживая можно протаскивать движки один вправо, другой вниз для просмотра всего изображения. Если это вам покажется неудобным, верните прежний масштаб.

Откроется окно, в верхней части которого имеется надпись "Безымянный – Paint". Для того, чтобы развернуть это окно на весь экран, в верхней строке выберите "Вид", в выпадающем меню выберите "Масштаб", нажмите "Увеличить".
При увеличении масштаба на экране поместилось не всё поле, внизу и справа появились движки прокрутки. Нажимая на них левой кнопкой и удерживая можно протаскивать движки один вправо, другой вниз для просмотра всего изображения. Если это вам покажется неудобным, верните прежний масштаб.
Далее нажать «Главная».

В левом верхнем углу вы видите панель инструментов
, а внизу слева палитру цветов. Ваш курсор на белом поле принял форму карандаша, а на панели инструментов нажата кнопка с изображением карандаша.
Выберите щелчком мыши любой цвет из палитры и поводите курсором по полю. Карандаш нарисует линию выбранным цветом.

Справа вверху появилась палитра цветов, слева вверху - панель «Инструменты», курсор принял форму крестика.
Нажмите в «Инструментах» на карандаш.
Выберите щелчком мыши любой цвет из палитры и поводите курсором по полю. Карандаш нарисует линию выбранным цветом.
Выберите вместо карандаша кисть, измените цвет из палитры.

Выберите вместо карандаша кисть, измените цвет из палитры, размер кисти выберите внизу панели инструментов (попробуйте разные), поводите кистью по полю.

Ниже карандаша есть кнопка со значком распылителя. Кликните на ней, поменяйте цвет. Коротко кликните на белом поле, в другой раз кликните и подержите дольше.
В зависимости от длительности распыление будет менее или более заполнено. Размер пятна также выбирается внизу панели инструментов.

Нажмите на стрелочку в инструментах «Кисти», раскроется панель с разными вариантами, один из них «Распылитель».
Коротко кликните на белом поле, в другой раз кликните и подержите дольше.
В зависимости от длительности распыление будет менее или более заполнено.

Если выбрать на панели «Толщина» одну из линий, она будет определять размер пятна распыления.
Так же выбирается толщина кисти.
На панели «Фигуры» выберите кнопки "Линия", "Прямоугольник", внизу панели инструментов установите толщину линии на панели «Толщина». Чтобы провести линию, поставьте курсор, сделайте клик и, не отпуская, тяните дальше. Для того чтобы посмотреть укрупнено рисунок, нажмите на лупу на панели инструментов и щёлкните на изображении. Вверху панели инструментов есть кнопка "Ластик", нажмите на неё, затем водите по нарисованным линиям, чтобы стереть их. Размер ластика также можно выбрать на панели «Толщина», выбрав толщину линии.
Чтобы нарисовать прямоугольник, поставьте курсор, сделайте клик и, не отпуская, тяните по диагонали прямоугольника. С помощью кнопки "Эллипс" можно нарисовать как эллипс, так и круг, потренируйтесь.
Есть ещё кнопка "Прямоугольник с закруглёнными углами". При наведении курсора на кнопки читайте всплывающие подсказки. Многоугольник рисуется так. Нажмите кнопку "Многоугольник". Поставьте курсор на поле, сделайте клик и, не отпуская, тяните к следующему углу будущего многоугольника, отпустите, в этом же месте снова сделайте клик и тяните к другому углу и т. д.
Полученный замкнутый многоугольник (любой замкнутый контур) можно заполнить внутри цветом. Нажмите на панели инструментов на баночку с краской "Заливка", предварительно выбрав цвет, и щёлкните внутри контура.
Есть ещё кнопка "Кривая". Выберите её. Поставьте курсор, кликните и, не отпуская, тяните, например, сверху вниз вертикально, отпустите, получится вертикальная прямая. Подведите курсор к линии, например, в середине, кликните и, не отпуская, тяните, например, влево. Отпустите, получилась вогнутая синяя линия.

Самое время сохранить наш экспериментальный рисунок. Нажмите "Файл, Сохранить как", двойным щелчком откройте папку "Мои документы", в ней есть папка "Мои рисунки", откройте её.
Поставьте курсор в строку "Имя файла" и впишите имя, например, "рисунок_1", кавычки не ставить, пробела не делать, вместо пробела ставьте подчерк (вверху клавиатуры при одновременном нажатии левой рукой клавиши Shift) или чёрточку.
Нажмите "Сохранить". Вверху над белым рабочим полем появится имя файла "рисунок_1.bmp
", компьютер добавил точку и расширение "bmp
", которое используется для этого файла-рисунка в данном графическом редакторе
.
Для того чтобы посмотреть укрупнено рисунок, нажмите на лупу на панели инструментов и внизу панели щёлкните на желаемом масштабе увеличения. Вверху панели инструментов есть кнопка "Ластик", нажмите на неё, затем водите по нарисованным линиям, чтобы стереть их. Размер ластика также можно выбрать внизу панели. После того, как что-нибудь стёрли, нажмите в верхней строке "Правка, Отменить", всё появится снова. Таким образом программа позволяет отменить три последних действия .
Удалить всё нарисованное можно и другим способом. Нажать "Правка, Выделить всё", затем нажать на клавиатуре клавишу "Del" . Попробуйте, затем верните рисунок обратно методом "Правка, Отменить". Ещё раз нажмите "Правка, Выделить всё", курсор принял вид крестика. Поставьте крестик на рисунок, нажмите левую кнопку мыши и, не отпуская, перетащите весь рисунок на свободное поле. Чтобы снять выделение (пунктир вокруг рисунка), щёлкните на свободном поле вне пунктира.

После того, как что-нибудь стёрли, нажмите в верхней строке стрелку "Отменить", всё появится снова. Таким образом программа позволяет отменить три последних действия.

Удалить всё нарисованное можно и другим способом. В верхней строке раскрыть стрелку «Выделить», выбрать «Выделить всё».

Вернуть рисунок можно стрелкой «Вернуть»

Для того чтобы удалить одну из фигур, раскройте сверху «Выделить», выберите «Прямоугольная область».
Для того чтобы удалить одну из фигур, нажмите на панели инструментов прямоугольник "Выделение", поставьте курсор в левом верхнем углу над фигурой и тащите в правый нижний угол, отпустите. Фигура выделена пунктиром, жмите клавишу "Del".
Отмените два последних действия: удаление и перемещение рисунка. Сохраните документ: "Файл, Сохранить".
Теперь нажмите кнопку "Вид, Посмотреть рисунок". Для того чтобы вернуть прежнее состояние, щёлкните левой кнопкой на поле рисунка.


Самое время сохранить наш экспериментальный рисунок. Нажмите "Файл, Сохранить как". В прежней версии была возможность выбора только формата BMP. В новой версии редактора Paint появились и другие форматы для сохранения, с другими расширениями. Использовать можно любой из них, есть некоторые несущественные для вас отличия. Наиболее часто используемый формат JPEG, обеспечивающий малый размер файла.

В Windows 10 нет прежней папки «Мои рисунки», поэтому нажмите «Изображения» и создайте новую папку «Рисунки», откройте её двойным щелчком и сохраните рисунок.
Если у вас есть художественные способности и навыки вы можете нарисовать свой портрет, или зверька, или цветок, а затем использовать его в качестве аватара, например в программе общения в реальном времени . Для создания своего аватара (при отсутствии фото в компьютере) можно нарисовать какой-либо геометрический узор или символ.

Выделите ваш узор с помощью прямоугольного выделения, нажмите "Правка, Копировать в файл", откроется ваша папка "Мои рисунки", дайте имя файлу, например "аватар_1", нажмите "Сохранить".
Система добавит к имени точку и буквы "bmp
". Вы уже знаете, что эти буквы называются расширением и служат для того, чтобы компьютер понимал, в какой программе следует открыть данный файл. Расширение "bmp" соответствует графическому редактору Paint.
Файл "аватар_1.bmp
" лежит в папке. Чтобы просмотреть, какой он получился, нажмите "Файл, Открыть", нажмите на изображении аватара, затем "Открыть". Как вставить аватар читайте в уроке № 10 .

Выделите ваш узор с помощью прямоугольного выделения, нажмите сверху на кнопку «Обрезать», далее: Файл, Сохранить как, Изображение в формате JPG, откроется ваша папка "Рисунки", дайте имя файлу, например "аватар_1", нажмите "Сохранить". Система добавит к имени точку и буквы "jpg".
Если вы захотите нарисовать картину или начертить эскиз планировки вашего садового участка, но в процессе работы боитесь, как бы не испортить всё уже нарисованное, я рекомендую вам время от времени сохранять промежуточные варианты работы под разными именами, например, "план_1, план_2, план_3" и т. д.
Конечный результат плана участка можно назвать "план_готово", и после просмотра, когда убедитесь, что эскиз закончен и правильный, удалите все промежуточные варианты.
Чтобы удалить ненужный промежуточный файл, войдите в папку "Мои документы, Мои рисунки", выделите файл, кликните на нём, затем нажмите клавишу "Del".
Нами были рассмотрены самые распространенные приложения, выступающие в роли полноценных комплексов для рисования, а также обработки разнообразных графических изображений.
Какую утилиту выберете вы, зависит от ваших целей.
Corel Painter высоко оценят специалисты по цифровой графике. Это лучший выбор, когда вы хотите скачать рисовалку на компьютер для работы с планшетом. Именитый разработчики предлагает развитый, но довольно сложный продукт. Чтобы научиться использовать все преимущества пакета, придется потратить немало времени.
Autodesk SketchBook Pro – качественная программа создания рисунков для всех категорий пользователей. Позволяет как производить обработку изображений, так и создавать крутые арты, комиксы, срисовки с чистого листа. Доступный интерфейс на русском станет приятным бонусом, но чтобы работать с утилитой на высшем уровне, желательно задуматься над приобретением профессионального монитора с хорошей передачей цветов.
Adobe Photoshop позволит вам применять целый спектр разнообразных эффектов и фильтров. Создание изображений, покажется весьма комфортным и достаточно простым. Вы сможете насладиться доступным русскоязычным интерфейсом и большим количеством обучающих видеоуроков и материалов в интернете.
Работа с Tux Paint, направлена на качественное обучение неопытных пользователей. Интерфейс утилиты, будет удобным для любого пользователя, а наличие звуковых и анимационных эффектов, привлечет внимание детской аудитории, чьи родители желают обучить ребенка мастерству рисования на компьютере.
Paint.NET принесет множество положительных впечатлений, движок программы способен запоминать всю пользовательскую активность и возвращать не один десяток совершенных действий, исключая присутствующие ошибки, допущенные в процессе редактирования и применения всевозможных эффектов. Пейнт обладает привычным русскоязычным интерфейсом, им эффективно редактируется векторная графика.
Pixbuilder Studio отличается высокими показателями работоспособности, остальные утилиты из вышеприведенной подборки, демонстрируют более низкую скорость запуска и открытия изображений. Программа содержит богатый функционал профессионального уровня и доступна для загрузки на абсолютно бесплатной основе.
Любители разнообразных кисточек, оценят программу Artweaver Free, которая обладает массой полезных фильтров и эффектов. Стоит отметить, что приложение позволяет создавать собственные кисти, что станет затруднительным для конкурентов.
Paint Tool SAI - серьёзная утилита, разработанная для профессиональных художников и дизайнеров, позволяющая создавать потрясающие иллюстрации, а также цифровые картины. Утилита поддерживает графические планшеты, наделяя творческие натуры всеми необходимыми ресурсами для художественной деятельности. Более того, некоторые студии используют Paint Tool SAI как программу для рисования мультиков. Уж больно хороши её функции.
Graffiti Studio сложно сравнивать с полноценными пейнтерами и даже рисовалками для детей, поскольку цель этого приложения - развлечь пользователя. Вы сможете осуществить подростковую мечту и почувствовать себя мастером уличных граффити. Правда, ассортимент инструментов скудный - только маркер да балончики, но огромный выбор цветов и оттенков, толщин линии будет значительным плюсом.
Также в обзор не попали замечательные программы MyPaint, Medibang Paint, SmoothDraw, Affinity Designer, встроенный в Виндовс графический редактор Paint и редактор растровой графики Inkscape. Их подбробные описания вы всегда можете найти на нашем сайте.


