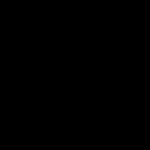Привет, друзья!
Хотите сделать группу ВКонтакте максимально привлекательной для своих подписчиков? Не знаете с чего начать? Если у вас уже есть высококачественный контент, тогда сконцентрируйте свое внимание на оформлении сообщества. Я не говорю о простом подборе аватара. Создание меню в группе ВКонтакте – это один из главных моментов, который нужно учесть при оформлении. Именно этот пункт мы сегодня рассмотрим.
Что такое меню ВКонтакте и для чего оно нужно?
Меню – это лицо группы. Первое на что наталкивается любой посетитель вашего сообщества это меню. Поэтому ваша задача продумать его максимально удобно и привлекательно. Во-первых, вы должны определиться с тем, что вы именно хотите донести своим подписчикам. Это зависит от миссии самого сообщества. Ведь бывают совершенно разные цели создания группы: познавательная, развлекательная или же цель продать товар/услугу. Отталкиваясь от этого, решите, какая информация наиболее важна для ваших будущих подписчиков.
Например, если ориентировано на развлечение пользователей или информировании их о чем либо, то возможно сфокусируйтесь на удобстве поиска нужной им информации. Это касается групп, где контент можно поделить на отдельные темы, например, здоровье, мода и т.д.
Если же ваше сообщество создано в виде интернет-магазина, то подход должен быть совершенно иным. Удобство поиска товаров или услуг конечно должно присутствовать, но также сделайте упор на акции, новинки, условия доставки, а также ваши контакты.
Поэтому обязательно учитывайте тематику сообщества при создании меню.
Способы создания меню для групп ВКонтакте
Первым делом нужно определиться со способом создания вашего меню: автоматически или вручную. Если Вы выбрали способ быстрый и простой, но при этом качественный, представляю Вашему вниманию сервис по созданию меню для сообществ ВК ВикиМэйкер , с ним Вы легко и быстро разберётесь, сделав свою группу более удобной. Если же Вы хотите взять создание меню полностью под свой контроль, далее идет пошаговая инструкция.
Как сделать привлекательное оформление?
Я хочу объединить в инструкции создание двух важных элементов группы: меню и аватара. Поскольку не желательно создавать их отдельно, ведь пользователь должен видеть гармоничность между этими двумя графическими элементами.
- Для начала вам нужно установить программу Photoshop, если ранее на компьютере у вас не была установлена эта программа.
- Открываем Фотошоп и создаем два файла-шаблоны для аватара и для меню. Задаем нужные размеры. Например, для аватара – 200×500 пикселей, а меню 389×600 пикселей. Залейте их каким-нибудь одним цветом для того, чтобы их было отчетливо видно и сохраняем два созданных отдельных файла.
- Загружаем в группу шаблон на место аватара, выделяя всю область.
- Загрузка меню происходит немного сложнее. Для этого вам понадобится в «Управлении сообществом» включить материалы. После этого станет доступна возможность добавлять меню. Зайдите в появившуюся вкладку под описанием группы «Свежие новости» и нажмите в панели инструментов на кнопку в виде фотоаппарата и загружайте файл с компьютера. Получилось?

- Сразу после загрузки вам станет доступна ссылка, которую придется немного доработать. После слова «noborder» впишите знак «;» и слово«nopadding». Это функция не даст вашему меню опускаться при добавлении новостей в сообщество.
- Делаем Prnt Scrn основной страницы вашей группы. Для чего? Чтобы понять свои ошибки. Дело в том, что сейчас это черновой вариант – все не ровно и не так красиво. Ваша цель состоит в том, чтобы нижние границы меню и аватара идеально совпадали. Тогда возможно у вас появится вопрос «Почему я не даю вам точных размеров?». А дело в том, что каждый админ использует разное количество текста в описании группы, от чего меняется высота меню, а ширина меню — это дело вкуса и как мы знаем у всех он разный.
- Входим в Фотошоп, и создаем новый файл, вставляя туда скриншот.
- Теперь, работая с этим файлом, выделяем область аватара с помощью «прямоугольного выделения» — им можно максимально точно выделить конкретную область. Далее, кликаем правой клавишей мыши и выбираем «вырезать на новый слой».

- То же самое прорабатываем с картинкой меню, только при выделении нужно отсечь ненужное внизу. Сделать так, чтобы низ меню и аватара полностью совпадали.
- Теперь, зажав кнопку Ctrl, выбираем два, созданные нами слои. Кликаем правой клавишей мыши по ним и выбираем функцию «Объединить слои». Перед нами появляются два наших идеально подогнанных друг под друга шаблона на одной странице.
- Следующий этап – загружаем фото обложки. Оно появляется поверх наших шаблонов. Теперь справа в инструментах для слоев кликаем по файлу-обложке, зажав клавишу Alt. После данной процедуры, обложка будет видна только на шаблонах и станет невидимым за их границами. Но это не помешает вам передвигать обложку и подбирать нужную видимую ее часть.
- Теперь важный пункт создания меню – кнопки. К этому моменту вы должны уже знать точные названия будущих кнопок. Например, «Здоровье», «Дети», «Наши контакты». Для облегчения задачи создаем первую кнопку, следующие лишь дублируем и меняем текст.
- Добавляем логотип на аватарку или словесный призыв, или же и то, и другое. Это добавит вашей группе живости, а также отличительную черту.

- Сохраняем общий файл в качестве картинки на свой компьютер. Что дальше?
- Открываем в Фотошопе созданный только что нами файл. Далее создаем новый пустой файл с точными размерами нашего аватара, вставляем в него созданную нами картинку с логотипом и кнопками. Выбираем нужную нам область под аватар и идеально подгоняем под выбранные размеры. После чего сохраняем наше творение.
- То же самое делаем с меню. Но опять же здесь есть свое дополнение. Для начала нужно узнать высоту меню, так как она не совпадает с черновым вариантом. Используя линейку, измеряем высоту до единого пикселя (а лучше всего несколько раз измерить, чтобы не ошибиться). Создаем новый файл со старой шириной и новой высотой, подгоняем картинку под размер и нажимаем кнопку «Сохранить».

- Загружаем новый аватар, выделяя всю область и подбираем миниатюру.
- Закачиваем меню через кнопку «Свежие новости». Удаляем предыдущую ссылку, загружаем новое фото и добавляем «;nopadding».
- Теперь раскраиваем наш макет меню. Применяем инструмент Фотошопа «Раскройка» или «Нож». В разных версиях Фотошопа он называется по разному. Под каждой кнопкой проводим линию, чтобы сделать отдельные прямоугольники, наводя на которые пользователь сможет в будущем переходить на конкретные ссылки.
- Заходим в редактирование меню через «Свежие новости» и загружаем каждую нашу вырезку из меню по очереди. При просмотре будут показаны пропуски между нашими картинками. Для того чтобы от них избавиться, нужно добавить в каждую ссылку слово";nopadding".

- Теперь чтобы ваши ссылки были активны и вы могли вставить нужную вам информацию, то напишите по ссылками картинок в редактировании меню — название одной из ваших кнопок — например Доставка. Но это слово нужно написать четко по установленным правилам, выглядеть оно должно так [[Доставка]]. Далее сохраняем страницу, переходим по этой ссылке и наполняем ее нужным контентом.
- Последним действием, чтобы все заработало, является вставка копии ссылки на страницу Доставка в ссылку кнопки, например — page-123456_456789, то есть инфа между словами «vk.com/» до «?». Все, теперь каждую кнопку оформляйте также и ваше меню будет успешно привлекать вам целевую аудиторию.
Подписывайтесь на обновления блога и делитесь информацией с друзьями. Создавайте побольше прекрасного в вашей жизни!
В этот статье разберем, как красиво и правильно оформить группу в контакте
, чтобы она была максимально удобной для посетителей.
Рассматривать, как красиво и правильно оформить группу вк
мы будет не с точки зрения дизайна, а с точки зрения целей, которые стоят перед группой.
Основная цель любой группы
– расположить к себя посетителя, чтобы он сразу понял, о чем группа и захотел стать её участником. Чтобы сделать группу максимально удобной, нужно минимизировать количество действий со стороны посетителя. То есть в идеале, чтобы пользователь понял, о чем группа, он не должен делать каких-то дополнительных кликов или прокруток страницы.
Для того, чтобы разобраться, как правильно строиться оформление группы в контакте, рассмотрим её структуру по основным элементам.
Я подготовил специальную наглядную схему с пояснениями.
Схема, как красиво и правильно оформить группу в ВК.
Схему мы можете посмотреть вживую по ссылке .
1. Аватарка.
Основной графический элемент группы. Его структура может быть различной в зависимости от тематики группы. Один из примеров, подходящий для продающей группы показан на схеме. Ключевые рекомендации по оформлению аватарки:
А) Передача сути.
Основная цель аватарки – передать ключевые особенности группы, рассказать, о чем и для кого она. В этом вам поможет не только сама картинка, но и надписи текстом. Однако текста желательно делать, как можно меньше.
Б) Качественное изображение.
Графика должна быть качественной и красивой, но не более того. Аватарка не должна чрезмерно отвлекать от основного содержания.
В) Используйте все возможное пространство.
Максимальный размер аватары на выходе 200 на 449, меньше делать не желательно. Если делаете больше, то сохраняйте пропорции.
2. Статус группы.
Несмотря на то, что это сравнительно небольшой по объему элемент страницы, он достаточно важен. В статусе необходимо кратко передать самую значимую информацию о вашей группе. Максимальный объем статуса 140 симв.
Старайтесь сделать статус максимально понятным и локаничным. Используйте иконки. Коды иконок для вставки можно найти, к примеру, .
Примеры кодов иконок для продающих групп:
Телефон — код: _9742;
Значок отправить сообщение код: _9993;
Указатель — код: _128073; или код: _10145;
3. Описание группы с меню или закрепленный пост.
Под статусом в самом центре страницы располагается основное содержимое. Существует 2 основных варианта, что может находиться в содержимом. Это описание группы с меню и закрепленный пост со стены.
Меню довольно удобно в плане навигации, но требует дополнительного клика для разворота, поэтому подробно на создании меню для группы мы останавливаться не будем. Материалов по теме wiki разметки в сети предостаточно.
Для компьютерной версии группы основным на наш взгляд содержанием лучше сделать закрепленный пост, поскольку он может занять всю полезную площадь, достаточно удобен и не требует дополнительных кликов от пользователя.
Общие рекомендации по созданию закрепленного поста:
А. Основной текст должен быть максимально удобен для чтения. Активно используйте иконки и значки.
Б. Общая высота закрепленного поста – не должна выходить за нижнюю границу аватарки. Опытным путем можно подобрать оптимальный объем текстового контента.
В. Рекомендованный размер прикрепленной картинки 395 на 289. Эти размеры оптимальны для размещения в ней ключевой информации.
Кроме основных элементов, существует также и другие не менее значимые, а именно: стена группы, обсуждения, альбомы, видео, документы и контакты
.
Эти элементы по сути – контент группы
. Контент
– это основное из-за чего посетитель подписывается на группу. Оформление контента следует производить согласно основному стилю группы. Но не так важно, оформление, сколько содержание самого контета.
Если группа пустая и кроме оформления не содержит ничего ценного на нее вряд ли кто-то подпишется. Подробно о контенте мы в данной статье писать не будем. Статья, о том как красиво и правильно оформить группу вконтакте. Если вам понадобиться помощь в написании контента, вы можете обратиться к нам в рамках услуги “ ”
На этом по оформлению групп на сегодня у вас пока все. Свои вопросы по статье пишите в комментариях ниже.
По вопросам заказа услуг пишите в icq 275129,
Доброго времени суток, уважаемые читатели моего блога. Этой статьей я открываю серию публикаций на тему красивого оформления групп Вконтакте. Сейчас мы поработаем над созданием меню, затем перейдем к созданию стильного единого изображения, ну и в конце научимся делать картинки кликабельными.
В конечном итоге у вас получится примерно такое сообщество. При нажатии на кнопку перехода действительно открывается дополнительная стильная страничка.

Работа предстоит не такая уж трудная, я детально объясню как действовать. Работа займет не больше пары часов. Давайте обо всем по порядку.
1. Подготовка к работе. Инструменты, без которых не обойтись
Итак, прежде чем я перейду к основному вопросу, и мы начнем разбирать как делать меню в группе Вконтакте, поговорим о том, что вам понадобится.
1.1. Фотошоп
Конечно можно обойтись и без фотошопа, посмотрите вот это видео, в котором все подробно рассказано. Если хотите. Однако, если вы не владеете навыками , то я настоятельно рекомендую заморочиться и пройти все три мои публикации.

Если вы хотите нормальную группу, то у вас нет другого выбора, кроме как изучать фотошоп. Без качественных картинок никуда не уедешь. Могу порекомендовать вам курс Зинаиды Лукьяновой . Быстро и не скучно вы освоитесь в новой профессии и сможете даже зарабатывать, используя навыки дизайнера. Знаний хватит!

Итак, ну давайте продолжим. Все необходимое имеется? Тогда вы готовы действовать дальше.
2. Работа в фотошопе или меню своими руками
Ну вот, теперь можно приступать к пошаговой инструкции непосредственно для создания меню. Открываем фотошоп, затем иллюстрацию с меню. Надеюсь, что проблем не возникнет. В правом верхнем углу выбираем «Файл» и затем «Открыть». Находим документ на компьютере. Что дальше?
Картинку нужно раскроить. Выбираем инструмент «Раскройка». Как вы видите, он кроется под «Рамкой». Просто нажмите на него и удерживайте левую кнопку мыши несколько секунд, пока не появится дополнительное меню.

Теперь на самой картинке щелкаете правой клавишей мыши и находите «Разделить фрагмент».

В конкретном случае изображение я поделю на 4 части. Почему именно так? Любая кнопка в интернете – это рисунок, которому присвоен определенный код. Вы наводите стрелкой на нужный фрагмент иллюстрации и ваш браузер передает информацию компьютеру: «Парень, тут есть дополнительные возможности».
Иногда все изображение меняется. Например, утопающие кнопки при нажатии – это всего лишь второе изображение, там нет никакой анимации.

В моем случае одну картинку нужно поделить на несколько частей и каждой из них присвоить свое действие. Где-то ссылка на список товаров, где- то переход на сайт. Также есть часть картинки, которая помечена как «Меню». При наведении мышью не должно ничего происходить.
По-хорошему, я должен был выделить 5 частей, чтобы ровнее отделить кнопки, но я оправдываю себя тем, что если человек промахнется, он все равно сделает то, что хотел, а если нажмет верно, то ни о чем и не узнает.
Не проблема сделать больше категорий или расположить их в два столбца. Если поймете основную информацию, справитесь и со всем остальным.
Я подвинул линии, чтобы было ровнее. Это не сложно, делается при помощи курсора.


Смотрите, чтобы изображения сохранялись как jpeg (самая верхняя категория справа). Далее нажимаем «Сохранить».


Ну вот и все.

С этим закончили, теперь можно переходить к самой группе и работе с кодом.
3. Верстка в Вк для чайников
Раньше я думал, что вики-разметка применима только к сообществам. Не знаю изменилось ли что-то или так всегда было, но сейчас абсолютно не важно создаете ли вы группу или паблик. Странички можно сделать и там, и там.
Ну что ж, осталось дело за малым, верстка. Открываете «Список вики-страниц».

И добавляете новую.

Даете ей название. В нашем случае – меню.


И переходите к редактированию.

Первым делом нужно добавить все части нашей картинки.

Загружаем.

Делайте это из папки снизу-вверх по списку. От самого последнего (нижнего, в моем случае «Написать админу») к верхнему («Меню»), тогда все встанет верно, хотя не так уж трудно перетащить фрагменты при помощи мыши. Кому как удобнее.

Теперь нужно убрать отступы и сделать разные фрагменты ссылками, а кое-где и совсем убрать возможность щелкать. Переходим в кодовый режим.

Теги «center» указывают на то, что фотка и ее фрагменты расположены по центру. Я их уберу, чтобы вам было легче воспринимать информацию.

Если хотите, можете сделать тоже самое, но учтите, что иллюстрация съедет вправо.

Снова возвращаемся в код, чтобы убрать отступы между фрагментами рисунка.

Чтобы изображение вновь стало единым после размера поставьте точку с запятой и напишите тег nopadding (;nopadding).

Выглядеть это будет так.

Естественно, что отступов не должно быть после каждого фрагмента, а потому теги нужно продублировать.


Теперь иллюстрация выглядит единой. Если не получилось проверьте верно ли вы написали слово и поставили ли точку с запятой, уберите пробелы где нужно, чтобы было как в моем примере. Для результата важна каждая мелочь.

Сейчас при нажатии на разные части изображения, они открываются в новом окне.

Чтобы этого не происходило, понадобится еще один тег. Nolink. Не забывайте про точку с запятой.

Перехода не будет только на первой картинке, а вот к остальным можно подставить свои url.


Вы можете перенаправлять читателей на другие вики-страницы, к постам, в блоги и остальные социальные сети. Теперь сделать это не трудно, вы все умеете. Осталось лишь сохранить.

Вот так выглядит наше с вами меню.


А вот и желанная ссылочка.

4. Завершающий этап оформления

Наконец-то пришло время определиться публичная страница у вас или группа. От этого зависит дальнейшая стратегия.
Если вы не знаете что у вас, то переходите в раздел управление из категории «Мои группы».

Если вы хотите сделать как у меня и поставить на меню, то переходите ко второй части и мы продолжим красиво оформлять паблик. В результате получится что-то на подобие вот этого.

Я не сторонник делать меню просто картинкой в статусе, но некоторые хотят именно этого. Я не в праве никого критиковать и, если у вас группа, то вы можете воплотить свою задачу.
5. Видео инструкция
Посмотрите видео, всю основную работу мы с вами уже сделали, осталось дело за малым.
6. Альтернативный способ для Чайников за 100 руб.
Если возникли трудности при самостоятельном создании меню, смело идите на этот сервис — VkMenu.ru , где за скромную цену в 100 руб. (сегодня такая), сможете сделать менюшку через онлайн конструктор.
По-моему отличная альтернатива ручной работе, и проклинанию всех и вся, если ничего не выходит с вики-разметкой.

На этом я прощаюсь, но ненадолго. Отдохните немного и перейдем к следующей части.

Подписывайтесь на мою группу Вконтакте . Приятной работы и до скорой встречи!
И сегодня, я решил продолжить данную тему и поговорить о том, как создать графическое меню вконтакте . Ведь, не каждого вебмастера, который хочет красиво оформить свою группу, устроит текстовое меню. Сейчас, пожалуй, более актуально графическое меню, так как различные изображения воспринимаются куда лучше посетителями нежели, текстовые ссылки. Да и с помощью графики можно слепить действительно что-то красивое и красочное.
С чего начать?
Ну начать естественно стоит с подбора подходящей графики или же нарисовать меню с нуля. Конечно нарисовать меню с нуля сможет не каждый. Но проблема решаема, та как во всемирной паутине полно различной графики, как бесплатной, так и платной, с помощью которой можно осуществить задуманное. На данном этапе, я не буду вдаваться в подробности, так как найти картинки в сети не сложно, а рисовать я не умею. Сразу начну с того, что у нас уже имеется подходящая графика, но что делать дальше не понятно?
После того, как вы скачали или нарисовали меню, его нужно нарезать. Для чего это нужно? Это необходимо, для создания отдельных ссылок, для того или иного изображения. Так как, если наше меню поставить полностью в группу, то более одной ссылки сделать не получиться, или я чего-то не знаю. Кроме того, наше меню необходимо подогнать по размерам, то есть сразу стоит учесть, что максимальная видимая ширина составляет 388 пикселей (одно изображение), а остальное будет либо обрезаться, либо подгоняться по размерам, которые вы укажите при создании меню в группе, при этом изображение может растянуться или наоборот сжаться, что может испортить первоначальную задумку. Еще стоит учесть, что например, для горизонтального меню нам придется ориентироваться на ширину равную 370 пикселям, иначе меню не выстроится горизонтально.
Итак, я буду показывать, для примера самые обычные кнопочки. Все манипуляции с графикой я буду делать с помощью фотошопа, поэтому и вам рекомендую использовать его. После того, как с размерами мы разобрались, остается нарезать меню. Для этого, можно воспользоваться удобным инструментом «раскройка».

Просто выделите этим инструментов необходимые области, например:
И сохраните, для web-устройств.

В появившемся окне, мы можем выбрать формат изображения, его качество и многое другое. В данном случае я выберу формат: JPEG и наилучшее качество, а остальное оставлю, как есть, и сохраню графическое меню вконтакте.

Переходим на страницу нашей группы. И проделываем некоторые подготовительные действия: В управлении сообществом, подключаем «материалы», сохраняем. Если что-то непонятно на данном этапе, то прочтите статью, про текстовое меню вконтакте , там все подробно, про это сказано.
После этого, нам необходимо загрузить наши картинки, которые мы получили, при раскройке меню. То есть, жмем «добавить фотографии».


После того, как картинки загружены, мы можем приступить к созданию меню. Для этого, нажимаем на «редактировать», рядом со свежими новостями.

И теперь, можно добавить код нашего меню. В моем случае, это будет выглядеть так:
Итак, давайте чуть подробнее разберем, что здесь к чему:
photo-48249652_297601976 — путь до нашей картинки. Путь формируется так: номер альбома_номер самой фотографии. Как узнать путь до нашего изображения? Все очень просто. Заходим в фотоальбом, в котором находятся наши картинки и жмем на нужное изображение. Затем, в адресной строке мы увидим полный путь до нашего изображения.

130x46px;nopadding; — опции изображения: 130x46px; — ширина и высота нашей картинки(может отличаться от размера самой картинки) — для вертикального меню вкоктакте необязательно указывать; nopadding; — никаких пробелов — при использовании данной опции убираются все пробелы (отступы) и изображения сливаются в одно.
Вот что у меня получилось:

Горизонтальное меню вконтакте, делается потому же принципу. Разница только в том, что при написании кода, новые пункты меню не нужно переносить на новую строку. А также, не забываем, что при таком расположении картинок, мы можем использовать только 370 пикселей ширины. Я чуть-чуть поправил код показанный выше и вот, что у меня получилось:
[][][]
А вот так это выглядит:

И еще хотелось бы добавить: Бывают ситуации когда, нам необходимо вставить картинку в меню, но она не должна быть ссылкой. Она должна выполнять роль украшения. Для этого, достаточно использовать опцию «nolink». Вот наглядный пример: То же горизонтальное меню, только первая кнопка не является активной ссылкой, а является простой картинкой.
[][][]
Ну вот в принципе и все. Как вы можете заметить, сделать графическое меню вконтакте не сложно, самое главное его нарисовать. А потом, используя все полученные знания в этой статье, вы сможете сделать лучшее меню, для своей группы вконтакте. И хочу заметить, что горизонтальное и вертикальное меню можно комбинировать, тем самым добиться абсолютной уникальности.
Теперь любые манипуляции в группах Вконтакте (меню, навигация, пагинация, новости и т.д.), будет выполнить гораздо проще, для этого достаточно изучить мой ВидеоКурс по техническим секретам групп Вконтакте . Вы просили видео уроки, а я записал целый видеокурс — забирайте !!!
Удачных экспериментов!
Хотите узнать о том, как оформить группу в Контакте в 2018? И не просто оформить, а сделать это самому правильно и красиво! Если Ваш ответ «Да», то эта статья специально для Вас!
Социальная сеть «ВКонтакте» одна из самых популярных. Соответственно здесь можно найти больше общения, единомышленников и просто друзей, а также продвигать свои услуги и товары. Благодаря созданным сообществам можно быстро найти все об интересующем событии, товаре, услуге и т.п.
На странице управления нажать «Загрузить» и выбрать картинку. Выглядит так: наименование группы, затем миниатюра аватара, статус.

К сожалению, мобильный еще не поддерживает данную функцию. Но так как это нововведение произошло не так давно, то это будет так же актуально для продвижения, как и все .
Для более легкого доступа к предлагаемым материалам можно сделать меню. А о том, как его сделать самостоятельно, мы расскажем в следующий раз.
Закреплённый пост
Секреты оформления группы ВК
В качестве бонуса, мы делимся секретами оформления группы ВК и своим личным опытом, которые позволят выполнить оформление сразу же на продвинутом уровне самостоятельно. Например, можно настроить вот такой красивый блок из различных приложений, который повышают вовлечённость в несколько раз!

Бесплатные приложения. Зайдите в управление сообществом и перейдите в пункт «Приложения», чтобы редактировать настройки.

Здесь на выбор можно добавить приложение, которое станет отличным дополнением к функциональности группы. Например, как в нашей группе, которая бесплатно создаёт полезный контент, есть кнопочка «Поддержать сообщество», нажав которую можно пожертвовать на благо сообщества любую сумму от 100 рублей. Так же это может быть магазин товаров, анкета, тесты, онлайн-чат, подписка на рассылку и прочее.
Другие полезные виджеты и приложения:
- анкеты;
- тесты;
- запись на услуги;
- рассылки сообщений;
- магазин товаров;
- и так далее.

Обсуждения. Сделайте сразу несколько тем, посвящённых основным вопросам, которые будет интересны клиентам или подписчикам. Если это коммерческое сообщество, то это отзывы, часто-задаваемые вопросы, информация об оплате, гарантиях и доставке. Если сообщество информационное, то основные ветки обсуждений должны быть посвящены темам, которые затрагивает группа.
Заключение
Если хотите успешно , то обязательно уделите время её правильному и красивому оформлению. Чем более основательнее вы подойдёте к этому вопросу и продумаете все сценарии поведения пользователя после перехода на страницу группу, тем выше будет конверсию в подписку, а в дальнейшем в покупку.